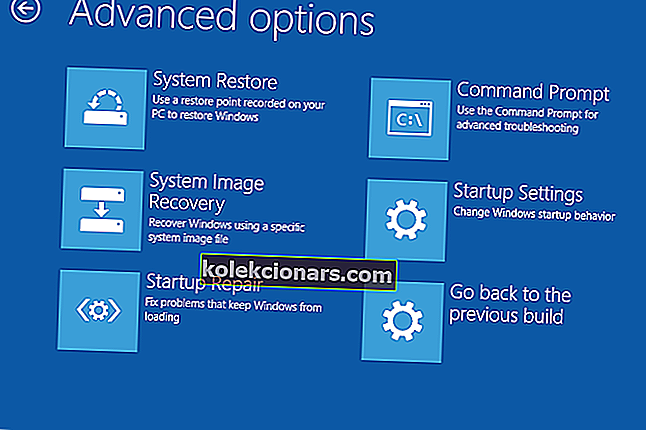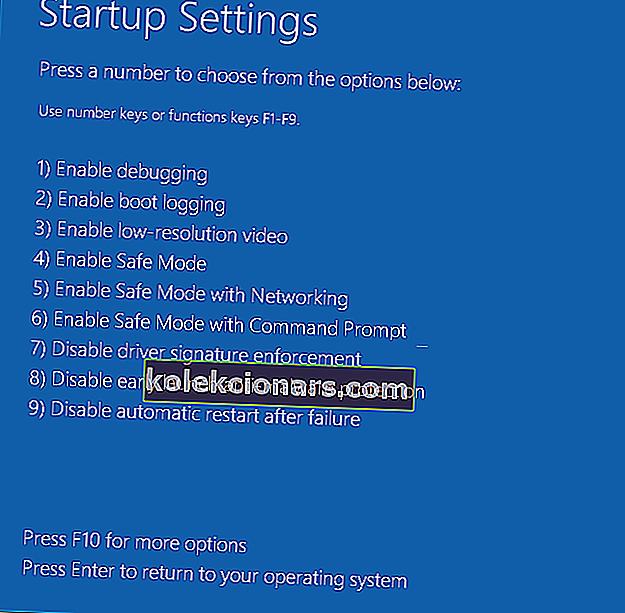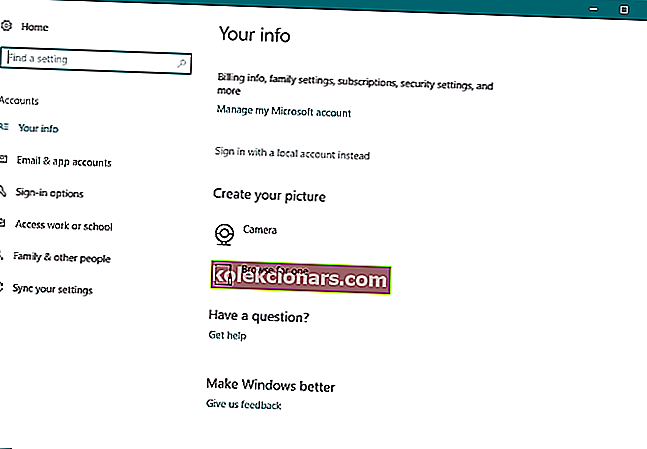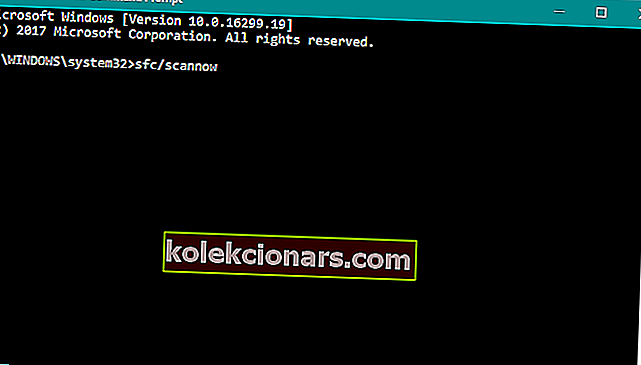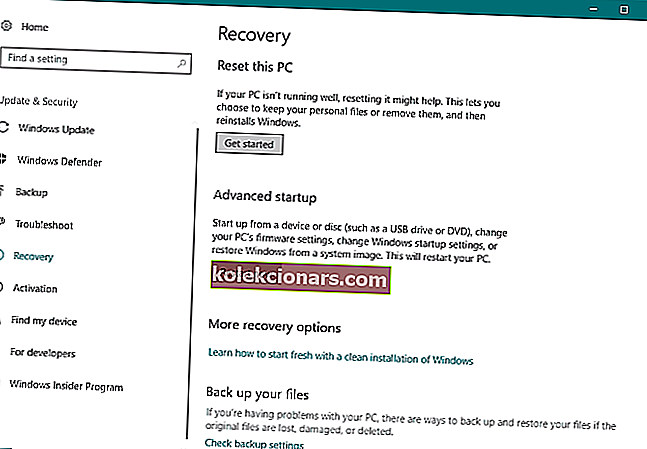- Màn hình đăng nhập Windows 10 hoạt động như một cách để phân tách các hồ sơ người dùng với nhau, cũng như một phương pháp bảo vệ dữ liệu riêng tư của một người.
- Thật không may, các vấn đề khác nhau có thể dẫn đến lỗi khiến bạn không thể đăng nhập hiệu quả và đó là những gì chúng ta sẽ xem xét trong bài viết dưới đây.
- Trung tâm này là một phần của trung tâm chuyên dụng lớn hơn nhiều của chúng tôi để khắc phục các lỗi Hệ thống, vì vậy hãy đảm bảo bạn lưu nó ở đâu đó vì chúng xảy ra khá thường xuyên.
- Để biết thêm các hướng dẫn khắc phục sự cố tuyệt vời, hãy xem trang Khắc phục sự cố Windows 10 chuyên dụng của chúng tôi.

Windows 10 cũng có chung một số vấn đề và một trong những vấn đề đáng lo ngại hơn mà người dùng đã báo cáo là không thể đăng nhập vào Windows 10. Điều này nghe có vẻ là một vấn đề lớn, nhưng bạn có thể làm một số việc để khắc phục.
Không thể đăng nhập vào Windows 10 có thể là một trong những vấn đề tồi tệ nhất mà người dùng PC có thể gặp phải. Bạn không thể truy cập các tệp hoặc ứng dụng của mình và việc không thể sử dụng Windows 10 có thể gây ra các vấn đề lớn, đặc biệt nếu bạn sử dụng Windows 10 thường xuyên cho các dự án công việc hoặc trường học.
Các biến thể lỗi khác nhau là gì?
- Windows 10 không thể đăng nhập vào Tài khoản của bạn
- Bạn sẽ gặp lỗi này trong trường hợp có vấn đề với Tài khoản người dùng của mình.
- Windows 10 không cho phép tôi đăng nhập vào máy tính của mình
- Trong trường hợp gần đây bạn gặp phải sự cố này, chúng tôi có một bài viết về nó.
- Windows 10 không thể đăng nhập bằng Tài khoản Microsoft
- Nếu bạn gặp lỗi này khi đăng nhập, hãy xem bài viết của chúng tôi về cách giải quyết sự cố này.
- Windows 10 không thể đăng nhập bằng mật khẩu
- Lỗi này xuất hiện khi có vấn đề gì đó với mật khẩu của bạn.
- Windows 10 không thể đăng nhập sau khi nâng cấp
- Nâng cấp Windows được biết đến là nguyên nhân gây ra nhiều sự cố đăng nhập cho người dùng.
- Chúng tôi không thể đăng nhập vào tài khoản của bạn, vấn đề này thường có thể được khắc phục
- Trong trường hợp bạn gặp phải sự cố này, hãy xem hướng dẫn đầy đủ của chúng tôi về cách giải quyết vấn đề này
- Windows 10 không thể truy cập màn hình đăng nhập
- Đây là một vấn đề nghiêm trọng hơn, vì nó có thể có nghĩa là máy tính của bạn không thể khởi động chính xác.
- Trong trường hợp này, chúng tôi giới thiệu cho bạn bài viết của chúng tôi về các vấn đề khởi động trong Windows.
Tôi có thể làm gì nếu không đăng nhập được vào Windows 10?
- Kiểm tra bàn phím của bạn
- Đảm bảo rằng bạn đã kết nối với Internet
- Chạy PC ở Chế độ An toàn
- Sử dụng tài khoản cục bộ
- Cài đặt bản cập nhật Windows
- Thực hiện khôi phục hệ thống
- Quét virus
- Chạy quét SFC
- Đặt lại Windows
1. Kiểm tra bàn phím của bạn
- Trên màn hình đăng nhập ở dưới cùng bên phải, nhấp vào biểu tượng Dễ truy cập.
- Tìm Bàn phím ảo và nhấp vào nó.
- Bàn phím sẽ xuất hiện trên màn hình của bạn.
- Sử dụng chuột để nhập mật khẩu và thử đăng nhập lại.
Đảm bảo rằng nếu bạn đang sử dụng bàn phím được bản địa hóa thì bạn đang nhập đúng mật khẩu. Đôi khi với bàn phím được bản địa hóa, vị trí đặt phím có thể hơi khác một chút, vì vậy hãy ghi nhớ điều đó.
Đôi khi, các ký tự hoặc số đặc biệt trong một số trường hợp hiếm hoi có thể được gán cho các phím khác nhau khi bạn sử dụng bàn phím được bản địa hóa, vì vậy điều đó có thể ngăn bạn truy cập Windows 10.
Nếu bạn vẫn gặp sự cố khi đăng nhập vào Windows 10, bạn luôn có thể thử sử dụng một bàn phím khác, đặc biệt nếu bàn phím hiện tại của bạn có vị trí chữ cái khác. Vì vậy, nếu bạn có bàn phím dự phòng, hãy thử kết nối nó với máy tính của bạn và sử dụng nó để đăng nhập vào Windows 10.
Giải pháp này nghe có vẻ đơn giản, nhưng nó đã được xác nhận rằng nó hoạt động bởi nhiều người dùng, vì vậy hãy chắc chắn rằng bạn thử.
Bạn muốn nâng cao trò chơi đánh máy của mình? Đây là những bàn phím tốt nhất mà tiền có thể mua được!
2. Đảm bảo rằng bạn đã kết nối với Internet
Nếu gần đây bạn thay đổi mật khẩu Tài khoản Microsoft của mình trong trình duyệt web, thì có khả năng máy tính của bạn chưa 'đăng ký' mật khẩu đó.
Vì vậy, trước khi tiếp tục, hãy đảm bảo rằng máy tính của bạn được kết nối với internet. Điều này sẽ cho phép PC của bạn 'đăng ký' mật khẩu mới và bạn sẽ có thể đăng nhập lại vào PC của mình.
Nếu bạn đã kết nối với Internet, hãy chuyển sang giải pháp tiếp theo từ bên dưới.
Trong trường hợp bạn không thể đăng nhập vì mật khẩu của mình, điều quan trọng cần biết là bạn có thể giải quyết bằng cách sử dụng một công cụ khôi phục mật khẩu cụ thể. Chúng tôi thực sự khuyên bạn nên sử dụng Windows Key , một phần mềm khôi phục mật khẩu đã có mặt trên thị trường 20 năm.
Phần mềm này có thể giúp bạn khôi phục mật khẩu Windows, mật khẩu cho Android, ZIP, Apple File System và macOS High Sierra Keychains. Điểm cộng lớn của Windows Key là bạn không cần phải là một người sử dụng máy tính có kỹ năng cao để xử lý nó.
- Tải xuống ngay bản dùng thử Windows Key
Cảnh báo hướng dẫn sử thi! Giải quyết tất cả các vấn đề kết nối internet của bạn trong một lần!
3. Chạy PC ở Chế độ An toàn
- Khởi động lại máy tính của bạn trong khi giữ nút SHIFT
- Các Advanced Startup menu sẽ mở cửa vào khoang hành lý.
- Đi tới Khắc phục sự cố .
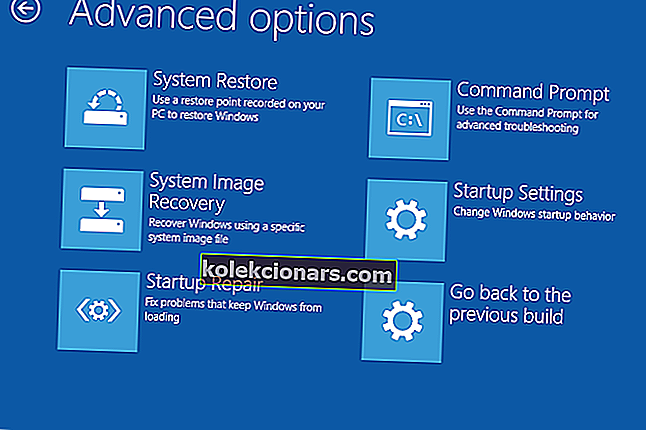
- Bây giờ, đi tới Tùy chọn nâng cao > Cài đặt khởi động .
- Nhấp vào nút Khởi động lại .
- Một cửa sổ với các tùy chọn khởi động khác nhau sẽ hiển thị.
- Nhấn 5 hoặc F5 trên bàn phím của bạn để chọn Bật Chế độ An toàn với Mạng.
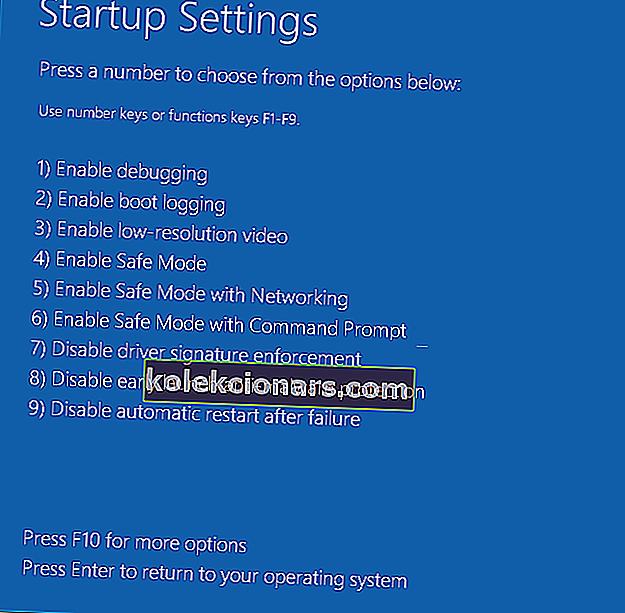
- Chờ máy tính của bạn khởi động.
Nếu bạn vẫn không thể đăng nhập vào PC của mình, điều duy nhất bạn nên làm tiếp theo là vào Chế độ an toàn. Chế độ An toàn thực sự tuyệt vời trong những trường hợp như thế này.
Nó không chỉ giúp chúng tôi thiết lập và chạy máy tính của bạn mà còn giúp chúng tôi xác định nguyên nhân của sự cố và giải quyết nó. Chạy máy tính của bạn ở Chế độ an toàn cũng sẽ được yêu cầu đối với một số giải pháp bên dưới. Vì vậy, hãy ghi nhớ điều đó.
Đó là tất cả, bây giờ chúng ta đang ở Chế độ An toàn, chúng ta có thể tiếp tục tìm kiếm và giải quyết vấn đề của mình.
Chế độ an toàn không hoạt động trên Windows 10? Đọc hướng dẫn này.
4. Sử dụng Tài khoản cục bộ
- Mở ứng dụng Cài đặt .
- Chuyển đến phần Tài khoản . Bây giờ điều hướng đến tab Thông tin của bạn .
- Nhấp vào Đăng nhập bằng tài khoản cục bộ để thay thế .
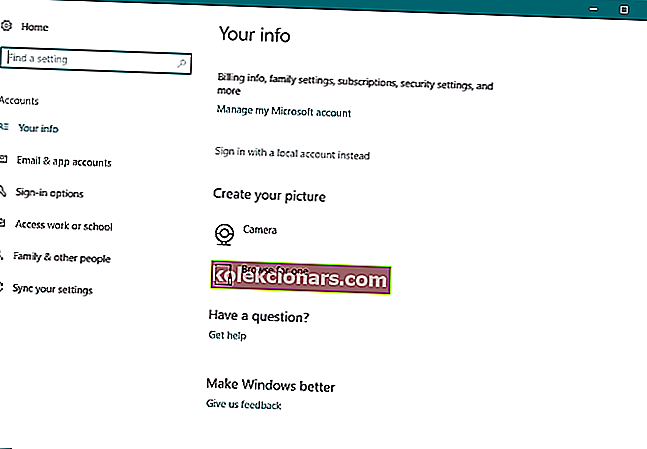
- Nhập mật khẩu của bạn và nhấp vào Tiếp theo .
- Bây giờ hãy nhập tên người dùng cho tài khoản cục bộ của bạn và nhấp vào Tiếp theo .
- Sau khi làm điều đó, hãy nhấp vào nút Đăng xuất và kết thúc .
- Bây giờ đăng nhập vào Windows 10 bằng tài khoản cục bộ của bạn.
Đây là một giải pháp tạm thời khác cho đến khi chúng tôi xác định được nguyên nhân chính xác của vấn đề. Nếu bạn gặp sự cố khi chuyển đổi tài khoản của mình hoặc tài khoản không hoạt động bình thường, hãy xem bài viết này để giải quyết các vấn đề về tài khoản.
5. Cài đặt bản cập nhật Windows
Chắc chắn, các bản cập nhật Windows được biết đến là nguyên nhân gây ra và giải quyết các vấn đề khác nhau. Nó giống như một vòng lặp vô hạn. Nhưng trong trường hợp này, bạn không nên lo lắng về nội dung thực sự của bản cập nhật.
Để cài đặt bất kỳ bản cập nhật Windows nào, bạn cần khởi động lại máy tính của mình để áp dụng các thay đổi. Và đó là nơi mọi thứ có thể trở nên tồi tệ. Nhiều khả năng bản cập nhật bạn vừa cài đặt sẽ làm gián đoạn quá trình khởi động của bạn.
Chúng tôi khuyên bạn nên xem bài viết của chúng tôi về sự cố cài đặt các bản cập nhật Windows để biết thêm các giải pháp tiềm năng.
6. Thực hiện Khôi phục Hệ thống
- Khởi động lại máy tính của bạn trong khi giữ nút SHIFT
- Các Advanced Startup menu sẽ mở cửa vào khoang hành lý. Đi tới Khắc phục sự cố .
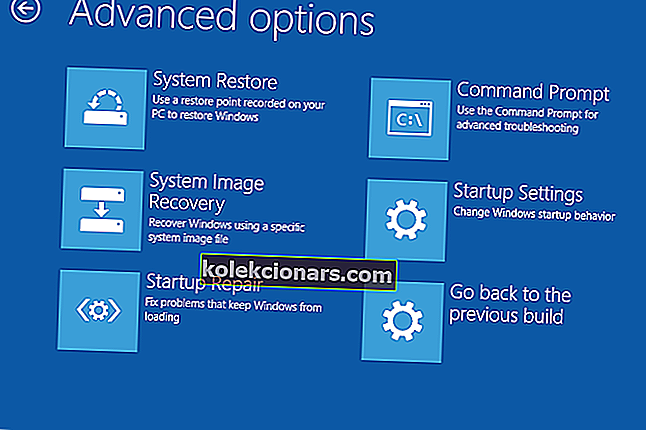
- Chọn Khôi phục Hệ thống.
- Chọn điểm khôi phục cuối cùng của bạn và làm theo hướng dẫn thêm trên màn hình.
- Hoàn tất thiết lập.
Nếu một cái gì đó bên trong hệ thống của bạn bị hỏng, System Restore là một công cụ có thể hữu ích.
Sự cố Khôi phục Hệ thống Hving? Chúng tôi có một hướng dẫn hữu ích sẽ giúp bạn giải quyết chúng.
7. Quét vi rút
Cũng có khả năng bạn đã nhặt được vi-rút ở đâu đó và nó ngăn bạn đăng nhập vào PC. Vì vậy, hãy khởi động ở Chế độ an toàn và thực hiện quét vi rút sâu.
Nếu có bất kỳ mối đe dọa nào, chương trình chống vi-rút của bạn sẽ loại bỏ chúng và hy vọng, bạn sẽ có thể đăng nhập lại vào máy tính của mình bình thường.
Không phải ai cũng có chương trình chống vi-rút. Nếu bạn đang ở trong tình huống này và đang tìm kiếm những cái tốt nhất cho Windows 10, thì đây là những đề xuất tốt nhất của chúng tôi.
8. Chạy quét SFC
- Đi tới Tìm kiếm, nhập cmd , nhấp chuột phải vào Dấu nhắc Lệnh và đi tới Chạy với tư cách Quản trị viên .
- Nhập lệnh sau và nhấn Enter trên bàn phím của bạn: sfc / scannow
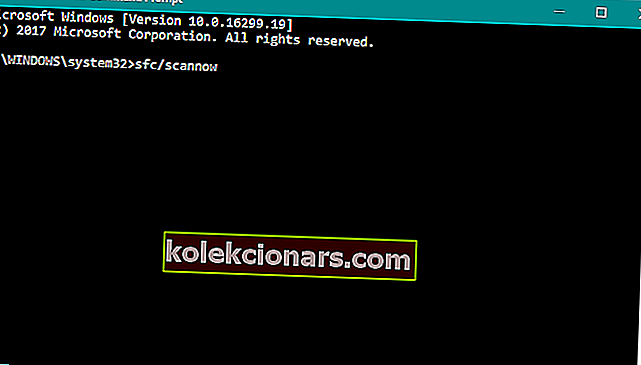
- Chờ cho quá trình kết thúc.
- Khởi động lại máy tính của bạn.
Máy quét SFC là một công cụ tiện dụng được sử dụng để giải quyết các vấn đề khác nhau liên quan đến hệ thống. Khi có khả năng vấn đề của chúng ta nằm sâu trong hệ thống, quá trình quét SFC có thể tỏ ra hữu ích.
Trong một số trường hợp, scannow có thể gây cho bạn một số rắc rối và bạn sẽ không thể chạy lệnh đúng cách vì quá trình dừng lại. Đối với tình huống này, chúng tôi đã có một hướng dẫn đầy đủ để giúp bạn khắc phục.
9. Đặt lại Windows
- Chuyển đến ứng dụng Cài đặt .
- Đi tới Cập nhật & Bảo mật > Khôi phục .
- Trong Đặt lại PC này , chọn Bắt đầu .
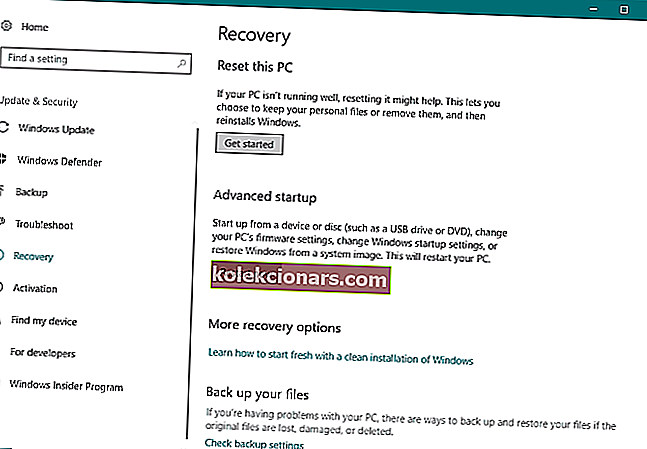
- Chọn xem bạn muốn xóa hoàn toàn phân vùng của mình hay giữ các tệp cá nhân của bạn.
- Thực hiện theo các hướng dẫn thêm trên màn hình rất cẩn thận. Lưu ý: Nếu bạn không chắc chắn về việc này, hãy nhờ người có kinh nghiệm hơn giúp đỡ.
Và cuối cùng, nếu không có giải pháp nào ở trên tỏ ra hữu ích trong việc giải quyết vấn đề đăng nhập của chúng tôi, chúng tôi sẽ phải giương cờ trắng và cài đặt lại hệ điều hành của bạn.
Đặt lại Windows của bạn có vẻ khó khăn, nhưng hãy làm theo hướng dẫn của chúng tôi và bạn sẽ hoàn tất!
Câu hỏi thường gặp: Tìm hiểu thêm về màn hình đăng nhập Windows
- Tại sao Windows có tính năng Đăng nhập?
Windows 10 phân tách người dùng thông qua màn hình đăng nhập để bảo vệ dữ liệu cá nhân của mỗi cá nhân. Nếu bạn gặp sự cố khi đăng nhập vào hồ sơ của mình, hãy xem hướng dẫn khắc phục sự cố này.
- Tôi cần gì để vượt qua màn hình đăng nhập Windows 10?
Bạn sẽ cần chọn hồ sơ người dùng mà bạn muốn đăng nhập, sau đó nhập mật khẩu hoặc mã PIN 6 chữ số được liên kết với mỗi hồ sơ.
- Điều gì xảy ra khi tôi nhập sai thông tin đăng nhập vào màn hình đăng nhập Windows?
Nhập sai thông tin đăng nhập 3 lần liên tiếp sẽ khiến PC Windows của bạn chặn các nỗ lực đăng nhập. Nếu tài khoản của bạn bị tấn công, hãy làm theo các bước được đề cập trong hướng dẫn này để khôi phục tài khoản nhanh chóng.
Chúng tôi hy vọng rằng các giải pháp này đã giúp bạn đăng nhập vào Windows 10, nhưng nếu bạn vẫn gặp sự cố này, chúng tôi đã đề cập đến những việc cần làm nếu bạn không thể đăng nhập bằng tài khoản Microsoft và phải làm gì nếu Windows 10 bị treo ở phần đăng nhập.
Nếu bạn có thêm bất kỳ câu hỏi nào, đừng ngần ngại liên hệ với phần bình luận bên dưới.
Lưu ý của biên tập viên: Bài đăng này ban đầu được xuất bản vào tháng 10 năm 2018 và đã được sửa đổi và cập nhật vào tháng 4 năm 2020 để có độ mới, độ chính xác và tính toàn diện.