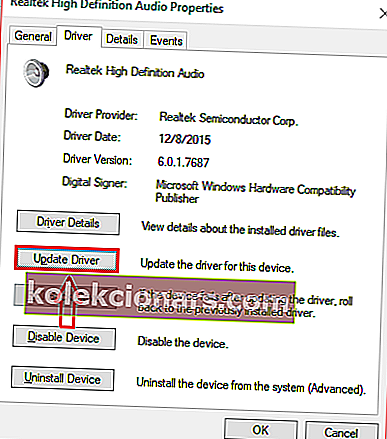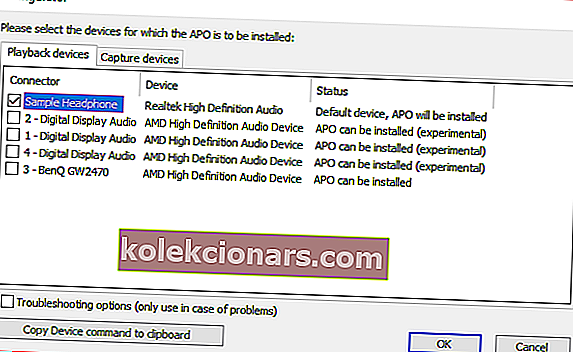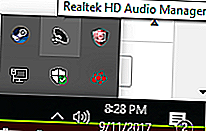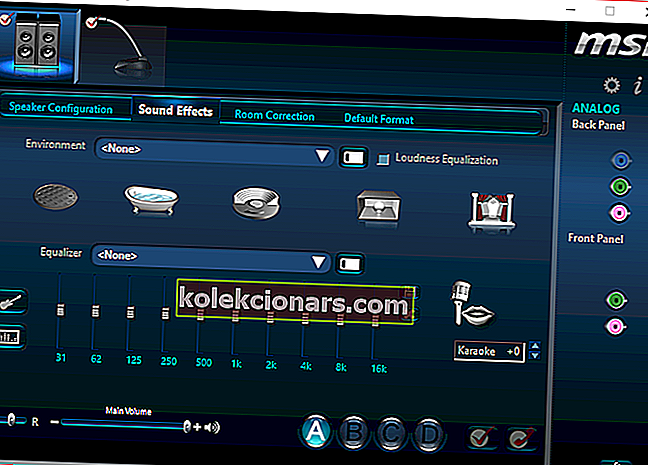- Bộ cân bằng âm thanh là công cụ tuyệt vời, đặc biệt nếu bạn dành thời gian nghe nhạc.
- Hướng dẫn dưới đây sẽ chỉ cho bạn chính xác những gì cần làm để thêm bộ cân bằng âm thanh vào PC của bạn.
- Nếu bạn thích hướng dẫn này, thì bạn sẽ thích những hướng dẫn khác từ phần Hướng dẫn của chúng tôi.
- Để tìm hiểu thêm về các công cụ âm thanh, hãy chuyển đến phần Âm thanh của chúng tôi.

Nếu bạn là người yêu phim, yêu âm nhạc hoặc game thủ, rất có thể bạn muốn có bộ cân bằng âm thanh trên toàn hệ thống cho Windows 10. Có nhiều cách để thêm bộ cân bằng âm thanh cho Windows 10.
Tuy nhiên, thêm một bộ cân bằng vào PC của bạn có vẻ là một nhiệm vụ khó khăn. May mắn thay, các bước chi tiết dưới đây sẽ hướng dẫn bạn cách thêm bộ cân bằng âm thanh cho Windows 10.
Làm cách nào để thêm bộ cân bằng âm thanh cho Windows 10?
1. Cập nhật trình điều khiển của bạn
- định vị biểu tượng âm thanh, biểu tượng này thường nằm ở góc dưới cùng bên phải của màn hình trên thanh tác vụ.
- Nhấp chuột phải vào biểu tượng và một số tùy chọn sẽ bật lên.
- Nhấp vào tùy chọn phát lại .
- Một cửa sổ như bên dưới sẽ xuất hiện.
- Khi nó xuất hiện, bạn sẽ cần chọn thiết bị loa hoặc tai nghe mặc định mà bạn sử dụng cho PC của mình.
- Trong hình ảnh mẫu, thiết bị tôi sử dụng được gọi là tai nghe mẫu .
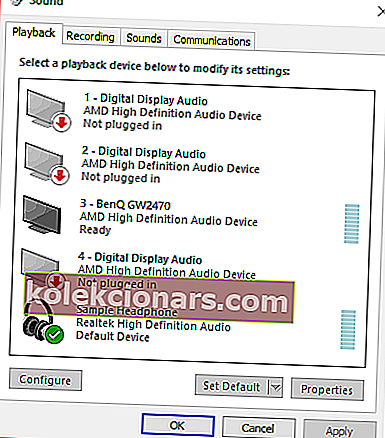
- Nhấp đúp vào biểu tượng mặc định và một cửa sổ thuộc tính sẽ xuất hiện.
- Nếu bạn chưa ở trên tab chung , hãy tìm và nhấp vào tab đó.
- Sau đó, bạn sẽ có thể xác định các thuộc tính trong tab này.
- Mở Thuộc tính .
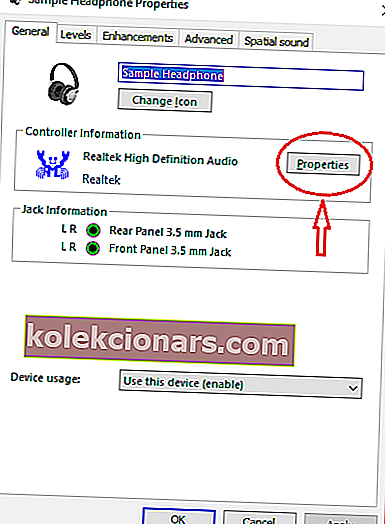
- Nhấp vào tùy chọn cài đặt thay đổi trong tab chung.
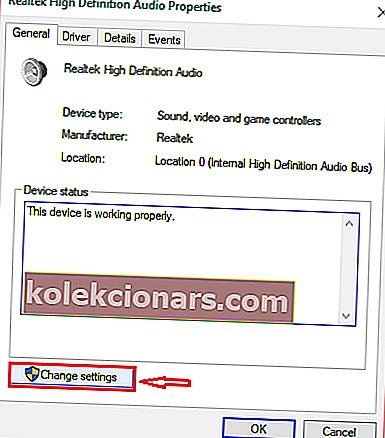 Chuyển đến tab Trình điều khiển và nhấp vào cập nhật trình điều khiển.
Chuyển đến tab Trình điều khiển và nhấp vào cập nhật trình điều khiển.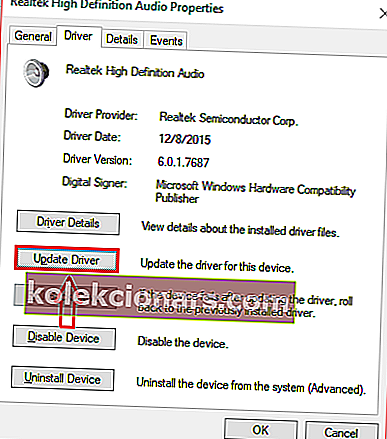
Cập nhật trình điều khiển của bạn sẽ đảm bảo rằng chúng tương thích với Windows 10. Điều quan trọng là phải cập nhật để PC của bạn hoạt động bình thường.
Bạn có thể chọn giữa tự động cập nhật trình điều khiển của mình hoặc tải xuống trình điều khiển và cài đặt trình điều khiển theo cách thủ công.
Cách nào cũng hoạt động tốt, nhưng chúng tôi thực sự khuyên bạn nên cập nhật chúng tự động để tránh hệ thống bị hư hỏng vĩnh viễn do tải xuống và cài đặt phiên bản trình điều khiển sai.
Đây là hướng dẫn đầy đủ của chúng tôi để cập nhật trình điều khiển của bạn như một chuyên gia!
Cập nhật trình điều khiển tự động

Một phương pháp cập nhật trình điều khiển nhanh hơn, an toàn hơn và hiệu quả hơn nhiều là sử dụng trình cập nhật trình điều khiển chuyên dụng như DriverFix .
Miễn là bạn kiện DriverFIx, tất cả những gì bạn cần là kết nối Internet ổn định để có các trình điều khiển mới nhất trong tầm tay bạn.

Tất nhiên, nếu sự cố của bạn là do trình điều khiển bị hỏng hoặc bị thiếu, DriverFix vẫn có hiệu lực vì nó cũng có thể khắc phục những lỗi đó.
Tất cả những điều này là nhờ vào các thư viện chuyên dụng mà DriverFix sử dụng, các thư viện này được cập nhật bất cứ khi nào nhà sản xuất thiết bị phát hành phiên bản trình điều khiển mới.
Tất cả những điều được xem xét, nếu bạn muốn loại bỏ trình điều khiển như một nguyên nhân có thể gây ra sự cố, DriverFix là công cụ bạn cần.

DriverFix
Việc thiếu bộ cân bằng âm thanh có thể do trình điều khiển âm thanh bị lỗi. Tải DriverFix ngay để khắc phục sự cố! Dùng thử miễn phí Truy cập trang webNgoài ra, bạn có thể tải xuống trình cập nhật trình điều khiển từ danh sách sản phẩm tuyệt vời của chúng tôi!
2. Chọn bộ cân bằng âm thanh tương thích với Windows 10
Khi bạn đã đảm bảo rằng trình điều khiển âm thanh của mình được cập nhật và hoạt động bình thường, bạn sẽ cần tìm kiếm bộ cân bằng âm thanh hoạt động tốt cho mình.
Internet có rất nhiều ứng dụng cân bằng, vì vậy việc chọn một ứng dụng có thể rất đáng sợ. Vì vậy, 3 bộ cân bằng tốt nhất dưới đây sẽ giúp việc tìm kiếm bộ cân bằng của bạn trở nên dễ dàng hơn.
Mỗi bộ trong số ba bộ cân bằng trong danh sách này sẽ có một phần giới thiệu ngắn. Nếu bạn muốn biết thêm thông tin về cách cài đặt từng bộ cân bằng, bạn có thể chuyển sang bước 3.
2.1. Boom 3D (khuyến nghị)
 Đây là phiên bản Windows của Boom 3D nổi tiếng từ Global Delight Apps. Nó cho phép bạn chọn các cài đặt trước và bạn có thể thao tác với các tần số khác nhau từ các cài đặt trước này.
Đây là phiên bản Windows của Boom 3D nổi tiếng từ Global Delight Apps. Nó cho phép bạn chọn các cài đặt trước và bạn có thể thao tác với các tần số khác nhau từ các cài đặt trước này.
NẾU bạn tiến bộ hơn về tất cả những gì được gọi là 'âm thanh' thì bạn sẽ có thể tạo các cài đặt trước của riêng mình.
Một động cơ thông minh mạnh mẽ cho phép các giác quan thính giác của bạn thích ứng với môi trường / sự kết hợp âm thanh. Bạn cũng có thể chọn loại tai nghe đang sử dụng để có trải nghiệm âm thanh tốt hơn.
Bộ cân bằng Boom 3D có sẵn miễn phí trên trang web chính thức và hoàn toàn phù hợp trên máy Windows 10, do đó là lựa chọn được đề xuất của chúng tôi.

Bùng nổ 3D
Nếu bạn muốn biết âm thanh 3D với hiệu ứng vòm thực sự như thế nào, thì bạn hãy thử Boom 3D! Dùng thử miễn phí Truy cập trang web2.2. Bộ chỉnh âm APO

Equalizer APO là bộ cân bằng âm thanh rất phổ biến dành cho Windows 10. Giao diện dễ sử dụng và các công cụ điều hướng đơn giản góp phần làm cho nó trở nên phổ biến.
Tuy nhiên, nó cũng có nhiều tính năng và thiết kế hấp dẫn. Equalizer APO hoạt động như một đối tượng xử lý âm thanh và tương thích với Windows 10.
Các tính năng khác bao gồm độ trễ thấp, hỗ trợ plugin VST, giao diện đồ họa, mức sử dụng CPU thấp, nhiều bộ lọc và hơn thế nữa. Người dùng cũng có tùy chọn tải xuống và sử dụng giao diện tùy chỉnh.
Mạnh mẽ và tiện lợi, Equalizer APO hoàn hảo cho người dùng lần đầu. Nếu bạn không chắc chắn về cách thiết lập Equalizer APO, thì thông tin ở bước 3 sẽ giúp bạn.
⇒ Tải xuống Equalizer APO
2.3. Trình quản lý âm thanh Realtek HD

Đây là bộ cân bằng mặc định được tìm thấy trong nhiều máy tính Windows 10. Một số người dùng sẽ tự động cài đặt tính năng này trên máy tính của họ nếu họ có đúng loại phần cứng.
Nếu người dùng không có bộ cân bằng này vì lý do nào đó, thì họ có thể dễ dàng tải xuống trình điều khiển Realtek HD từ internet và sử dụng bộ cân bằng của nó.
Realtek có nguồn gốc từ “Thung lũng Silicon” của Đài Loan và đã cung cấp phần mềm cao cấp từ năm 1987. May mắn thay, trình quản lý âm thanh HD Realtek rất dễ sử dụng, hấp dẫn và mạnh mẽ.
Người dùng đang tìm kiếm một bộ cân bằng cơ bản đã được kiểm chứng và thử nghiệm theo thời gian nên dùng thử phần mềm này của Realtek.
Một số người dùng thậm chí không phải tải xuống vì họ đã có nó trên máy tính của mình. Để tìm hiểu cách tải xuống và sử dụng bộ cân bằng này, hãy truy cập vào đây.
⇒ Tải xuống trình quản lý âm thanh Realtek HD
2.4. Bộ cân bằng mặc định của Windows 10

Nhiều người không biết, thực sự có một bộ cân bằng mặc định trong Windows 10. Mặc dù, bộ cân bằng hơi bị ẩn và nó chỉ đơn thuần là một cửa sổ cài đặt. Nói cách khác, không có đồ họa, tính năng đặc biệt, v.v.
Tuy nhiên, nếu bạn không muốn tải xuống bất cứ thứ gì thì bộ cân bằng mặc định là dành cho bạn. Đây là cách bạn có thể tìm thấy bộ cân bằng mặc định của Window 10.
Bạn cũng có thể kiểm tra danh sách các bộ cân bằng tuyệt vời của chúng tôi để xem phần mềm nào phù hợp nhất với bạn!
3. Làm cách nào để thêm bộ cân bằng âm thanh cho Windows 10?
Phần này sẽ hiển thị hướng dẫn chi tiết về cách tải xuống, cài đặt hoặc sử dụng từng bộ cân bằng trong PC Windows 10 của bạn.
3.1. Cách tải xuống và cài đặt Equalizer APO
- Vào đây để tải về.
- Phần mềm có sẵn ở cả 64bit và 32bit.
- Đảm bảo tải xuống đúng một bản cho PC của bạn.
- Khởi động chương trình bạn vừa tải xuống và làm theo hướng dẫn trong trình hướng dẫn cài đặt.
- Trong quá trình cài đặt, bạn sẽ thấy một cửa sổ cấu hình bật lên.
- Trong cửa sổ này, bạn sẽ cần chọn tai nghe hoặc loa mặc định mà bạn sử dụng cho PC của mình.
- Điều quan trọng là phải chọn thiết bị chính xác để phần mềm có tác dụng.
- Điều quan trọng cần lưu ý là bạn có thể cài đặt bộ cân bằng APO trên nhiều thiết bị.
- Hình ảnh bên dưới cho thấy rằng tôi đã chọn tai nghe mặc định của mình có nhãn Tai nghe mẫu.
- Điều quan trọng cần lưu ý là bạn có thể mở lại hộp thoại này bằng cách mở configurator.exe, hộp thoại này sẽ nằm trong thư mục cài đặt của phần mềm này.
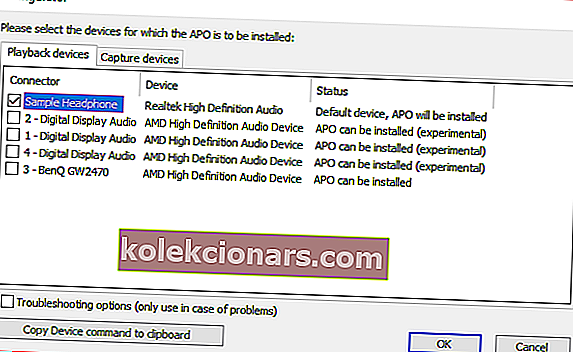
- Bạn sẽ cần khởi động lại để truy cập phần mềm.
3.2. Làm cách nào để tải xuống và truy cập Realtek HD?
- Tải xuống bộ cân bằng từ trang web chính thức của họ.
- Nếu bạn đã có nó trên PC, hãy chuyển sang bước hai.
- định vị trình quản lý âm thanh Realtek HD cũng ở phần dưới cùng bên phải của màn hình trên thanh tác vụ.
- Nó phải có một biểu tượng tương tự như biểu tượng âm thanh của bạn.
- Để đảm bảo bạn có biểu tượng phù hợp, hãy di chuột qua biểu tượng đó như mẫu bên dưới.
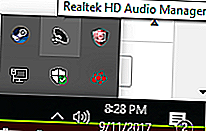
- Sau khi bạn tìm thấy biểu tượng, hãy nhấp chuột phải vào biểu tượng đó và chọn Trình quản lý âm thanh.
- Khi bạn đang ở trong âm thanh trình đơn quản lý, chọn các hiệu ứng âm thanh tab.
- Tại đây bạn sẽ có một số bộ cân bằng cài đặt sẵn cũng như EQ đồ họa.
- Hình ảnh bên dưới cho bạn biết nơi truy cập bộ cân bằng đồ họa.
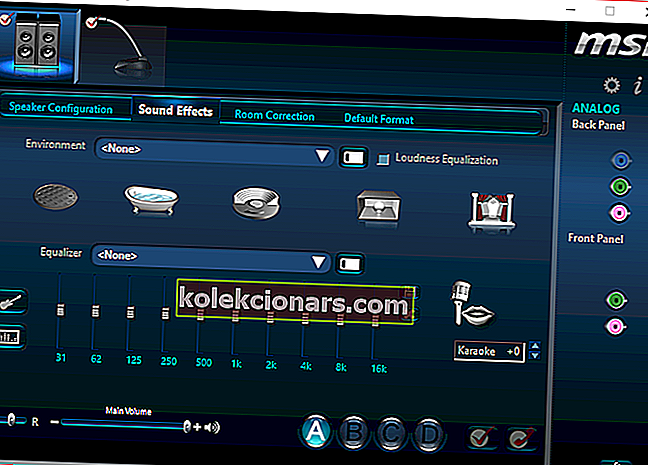
3.3. Cách tìm Bộ chỉnh âm mặc định trên Windows 10
- Tìm biểu tượng loa hoặc âm thanh trên PC của bạn.
- Nhấp chuột phải vào nó và chọn các thiết bị phát lại tùy chọn.
- Một hộp thoại có tên âm thanh sẽ xuất hiện.
- Tìm loa hoặc tai nghe mặc định trong tab phát lại .
- Bấm chuột phải vào loa mặc định, sau đó chọn thuộc tính .
- Sẽ có một tab cải tiến trong cửa sổ thuộc tính này. Chọn nó và bạn sẽ tìm thấy các tùy chọn bộ chỉnh âm.
Tạo trải nghiệm âm thanh tốt nhất với các tính năng nâng cao âm thanh này cho Windows 10!
Bạn đã có nó, bây giờ bạn biết cách thêm bộ cân bằng âm thanh cho Windows 10.
Với một vài bước này, bạn có thể cải thiện đáng kể chất lượng trải nghiệm âm thanh của mình.
Lưu ý của biên tập viên: Bài đăng này ban đầu được xuất bản vào tháng 11 năm 2018 và đã được sửa đổi và cập nhật vào tháng 9 năm 2020 để có độ mới, độ chính xác và tính toàn diện.
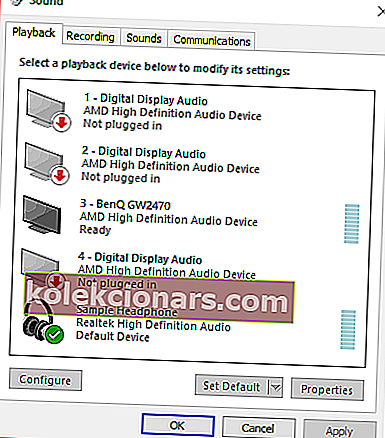
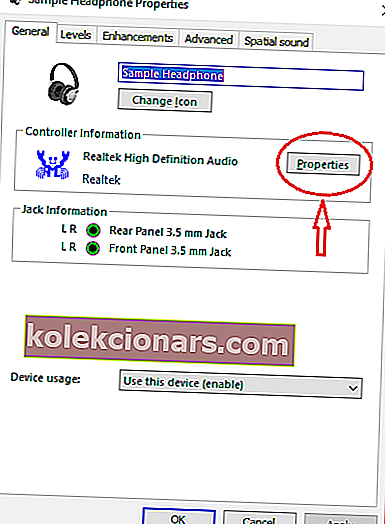
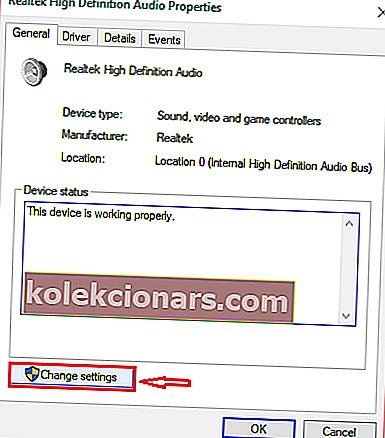 Chuyển đến tab Trình điều khiển và nhấp vào cập nhật trình điều khiển.
Chuyển đến tab Trình điều khiển và nhấp vào cập nhật trình điều khiển.