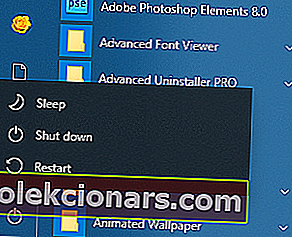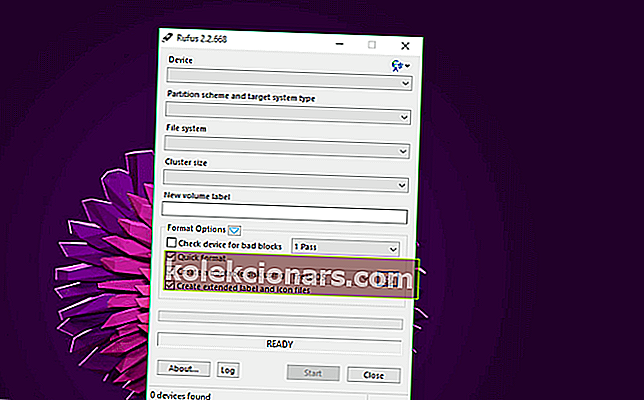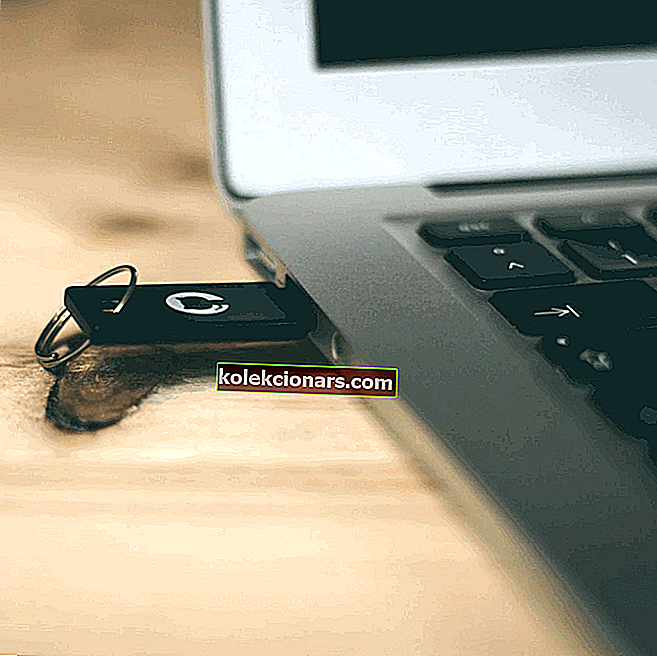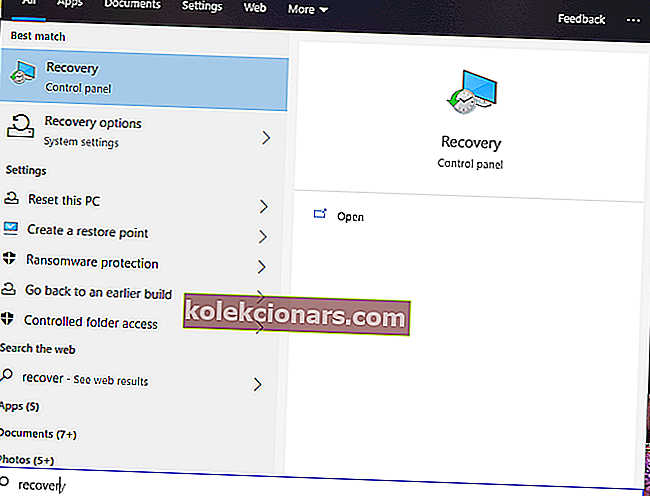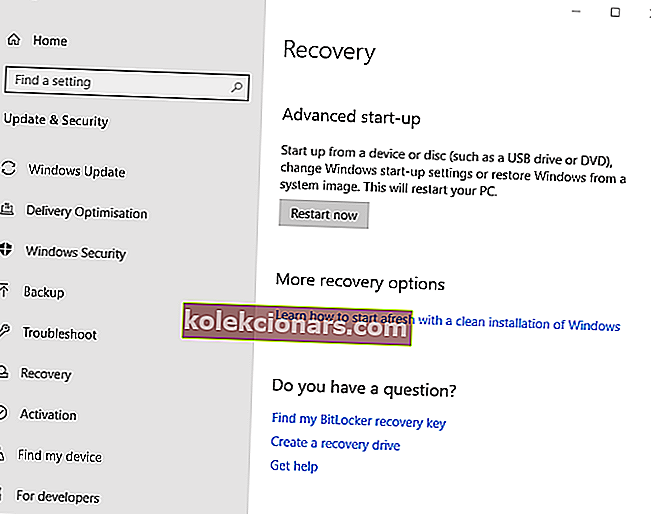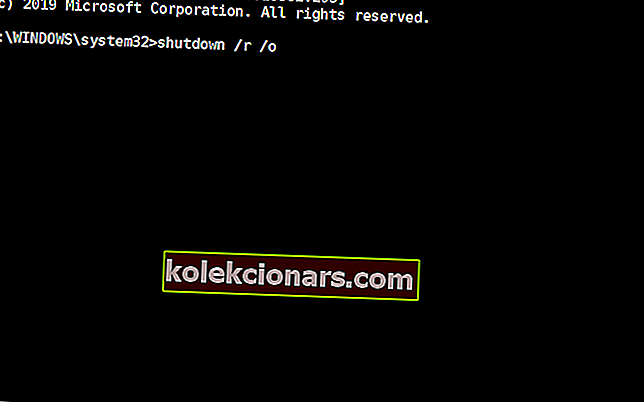Windows 10 bao gồm một chế độ khôi phục cho phép người dùng truy cập một loạt các tiện ích chẩn đoán và sửa chữa bên ngoài hệ điều hành. Chế độ khôi phục đó được biết đến rộng rãi hơn với cái tên menu Tùy chọn Khởi động Nâng cao. Menu Tùy chọn Khởi động Nâng cao ở đó để hỗ trợ người dùng khắc phục sự cố Windows khi nền tảng không khởi động như người dùng mong đợi. Do đó, nó tự động xuất hiện sau khi lỗi khởi động. Người dùng cũng có thể vào chế độ khôi phục theo cách thủ công.
Đây là cách người dùng có thể vào Chế độ khôi phục trong Windows 10
1. Nhấn F11 trong khi khởi động hệ thống
Đây là một trong những phương pháp đơn giản hơn để vào chế độ khôi phục. Người dùng có thể nhấn phím F11 ngay sau khi bật PC để vào chế độ khôi phục. Tuy nhiên, lưu ý rằng phương pháp này có thể không hoạt động trên tất cả các PC.

2. Vào Chế độ Khôi phục Với Tùy chọn Khởi động lại của Menu Start
- Tùy chọn Khởi động lại của menu Bắt đầu cung cấp một trong những phương pháp đáng tin cậy nhất để vào chế độ khôi phục. Nhấp vào nút Bắt đầu trong Windows 10.
- Sau đó nhấp vào nút Nguồn .
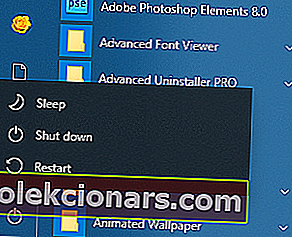
- Nhấn và giữ phím Shift.
- Sau đó nhấp vào Khởi động lại trong khi giữ phím Shift.
- Sau đó, chọn tùy chọn Khắc phục sự cố và Nâng cao trên menu màu xanh lam.
3. Vào chế độ khôi phục bằng ổ USB có thể khởi động
- Người dùng có thể vào chế độ khôi phục bằng ổ USB khởi động được mà họ có thể cài đặt (hoặc cài đặt lại) Windows 10. Đầu tiên, người dùng sẽ cần thiết lập ổ USB khởi động bằng phần mềm Rufus và tệp hình ảnh Windows 10.
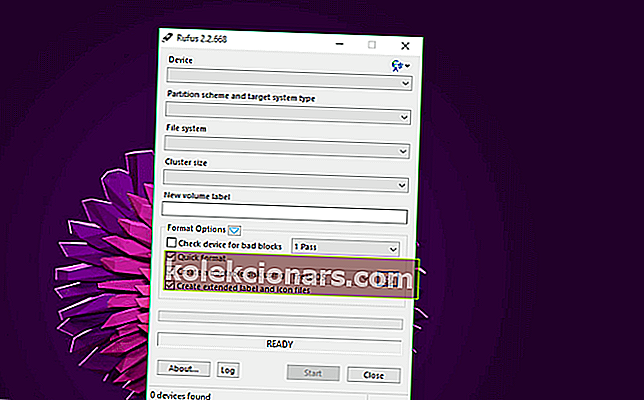
- Người dùng cũng sẽ cần phải định cấu hình PC của mình để khởi động từ ổ USB trước tiên bằng cách điều chỉnh cài đặt BIOS hoặc UEFI.
- Sau đó, cắm ổ USB có khả năng khởi động vào khe cắm USB của PC.
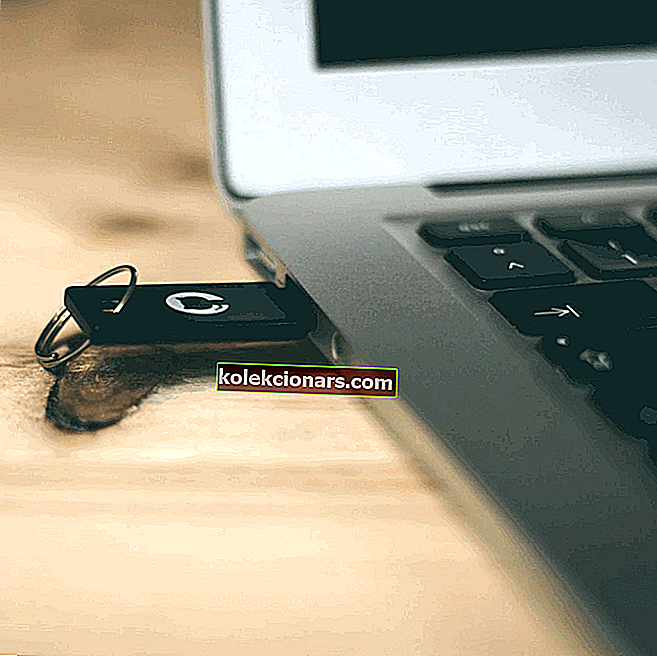
- Bật máy tính xách tay hoặc máy tính để bàn. Sau đó, cửa sổ Thiết lập Windows sẽ xuất hiện nếu PC được cấu hình để khởi động từ ổ USB.
- Nhấp vào Tiếp theo trên cửa sổ thiết lập Windows.
- Chọn tùy chọn Sửa chữa máy tính của bạn .
- Sau đó chọn Khắc phục sự cố > Tùy chọn Nâng cao để vào menu Tùy chọn Khởi động Nâng cao.
Đọc thêm: Cách tạo ổ USB UEFI có thể khởi động Windows 10
4. Chọn Tùy chọn Khởi động lại ngay
- Người dùng cũng có thể truy cập Tùy chọn khởi động nâng cao bằng cách nhấp vào tùy chọn Khởi động lại ngay trong Cài đặt. Nhấp vào nút Type here để tìm kiếm trên thanh tác vụ của Windows 10.
- Nhập từ khóa 'khôi phục' vào hộp tìm kiếm để tìm các tùy chọn Khôi phục.
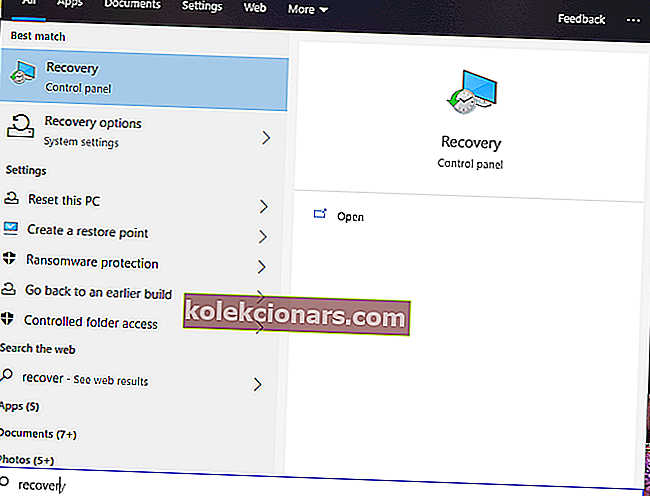
- Nhấp vào Tùy chọn khôi phục để mở cửa sổ hiển thị ngay bên dưới.
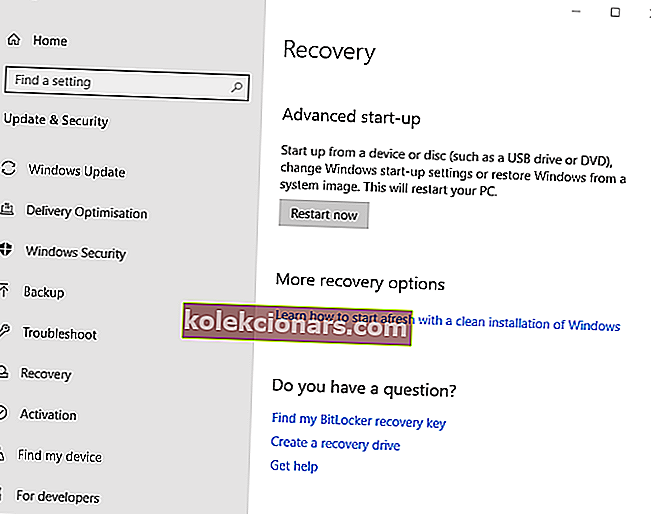
- Nhấp vào nút Khởi động lại ngay trong Khởi động nâng cao.
- PC sẽ khởi động lại menu Chọn một tùy chọn mà từ đó người dùng có thể chọn Khắc phục sự cố > Tùy chọn nâng cao .
5. Vào chế độ khôi phục bằng Command Prompt
- Command Prompt cung cấp một cách khác để truy cập chế độ khôi phục. Nhấn phím tắt Windows + X để mở menu Win + X.
- Chọn Command Prompt (Quản trị viên) để mở cửa sổ CP.
- Nhập 'shutdown / r / o' trong Command Prompt và nhấn phím Return.
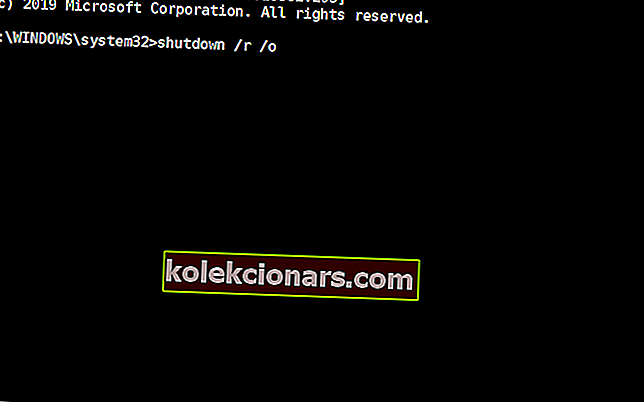
- Nhấp vào Đóng trên lời nhắc “Bạn sắp đăng xuất” xuất hiện.
- Sau đó, chọn Khắc phục sự cố> Tùy chọn nâng cao sau khi khởi động lại.
Vì vậy, có một số cách để người dùng có thể vào chế độ khôi phục của Windows 10. Khi người dùng vào chế độ khôi phục, họ có thể sử dụng các tiện ích Khôi phục Hệ thống, Dấu nhắc Lệnh, Khôi phục Hình ảnh Hệ thống và Sửa chữa Khởi động từ đó.
CÁC BÀI VIẾT LIÊN QUAN ĐỂ KIỂM TRA:
- Windows 10 sẽ không vào chế độ Khôi phục [KHẮC PHỤC SỰ CỐ]