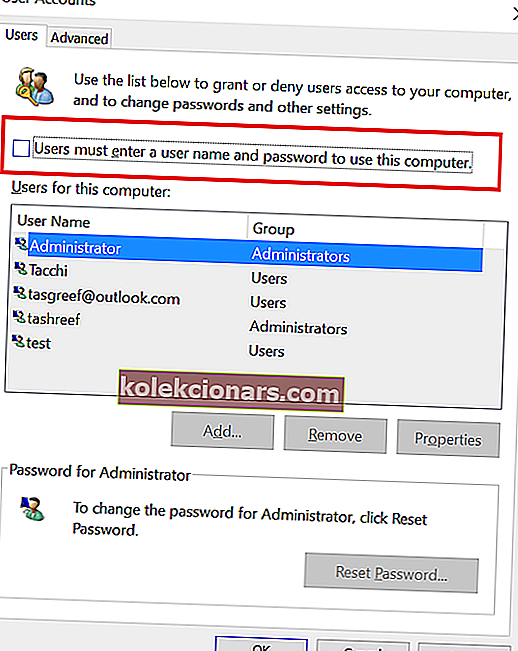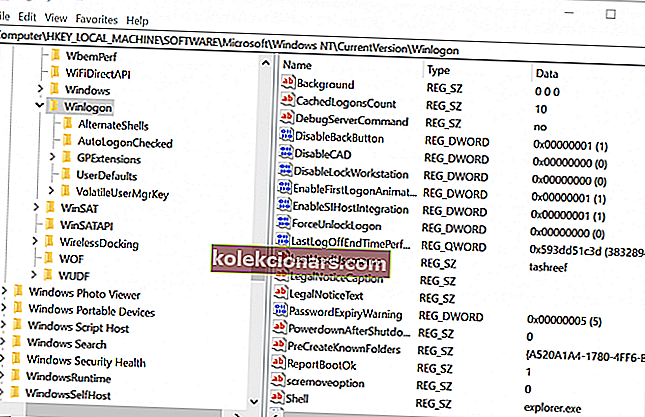Windows 10, giống như người tiền nhiệm của nó, cũng có nhiều tùy chọn để đăng nhập vào tài khoản người dùng. Tuy nhiên, nếu bạn không muốn bất kỳ lớp bảo mật nào ở giữa và muốn tự động đăng nhập trong Windows 10 thì sao?
Để bảo mật tài khoản người dùng Windows, bạn có thể sử dụng mật khẩu dài và an toàn, mã pin 6 chữ số hoặc thậm chí đăng nhập bằng sinh trắc học nếu hệ thống của bạn hỗ trợ. Tuy nhiên, nếu bạn không muốn nhập mã PIN hoặc mật khẩu cho mỗi lần đăng nhập, bạn có thể bật đăng nhập tự động trong Windows 10.
Trong bài viết này, chúng tôi sẽ hướng dẫn bạn các bước để bật đăng nhập tự động trong Windows 10.
Cách bật đăng nhập tự động trong Windows 10
Có hai cách để đạt được điều này. Bạn có thể tắt thông tin xác thực đăng nhập trực tiếp từ kiểm soát Tài khoản Người dùng hoặc bằng cách chỉnh sửa sổ đăng ký.
1. Bật tự động đăng nhập bằng Tài khoản Người dùng
- Nhấn phím Windows + R để mở Run.
- Trong hộp thoại Run, gõ netplwiz và bấm OK. Thao tác này sẽ mở cửa sổ Tài khoản Người dùng .
- Bỏ chọn hộp “ Người dùng phải nhập tên người dùng và mật khẩu để sử dụng máy tính này ”.
- Nhấp vào Áp dụng.
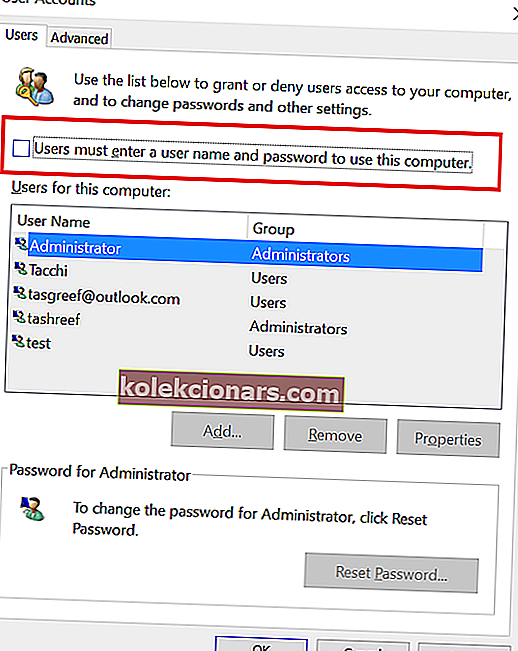
- Khi được nhắc nhập thông tin đăng nhập của người dùng, hãy nhập tên người dùng và mật khẩu để tắt đăng nhập dựa trên mật khẩu. Bạn có thể phải nhập tên người dùng và mật khẩu hai lần.
- Bấm OK để lưu và thoát khỏi cửa sổ.
- Trong lần khởi động lại tiếp theo, bạn sẽ có thể đăng nhập mà không cần nhập mật khẩu cho tài khoản của mình.
Cách khôi phục mật khẩu BIOS bị mất của bạn trong Windows 10
2. Bật tự động đăng nhập bằng Registry Editor
- Nếu phương pháp đầu tiên không hoạt động và Windows 10 vẫn yêu cầu mật khẩu trong khi đăng nhập, hãy thử hack đăng ký này.
- Trước khi thực hiện bất kỳ thay đổi nào đối với sổ đăng ký, hãy tạo điểm khôi phục hệ thống. Nó sẽ cho phép bạn khôi phục PC trở lại bình thường nếu có sự cố.
Chỉnh sửa tệp đăng ký
- Nhấn phím Windows + R để mở Run.
- Gõ regedit và bấm OK để mở Registry Editor.
- Trong Registry Editor, điều hướng đến vị trí sau:
HKEY_LOCAL_MACHINE \ SOFTWARE \ Microsoft \ Windows NT \ CurrentVersion \ Winlogon
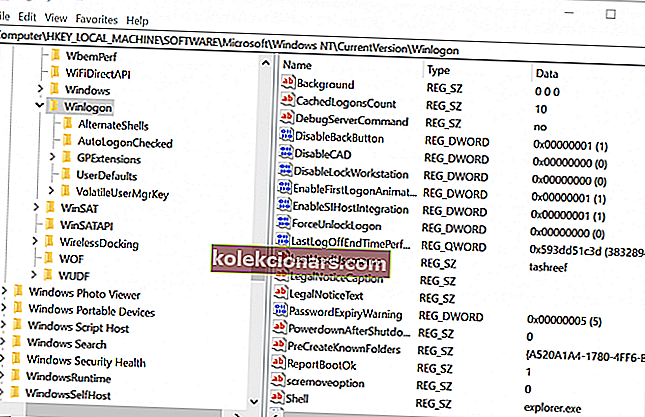
- Từ khung bên phải, nhấp đúp vào mục DefaultUserName .
- Nhập tên người dùng của bạn và nhấp vào OK.
- Tiếp theo, nhấp đúp vào mục nhập “DefaultPassword” . Nhập mật khẩu của bạn và bấm OK.
- Trong trường hợp mục DefaultPassword không tồn tại, bạn cần tạo nó theo cách thủ công. Đây là cách làm. Nếu bạn thấy mục nhập DefaultPassword , hãy chuyển sang bước 11.
- Trên menu Chỉnh sửa , bấm Mới và chọn Giá trị chuỗi.
- Đặt tên nó là DefaultPassword và nhấn enter.
- Bấm đúp vào DefaultPassword, nhập mật khẩu của bạn và bấm OK.
- Trên menu Chỉnh sửa , bấm Mới và chọn Giá trị chuỗi.
- Đặt tên nó là AutoAdminLogon và nhấn enter.
- Nhấp đúp vào mục nhập AutoAdminLogon .
- Trong hộp Chỉnh sửa chuỗi , nhập 1 vào trường Giá trị và bấm OK.
- Thoát khỏi Registry Editor.
- Khởi động lại máy tính của bạn. Bây giờ bạn có thể đăng nhập tự động mà không cần nhập mật khẩu.
Vì vậy, đây là hai cách để kích hoạt đăng nhập tự động trong Windows 10. Hãy thử phương pháp đầu tiên và nếu cách đó không hiệu quả, hãy chuyển sang phương pháp Registry Editor.
CÂU CHUYỆN LIÊN QUAN BẠN CÓ THỂ THÍCH:
- Quên mật khẩu quản trị Windows 10 của bạn? Đây là những gì cần làm
- TV 4K của bạn có bị mờ khi sử dụng Windows 10 không? Thử cái này
- Cách đăng nhập vào Windows 10 mà không cần mật khẩu