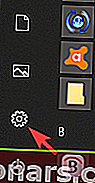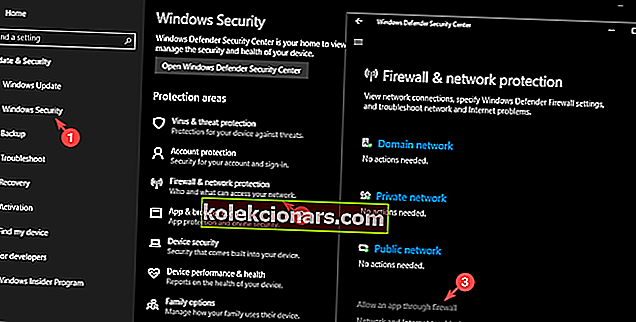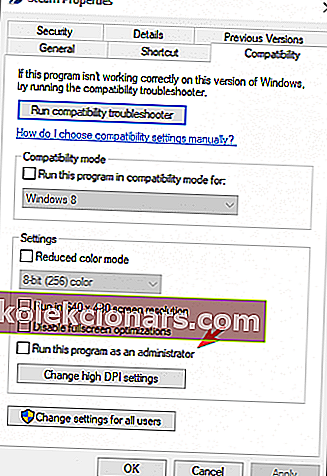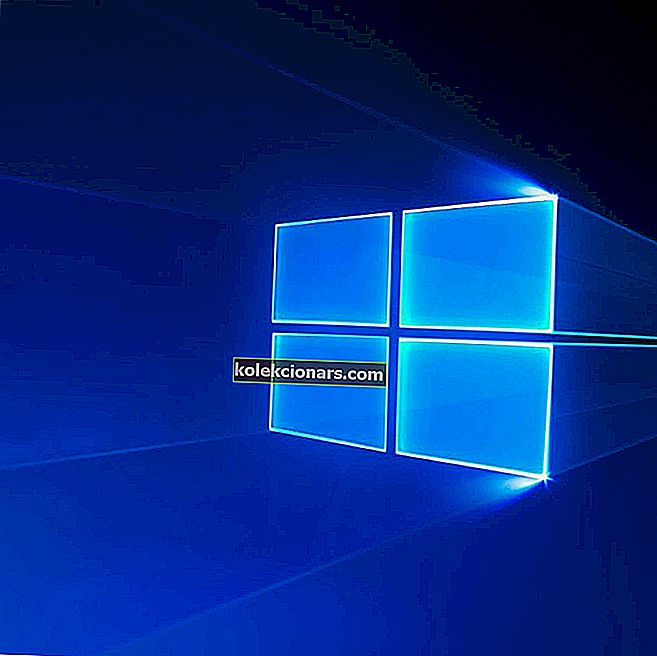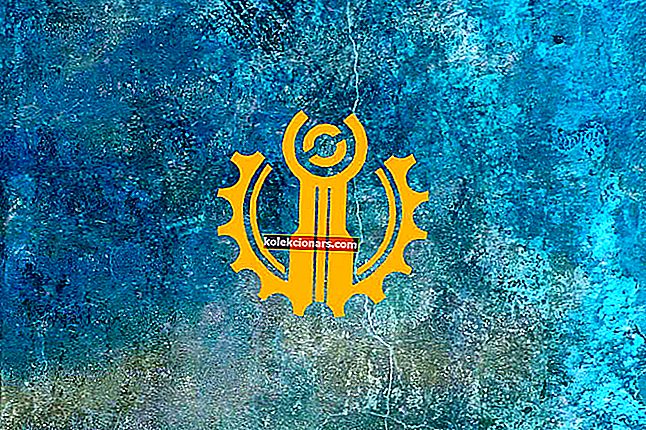- Steam có phần lớn lỗi của riêng mình, chẳng hạn như lỗi Không thể khởi tạo API Steam.
- Để khắc phục lỗi này, bạn nên chạy Steam với tư cách quản trị viên và chọn không tham gia chương trình beta.
- Để biết thêm hướng dẫn về cách sửa các lỗi khác nhau với Steam, chúng tôi mời bạn xem Trang khắc phục sự cố Steam toàn diện của chúng tôi.
- Khi nói đến việc sửa chữa trò chơi của bạn, không có tài nguyên nào tốt hơn Trung tâm trò chơi chi tiết của chúng tôi.

Mặc dù Steam là một trong những nền tảng chơi game được sử dụng nhiều nhất và được đánh giá cao nhất trên thị trường, nhưng trung tâm trò chơi này cũng có những lỗi riêng, chẳng hạn như lỗi Không thể khởi tạo API Steam .
Nếu bạn biết lỗi, điều đó có nghĩa là bạn đang cố chạy trò chơi từ thư viện trò chơi Steam của mình mà không có kết quả.
Lỗi này có thể xuất hiện vì nhiều lý do và do nhiều yếu tố có thể phát sinh, hướng dẫn này sẽ không khắc phục được sự cố cho tất cả người đọc, nhưng chúng tôi sẽ cố gắng hết sức để khám phá một số bản sửa lỗi hữu ích nhất dựa trên nghiên cứu của nhóm chúng tôi và phản hồi nhận được từ người dùng.
Dưới đây là một số nguyên nhân gây ra lỗi này:
- Cài đặt tường lửa Windows của bạn có thể khiến Steam từ chối kết nối Internet
- Tường lửa được tích hợp trong chương trình chống vi-rút của bạn có thể đang chặn tệp .exe chạy
- Sự cố đã được báo cáo bởi những người dùng sở hữu ứng dụng khách Steam beta
Làm cách nào để khắc phục lỗi Không thể khởi tạo API Steam?
- Chỉnh sửa cài đặt tường lửa và chống vi-rút Windows của bạn
- Chọn không tham gia chương trình thử nghiệm beta do Steam cung cấp
- Thử chạy Steam với đặc quyền của quản trị viên
1. Chỉnh sửa cài đặt tường lửa và chống vi-rút Windows của bạn
- Nhấp vào nút Bắt đầu > sau đó chọn nút bánh răng cưa để vào Cài đặt .
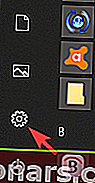
- Chọn Cập nhật và Bảo mật > Bảo mật Windows > Tường lửa và Bảo vệ mạng > Cho phép ứng dụng thông qua tường lửa.
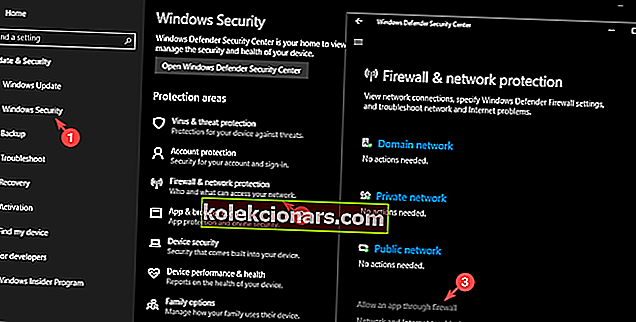
- Sau khi chọn tùy chọn này, tất cả những gì bạn cần làm là tìm Steam (hoặc trò chơi có vấn đề) trong danh sách và đặt nó để được phép vượt qua tường lửa, bằng cách đánh dấu cả hai hộp kiểm In và Out .
- Nhấp vào OK để cho phép máy tính của bạn khởi động lại và áp dụng các cài đặt này.
Ứng dụng Cài đặt Windows không mở? Hãy xem ở đây để biết cách khắc phục nó
2. Chọn không tham gia chương trình thử nghiệm beta do Steam cung cấp

- Điều hướng đến cài đặt Steam ở trên cùng bên trái màn hình của bạn.
- Chọn tab Tài khoản > và sau đó thay đổi cài đặt trong tùy chọn tham gia Beta, thành KHÔNG.
- Để thoát hoàn toàn Steam, bạn sẽ cần nhấp vào tùy chọn Steam ở trên cùng bên trái của màn hình, sau đó chọn Thoát.
- Bây giờ bạn muốn đóng tất cả các quy trình đang chạy trên hệ thống của mình hoạt động với Steam . Để làm như vậy, bạn có thể nhấp chuột phải vào thanh tác vụ của mình và chọn Trình quản lý tác vụ .
- Thao tác này sẽ mở ra một cửa sổ cho phép bạn xem tất cả các quy trình đang chạy trên PC Windows của mình.
- Nhấp vào nút Thông tin chi tiết ở cuối cửa sổ.
- Tiếp theo, chúng ta sẽ cần tìm kiếm tất cả các quy trình liên quan đến Steam - Steam.exe, Steam Client Bootstrapper hoặc GameOverlayUI.exe. ,
- Đối với từng người trong số họ, hãy nhấp vào Kết thúc quy trình> Có .
- Bây giờ bạn có thể khởi động lại nền tảng Steam và thử xem trò chơi có chạy hay không.
Một số người dùng đã báo cáo rằng lỗi Không thể khởi tạo API Steam đã được giải quyết sau khi rời khỏi chương trình thử nghiệm Beta.
Lưu ý: Nếu phương pháp này không hoạt động trong trường hợp của bạn, bạn vẫn nên chọn không tham gia các chương trình Beta và đóng tất cả các ứng dụng Steam đang chạy để thử giải pháp tiếp theo.
3. Thử chạy Steam với đặc quyền của quản trị viên
Trong một số trường hợp, lỗi Không thể khởi tạo API Steam có thể xuất hiện nếu bạn không có các đặc quyền cần thiết. Tuy nhiên, bạn có thể khắc phục điều đó bằng cách làm như sau:
- Tìm tệp thực thi Steam trên PC Windows của bạn, bấm chuột phải vào nó, sau đó bấm vào Thuộc tính
- Chọn tab Tương thích được tìm thấy trong cửa sổ đó và chọn hộp bên cạnh tùy chọn Chạy chương trình này với tư cách quản trị viên.
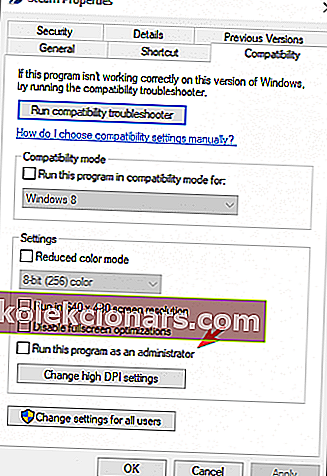
- Chọn OK , sau đó đảm bảo chấp nhận tất cả các cửa sổ bật lên xuất hiện để cấp đặc quyền quản trị viên.
Trong bài viết này, chúng tôi đã khám phá một số phương pháp tốt nhất để sử dụng khi xử lý lỗi Không thể khởi tạo Steam API đáng sợ . Hãy nhớ cũng xóa mọi tệp thực thi Steam và trò chơi Steam khỏi cả Tường lửa của Windows và tệp có trong phần mềm chống vi-rút của bạn.
Vui lòng cho chúng tôi biết các giải pháp này hoạt động như thế nào đối với bạn bằng cách sử dụng phần bình luận bên dưới.
Câu hỏi thường gặp: Không thể khởi chạy API Steam
- Làm cách nào để sửa lỗi Steam API không được khởi tạo?
Thêm Steam vào danh sách ngoại lệ của tường lửa, sau đó làm theo các bước được liệt kê ở trên để khắc phục lỗi Steam này.
- Trò chơi Steam được lưu trữ trên Windows 10 ở đâu?
Để tìm thư mục thư viện Steam của bạn, hãy làm theo các bước sau:
- Mở Steam
- Đi tới Steam> Settings (phía trên bên trái của cửa sổ Steam)
- Nhấp vào tab Tải xuống
- Trong Thư viện Nội dung, nhấp vào Thư mục Thư viện Steam
- Một cửa sổ sẽ mở ra hiển thị các thư mục cài đặt của bạn
- Đường dẫn mặc định sẽ là C:> Program Files (x86)> Steam> steamapps> common
- Làm cách nào để khởi tạo API Steam?
Bạn không thể khởi chạy API Steam theo cách thủ công, tuy nhiên, các bước khắc phục sự cố đầu tiên cần thực hiện sẽ là chạy cả Steam và trò chơi có vấn đề với tư cách quản trị viên. Nếu cách này không hiệu quả, hãy thử các giải pháp khác được hiển thị trong hướng dẫn này.
Lưu ý của người biên tập: Bài đăng này ban đầu được xuất bản vào tháng 4 năm 2019 và đã được sửa đổi và cập nhật vào tháng 4 năm 2020 để tạo sự mới mẻ, chính xác và toàn diện.