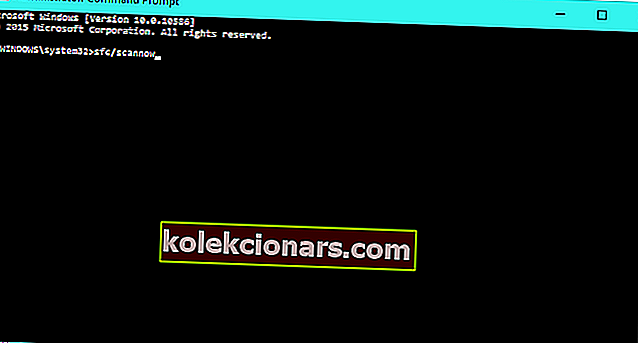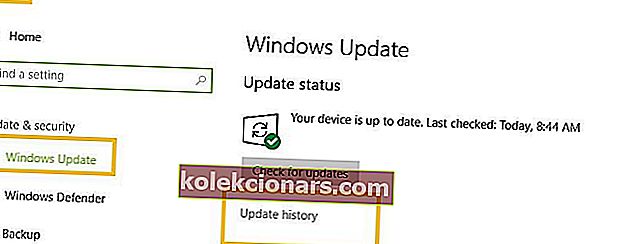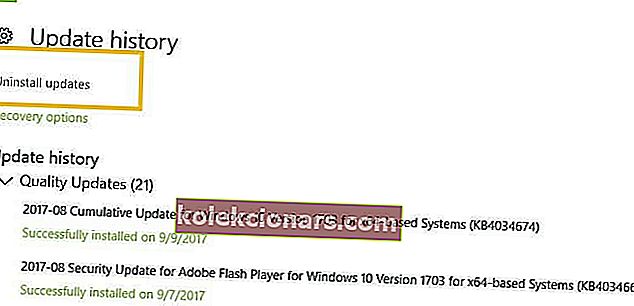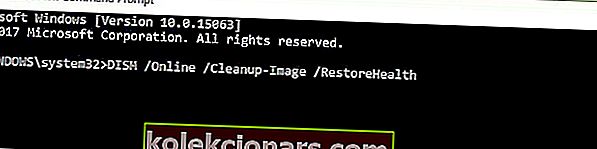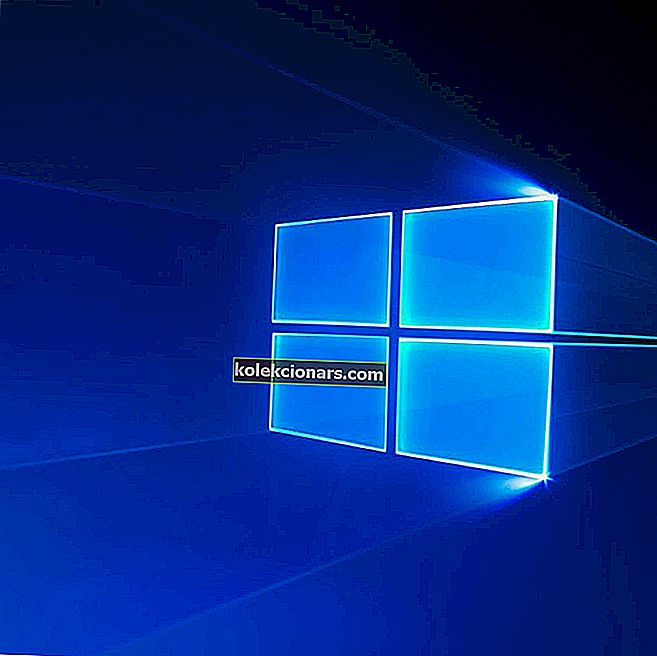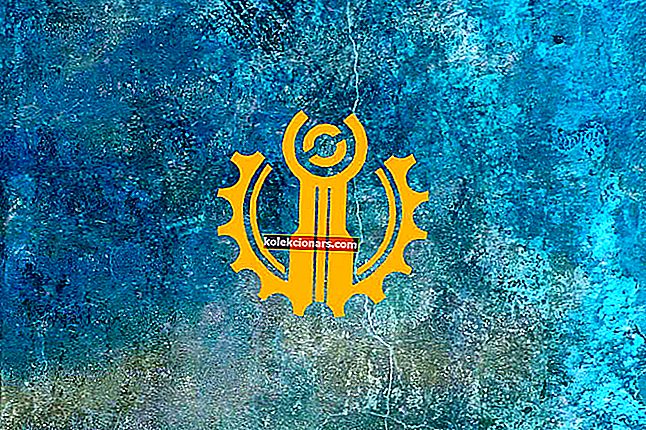- Các quá trình Critical chết vấn đề là cơ bản gây ra khi một thành phần quan trọng của Windows phát hiện dữ liệu đã được sửa đổi khi nó không cần phải có được.
- Các bước đầu tiên theo hướng giải quyết vấn đề này là chạy quét SFC và sau đó là quét toàn bộ phần mềm chống vi-rút.
- Đối với bất kỳ sự cố BSoD nào khác, đừng ngần ngại đánh dấu phần Khắc phục sự cố lỗi BSoD của chúng tôi.
- Chúng tôi đã chuẩn bị Trung tâm lỗi Windows 10 với nhiều giải pháp cho bạn.

Lỗi BSOD là một số lỗi khó chịu nhất trong Windows. Các yếu tố khác nhau có thể gây ra lỗi BSOD, bao gồm các vấn đề về phần cứng và phần mềm.
Trong bài viết này, chúng tôi sẽ nói về các vấn đề BSOD gây ra bởi lỗi Quy trình nghiêm trọng chết trong Windows 10.
Vì vậy, nếu bạn đang gặp phải sự cố này, hãy làm theo các bước khắc phục sự cố được liệt kê trong bài viết này để khắc phục sự cố.
Về cơ bản, sự cố Quy trình nghiêm trọng bị chết là do một thành phần quan trọng của Windows phát hiện ra rằng dữ liệu đã được sửa đổi khi đáng lẽ ra không phải vậy.
Yếu tố này có thể là trình điều khiển kém, lỗi bộ nhớ, v.v. Hầu hết, lỗi này xảy ra đột ngột khi người dùng đang làm việc trên PC của họ.
May mắn thay, có một số cách để khắc phục sự cố này.
Có nhiều trường hợp lỗi này có thể xảy ra. Hướng dẫn khắc phục sự cố này sẽ chỉ cho bạn cách khắc phục sự cố khó chịu này trong các trường hợp sau:
- Quá trình quan trọng đã chết sau khi cập nhật
- Lỗi này xảy ra ngay sau khi người dùng cài đặt các bản cập nhật Windows mới nhất trên PC hoặc nâng cấp hệ điều hành của họ.
Tôi sở hữu một máy tính xách tay Lenovo S-510p. Gần đây tôi đã thử nâng cấp lên Windows 10. Tôi hiện đang sử dụng Windows 8.1 - 64 Bit.
Quá trình tải xuống đã hoàn tất hoàn tất và quá trình cài đặt bắt đầu, nhưng ở khoảng 55% quá trình cài đặt, hệ thống đã gặp sự cố do Lỗi quy trình nghiêm trọng.
- Quá trình quan trọng chết sau khi ngủ
- Đôi khi, lỗi này xảy ra khi người dùng đánh thức PC của họ ở chế độ ngủ. Thay vì có thể tiếp tục công việc, họ thực sự không thể sử dụng thiết bị của mình.
Mỗi khi tôi đánh thức máy tính của mình, tôi nhận được BSOD nói rằng QUY TRÌNH TIÊU CHUẨN ĐÃ CHẾT
- Quá trình quan trọng đã chết sau khi đăng nhập
- Một số người dùng có thể nhập tên người dùng và mật khẩu của họ để đăng nhập, nhưng sau 30 giây, màn hình chuyển sang màu xanh lam và mã lỗi này xuất hiện.
- Quá trình quan trọng đã chết sau khi cài đặt Bản cập nhật dành cho người sáng tạo
- Lỗi này không ảnh hưởng đến nhiều người dùng khi họ nâng cấp lên Bản cập nhật kỷ niệm. Mặt khác, hàng nghìn người dùng đã gặp phải sự cố này sau khi nâng cấp lên Bản cập nhật dành cho người sáng tạo.
- Quá trình quan trọng đã chết khi chơi game
- Nếu là một game thủ, chắc hẳn bạn đã quá quen với lỗi này. Nó ảnh hưởng đến game thủ khá thường xuyên.
Đang chạy máy tính của tôi mà tôi đã mua và dường như gặp sự cố trong khi chơi game. Màn hình chuyển sang màu xanh lam và xuất hiện lỗi CRITICAL PROCESS DIED. Nó xảy ra khi tôi chỉ chơi game và không bao giờ xảy ra vào bất kỳ lúc nào khác.
- Vòng lặp Windows 10 Critical Process Died
- Lỗi này đôi khi có thể kích hoạt vòng lặp khởi động lại, ngăn người dùng thực sự sử dụng PC của họ.
Sự cố: Vòng lặp 60 phút. mọi thứ chạy tốt nhưng tôi nhận được thông báo CRITICAL PROCESS DIED trên màn hình màu xanh lam và hệ thống khởi động lại. luôn luôn là 60 phút sau lần khởi động lại trước đó.
- Quy trình quan trọng đã chết ngoại lệ cửa hàng không mong muốn
- Lỗi Ngoại lệ Cửa hàng Không mong đợi xảy ra khá hiếm, nhưng tuy nhiên đó là một vấn đề nghiêm trọng, như người dùng này báo cáo:
BSOD cửa hàng ngoại lệ không mong đợi - quy trình quan trọng đã chết
Xin chào, tôi đã gặp 2 lỗi BSOD kể từ khi tôi nâng cấp lên 10. Trước đó máy tính xách tay của tôi vẫn ổn mà không gặp sự cố. Tôi không thể làm việc và vô cùng bực bội khi sử dụng nó.
- Quá trình quan trọng đã chết sau khi ép xung
- Nếu bạn quyết định ép xung PC của mình để nâng cao hiệu suất chơi game, bạn cũng nên biết rằng thay đổi này có thể gây ra sự cố BDoD.
- Quá trình quan trọng đã chết khi khởi động
- Người dùng báo cáo rằng sự cố này cũng có thể xảy ra ngay khi họ khởi động máy tính của mình. Một vài giây sau khi họ nhấn nút nguồn, mã lỗi sẽ xuất hiện trên màn hình. Điều này thường xảy ra trước khi hộp đăng nhập xuất hiện.
- Quá trình quan trọng đã chết Surface Pro 4
- Lỗi này cũng ảnh hưởng đến các thiết bị Surface. Tuy nhiên, đánh giá từ các báo cáo của người dùng, có vẻ như nó phổ biến trên các thiết bị Surface Pro 4.
- Máy chủ đã chết vì quá trình quan trọng 2012 r2
- Nếu gần đây bạn nhận được thông báo lỗi này trên Windows Server 2012 R2, bạn không phải là người duy nhất. Đây là cách một người dùng mô tả vấn đề này:
Tôi đang chạy Windows Hyper-V Server 2012 R2 (Server Core) trên ba máy chủ. […] Vài tuần trước, một trong những hệ thống dường như thường xuyên khởi động lại. Sau khi kết nối màn hình, tôi thấy BSOD với thông báo Quá trình quan trọng đã chết. Tôi không chắc chắn 100% về điều này, nhưng các vấn đề khởi động lại BSOD này dường như đã bắt đầu ngay sau khi nhận được (các) bản cập nhật tự động gần đây?
- Quá trình quan trọng đã chết Asus, Toshiba, Lenovo, Dell
- lỗi này ảnh hưởng đến tất cả các thiết bị, không phân biệt nhà sản xuất. Tuy nhiên, có vẻ như nó xảy ra khá hiếm trên máy tính HP.
Chúng tôi hy vọng rằng các bước khắc phục sự cố sau đây sẽ tỏ ra hữu ích trong hầu hết các trường hợp được liệt kê ở trên nếu không phải là tất cả.
Làm cách nào để sửa lỗi Quy trình nghiêm trọng bị chết trong Windows 10?
1. Chạy quét SFC
Chạy quét SFC là một trong những giải pháp sáo rỗng nhất cho các vấn đề liên quan đến Windows, nhưng thật không may, nó không phải lúc nào cũng hoàn thành công việc.
Tuy nhiên, trong trường hợp này, nó thực sự có thể hữu ích nếu sửa lỗi Quy trình nghiêm trọng chết . Để chạy quét SFC, hãy làm như sau:
- Nhấp chuột phải vào nút Start Menu và chọn Command Prompt (Admin)
- Nhập dòng sau và nhấn enter: sfc / scannow
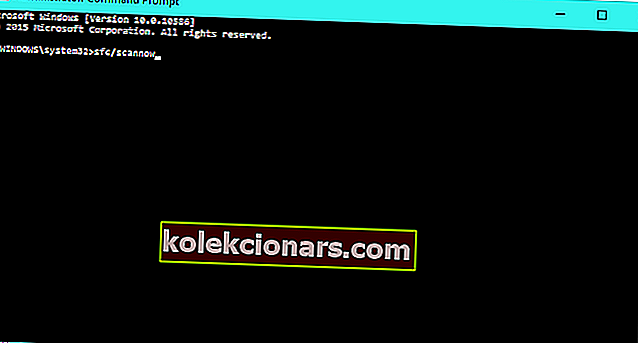
- Chờ quá trình kết thúc (sẽ mất vài phút)
- Khởi động lại máy tính của bạn.
Xem liệu lỗi Quy trình nghiêm trọng đã chết có còn gây ra BSOD hay không. Nếu không, bạn tốt để đi. Nếu BSOD vẫn xảy ra, hãy thử một số giải pháp sau.
Tìm hiểu cách sử dụng Trình kiểm tra tệp hệ thống như một chuyên gia với hướng dẫn toàn diện của chúng tôi!
2. Chạy quét toàn bộ hệ thống chống vi-rút
Phần mềm độc hại cũng có thể thay đổi các tệp hệ thống của bạn. Nó không nhất thiết phải là một loại virus nguy hiểm, thậm chí phần mềm gián điệp hoặc phần mềm quảng cáo có thể làm hỏng các tệp hệ thống của bạn.
Bạn có thể sử dụng các giải pháp chống vi-rút, Bộ bảo vệ Windows hoặc bên thứ ba tích hợp sẵn của Windows.
Dưới đây là cách quét toàn bộ hệ thống trên Windows 10 Creators Update:
- Đi tới Bắt đầu > nhập trình bảo vệ > chọn Trình bảo vệ Windows
- Trong ngăn bên trái, hãy chọn biểu tượng Lá chắn

- Trong cửa sổ mới, nhấp vào tùy chọn Quét nâng cao

- Chọn tùy chọn Quét toàn bộ để bắt đầu quét toàn bộ hệ thống phần mềm độc hại.

Ngoài ra, chúng tôi thực sự khuyên bạn nên xem một số phần mềm chống vi-rút tốt nhất cho PC Windows của mình và cài đặt chúng trên máy tính của bạn.
Một số chương trình chống vi-rút của bên thứ ba như Panda, BullGuard, BitDefender, Malwarebytes , rất lý tưởng để diệt vi-rút.
3. Gỡ cài đặt các bản cập nhật mới nhất
Một số người dùng phát hiện ra rằng các bản cập nhật Windows 10 mới nhất thực sự gây ra lỗi Critical Process Died và để khắc phục, bạn chỉ cần gỡ bỏ bản cập nhật có vấn đề.
Dưới đây là cách gỡ cài đặt các bản cập nhật Windows:
- Đi tới Cài đặt > điều hướng đến Windows Update > chọn nút Lịch sử cập nhật
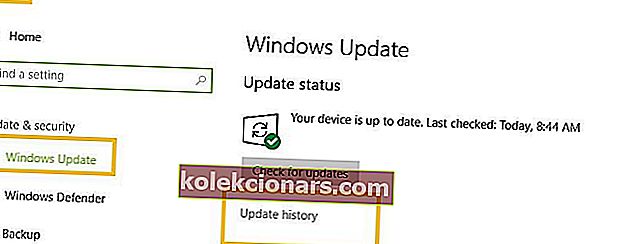
- Đi tới Gỡ cài đặt bản cập nhật
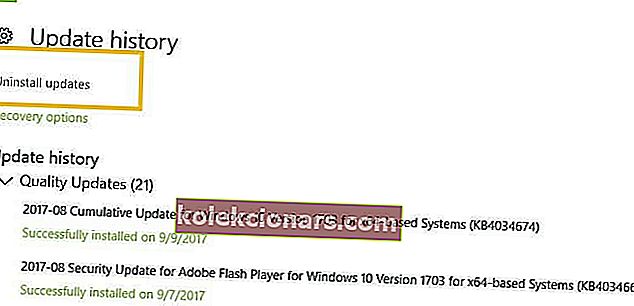
- Chọn (các) bản cập nhật mà bạn muốn gỡ cài đặt> nhấp vào Gỡ cài đặt

Cập nhật tích lũy bao gồm tất cả các bản cập nhật đã phát hành trước đó.
Khi Microsoft phát hành bản cập nhật tích lũy mới và bạn tải xuống, bạn cũng sẽ nhận được bản cập nhật mà bạn phải gỡ cài đặt vì nó gây ra BSOD.
4. Tải xuống các bản cập nhật trình điều khiển mới nhất

Trình điều khiển kém hoặc trình điều khiển sử dụng sai bộ nhớ cũng có thể gây ra lỗi Windows 10 nghiêm trọng bị chết.
Đi tới Trình quản lý Thiết bị và đảm bảo rằng tất cả các trình điều khiển đều được cập nhật và tương thích với Windows 10.
Các bản cập nhật trình điều khiển quan trọng, như trình điều khiển cạc đồ hoạ hoặc cạc âm thanh, cũng được gửi thông qua Windows Update.
Tất cả các trình điều khiển của bạn cần được cập nhật, nhưng làm điều đó theo cách thủ công sẽ rất khó chịu, vì vậy chúng tôi khuyên bạn nên thực hiện tự động.
Công cụ cập nhật tự động sẽ giúp bạn tránh bị hư hỏng vĩnh viễn cho PC do tải xuống và cài đặt các phiên bản trình điều khiển sai.
Chúng tôi thực sự khuyên bạn nên cập nhật trình điều khiển của TweakBit (đã được Microsoft và Norton phê duyệt) để tự động tải xuống tất cả các trình điều khiển đã lỗi thời trên PC của bạn.
Tuyên bố từ chối trách nhiệm: một số tính năng của công cụ này không miễn phí.
Học cách cập nhật trình điều khiển của bạn như một chuyên gia với hướng dẫn đầy đủ của chúng tôi!
5. Làm sạch khởi động máy tính của bạn
Khởi động sạch sẽ khởi động Windows bằng cách sử dụng một bộ trình điều khiển và chương trình khởi động tối thiểu, làm cho nó hoàn hảo để khắc phục sự cố.
Dưới đây là cách xóa khởi động máy tính Windows 10 của bạn:
- Gõ System Configuration trong hộp tìm kiếm> nhấn Enter
- Trên tab Dịch vụ > chọn hộp kiểm Ẩn tất cả các dịch vụ của Microsoft > bấm Tắt tất cả .

- Trên tab Khởi động > nhấp vào Mở Trình quản lý Tác vụ .
- Trên tab Khởi động trong Trình quản lý Tác vụ> chọn tất cả các mục> nhấp vào Tắt .

- Đóng Trình quản lý Tác vụ .
- Trên tab Khởi động của hộp thoại Cấu hình Hệ thống > bấm OK > khởi động lại máy tính của bạn.
6. Kiểm tra đĩa của bạn để tìm lỗi
Đôi khi, bạn có thể sửa quá trình nghiêm trọng chết đơn giản bằng cách chạy quét chkdsk từ Command Prompt. Để làm điều đó, hãy làm theo các bước sau:
- Khởi động Command Prompt với tư cách là quản trị viên và nhập lệnh chkdsk C: / f, sau đó nhấn Enter . Thay thế C bằng ký tự của phân vùng ổ cứng của bạn.

- Xin nhắc lại rằng, nếu bạn không sử dụng tham số / f , chkdsk sẽ hiển thị thông báo rằng tệp cần được sửa, nhưng nó không sửa được bất kỳ lỗi nào. Lệnh chkdsk D: / f sẽ phát hiện và sửa chữa các vấn đề logic ảnh hưởng đến ổ đĩa của bạn . Để sửa chữa các sự cố vật lý, hãy chạy cả tham số / r.

Hướng dẫn đơn giản này sẽ cho bạn thấy mọi thứ bạn cần biết về Command Prompt!
7. Chạy DISM để sửa ảnh hệ thống của Windows 10
- Mở Command Prompt với tư cách là quản trị viên
- Gõ lệnh sau: DISM / Online / Cleanup-Image / RestoreHealth
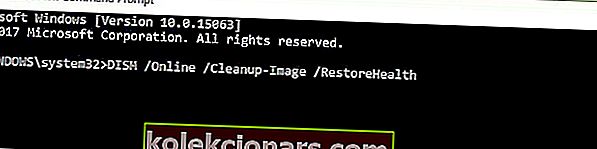
- Nhấn Enter để chạy lệnh.
- Chờ nó thực hiện quét. Quá trình này có thể mất đến 10 phút để hoàn thành, đôi khi còn lâu hơn.
- Sau khi quá trình quét DISM hoàn tất, hãy khởi động lại máy tính của bạn.
Ngoài ra, bạn cũng có thể thử cách sau.
- Gắn tệp .iso Windows 10 của bạn bằng cách nhấp đúp vào tệp.
- Mở Command Prompt hoặc PowerShell với tư cách quản trị viên.
- Kiểm tra tình trạng hệ thống bằng cách chạy các lệnh sau:
dism /online /cleanup-image /scanhealthdism /online /cleanup-image /checkhealthdism /online /cleanup-image /restorehealth
- Chạy lệnh này:
DISM /Online /Cleanup-Image /RestoreHealth /source:WIM:X:SourcesInstall.wim:1/LimitAccess
Thay thế X bằng ký tự ổ đĩa nơi cài đặt ISO Windows 10 của bạn.
8. Chạy Khôi phục Hệ thống
Nếu lỗi Quá trình nghiêm trọng đã chết bắt đầu xuất hiện gần đây, hãy sử dụng tùy chọn Khôi phục Hệ thống để khôi phục cấu hình trước đó.
Nếu điều đó không hiệu quả, bạn luôn có thể đặt lại hệ thống của mình bằng cách làm như sau:
- Đi tới Cài đặt > Cập nhật & Bảo mật > nhấp vào Khôi phục ở khung bên trái.
- Nhấp vào Bắt đầu trong Đặt lại PC này > chọn Giữ tệp của tôi .

- Làm theo hướng dẫn trên màn hình để hoàn tất việc đặt lại.
Chúng tôi hy vọng rằng bài viết này đã giúp bạn khắc phục lỗi BSoD của Quy trình quan trọng bị chết.
Sử dụng phần bình luận bên dưới để cho chúng tôi biết giải pháp nào phù hợp với bạn.
Lưu ý của biên tập viên: Bài đăng này ban đầu được xuất bản vào tháng 9 năm 2018 và đã được sửa đổi và cập nhật vào tháng 3 năm 2020 để có độ mới, độ chính xác và tính toàn diện.