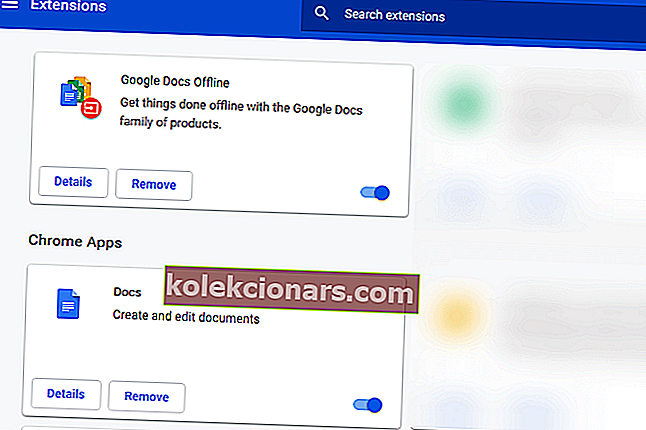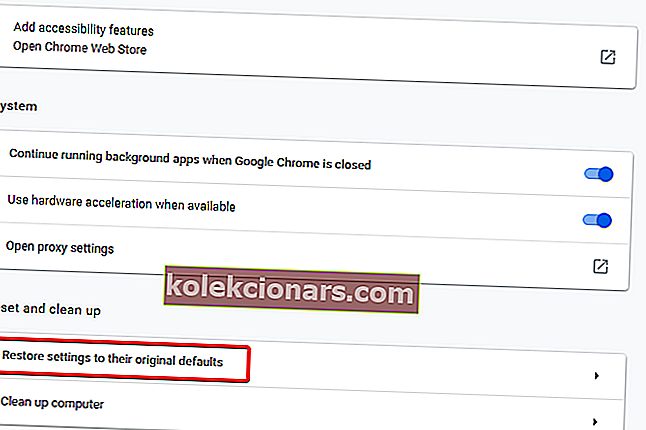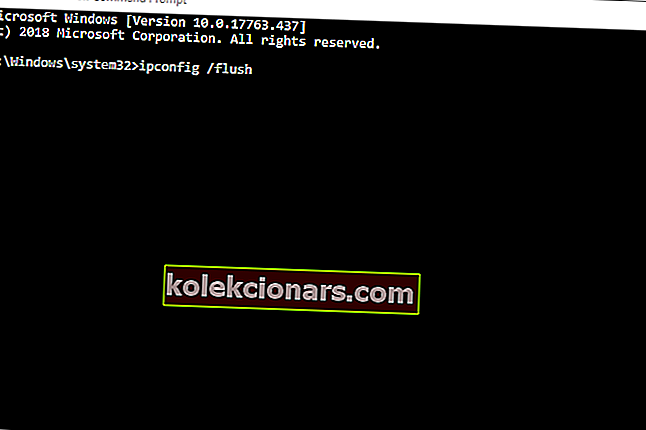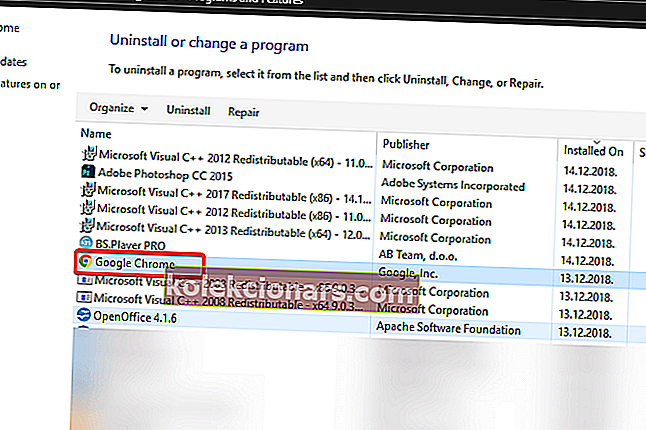- Google Chrome là một trình duyệt tuyệt vời, nhưng đôi khi một số vấn đề nhất định có thể xuất hiện.
- Lỗi Chrome không phải là hiếm và nhiều người dùng đã báo cáo rằng Chrome mất nhiều thời gian để mở.
- Bạn có gặp thêm sự cố với Google Chrome không? Nếu vậy, hãy nhớ kiểm tra Trung tâm Chrome của chúng tôi.
- Nếu bạn muốn có một trình duyệt thay thế, hãy đọc tất cả chúng trên trang Trình duyệt của chúng tôi.

Google Chrome là một trình duyệt nổi tiếng về tốc độ và độ tin cậy. Vì vậy, hơi ngạc nhiên khi một số người dùng đã tuyên bố trên các diễn đàn rằng Chrome cần nhiều thời gian để mở.
Một số người dùng đã nói rằng họ phải đợi đến 10 phút kinh hoàng để trình duyệt hàng đầu của Google mở. Rõ ràng là quá lâu để trình duyệt bắt đầu.
Tìm hiểu cách sửa trình duyệt Chrome mất nhiều thời gian để mở trong Windows 10 tại đây.
Các giải pháp này cũng có thể giúp giải quyết các vấn đề sau:
- Chrome mất vĩnh viễn để mở
- Tại sao chrome mất nhiều thời gian để mở?
- Google Chrome mất vĩnh viễn để mở
- Chrome mất vĩnh viễn để tải
- Chrome mất nhiều thời gian để mở
Làm cách nào để tăng tốc thời gian tải của Google Chrome?
- Chuyển sang trình duyệt khác
- Tắt tất cả các tiện ích mở rộng của Chrome
- Đặt lại Google Chrome
- Tắt Tăng tốc phần cứng của Chrome
- Đặt lại bộ điều hợp mạng
- Cài đặt lại Chrome
1. Chuyển sang trình duyệt khác
Nếu bạn cảm thấy mệt mỏi với những rủi ro của Google Chrome và muốn chuyển sang một thứ gì đó tương tự, nhưng đáng tin cậy hơn, nhanh hơn và nhẹ hơn, thì không cần tìm đâu xa hơn Opera.
Cả Chrome và Opera đều được xây dựng bằng công cụ Chromium, nhưng Opera được tối ưu hóa theo cách không tiêu tốn nhiều tài nguyên như các đối tác của nó.
Danh mục tiện ích mở rộng của Opera cũng khá rộng lớn, vì vậy việc nâng cấp trình duyệt vốn đã phong phú này là vô cùng dễ dàng. hơn nữa, bạn có được lợi ích bổ sung của một số tính năng bảo mật, chẳng hạn như trình chặn quảng cáo, VPN tích hợp và trình chặn trình theo dõi.
Nói chung, ngay cả khi bạn gặp phải sự cố khi cố gắng sửa chữa Chrome, thì việc sử dụng Opera trong thời gian chờ đợi cũng không ảnh hưởng gì.

Opera
Nếu bạn đang mệt mỏi của các trình duyệt đó là chậm, chậm chạp và mất tất cả bộ nhớ RAM của bạn, sau đó đi trước và làm cho Opera browser.2 mặc định mới của bạn miễn phí Website2. Tắt tất cả các tiện ích mở rộng của Chrome
- Mở menu của trình duyệt bằng cách nhấp vào nút Tùy chỉnh Google Chrome ở trên cùng bên trái của cửa sổ.
- Sau đó chọn Công cụ khác > Tiện ích mở rộng để mở tab hiển thị ngay bên dưới.
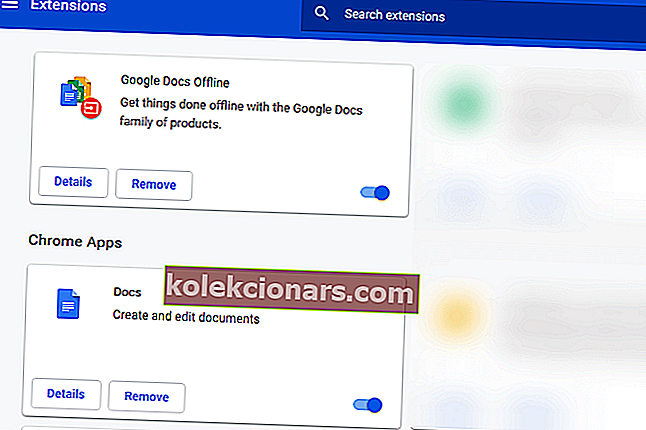
- Tắt các tiện ích mở rộng bằng cách nhấp vào nút được đánh dấu bên dưới.
- Ngoài ra, người dùng có thể loại bỏ các tiện ích mở rộng bằng cách nhấp vào Xóa .
3. Đặt lại Google Chrome
- Mở menu của Chrome bằng cách nhấp vào nút Tùy chỉnh Google Chrome .
- Nhấp vào Cài đặt để mở tab được hiển thị ngay bên dưới.
- Cuộn xuống tab Cài đặt và nhấp vào nút Nâng cao .
- Sau đó, cuộn xuống tùy chọn Khôi phục cài đặt về mặc định ban đầu .
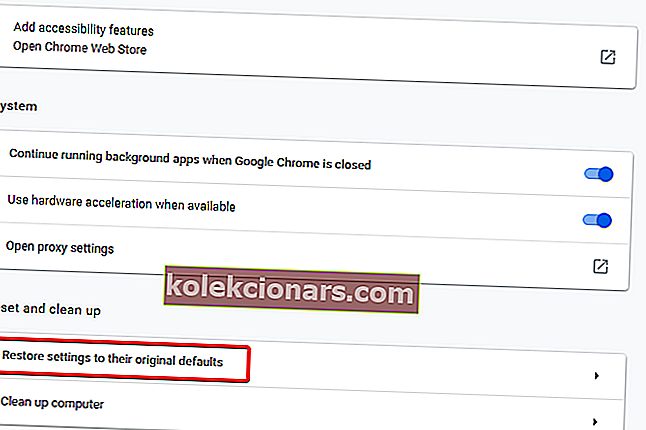
- Nhấp vào tùy chọn Khôi phục cài đặt về mặc định ban đầu và chọn tùy chọn Đặt lại cài đặt .
4. Tắt tăng tốc phần cứng của Chrome
- Nhập chrome: // settings vào thanh URL của trình duyệt và nhấn Return.
- Sau đó, tắt cài đặt Sử dụng tăng tốc phần cứng khi khả dụng được hiển thị ngay bên dưới và khởi động lại Google Chrome.

5. Đặt lại bộ điều hợp mạng
- Người dùng đã xác nhận rằng việc đặt lại bộ điều hợp mạng sẽ khắc phục được lỗi khởi động chậm của Chrome.
- Để làm điều đó, hãy nhấn phím Windows + phím tắt Q.
- Nhập Command Prompt vào hộp tìm kiếm của Cortana.
- Nhấp chuột phải vào Command Prompt và chọn tùy chọn Run as administrator .
- Đầu tiên, nhập ipconfig / flush trong Command Prompt và nhấn phím Enter.
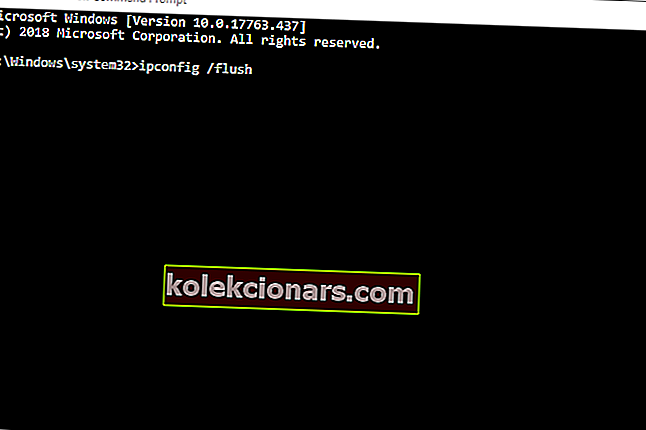
- Sau đó nhập thiết lập lại netsh winock trong cửa sổ Lời nhắc và nhấn phím Enter .
- Đóng Command Prompt.
- Khởi động lại máy tính để bàn hoặc máy tính xách tay trước khi mở Chrome.
6. Cài đặt lại Chrome
- Mở phụ kiện Run bằng phím nóng Windows + R.
- Nhập appwiz.cpl trong Run và nhấp vào nút OK .
- Chọn Google Chrome và nhấp vào Gỡ cài đặt .
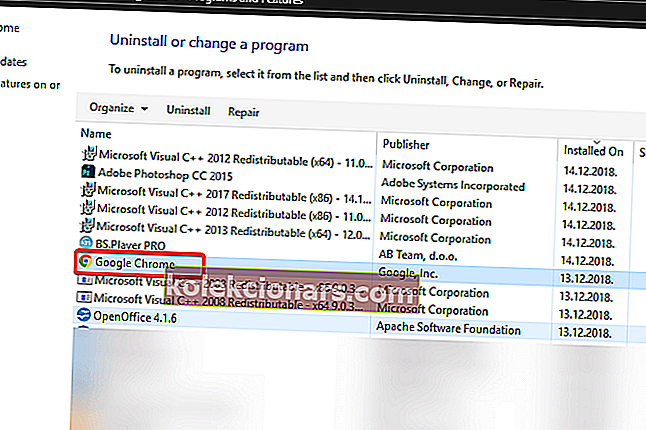
- Nhấp vào Có để xác nhận.
- Khởi động lại Windows sau khi gỡ cài đặt Chrome.
- Nhấp vào nút Tải xuống Chrome trên trang web của trình duyệt để tải phiên bản mới nhất.
- Sau đó, mở trình hướng dẫn thiết lập cho Chrome để cài đặt lại phần mềm.
Đó là một số giải pháp có thể khởi động Chrome để nó khởi động nhanh hơn nhiều. Những người dùng có các bản sửa lỗi bổ sung giúp tăng tốc độ tải của Chrome được hoan nghênh chia sẻ bên dưới.
Câu hỏi thường gặp: Tìm hiểu thêm về Google Chrome
- Mất bao lâu để tải xuống Chrome?
Tải xuống Chrome khá nhanh và thường mất vài phút tùy thuộc vào kết nối Internet của bạn.
- Làm cách nào để đặt lại Google Chrome?
Để đặt lại Chrome, hãy truy cập trang Cài đặt và mở Tùy chọn nâng cao . Bây giờ hãy nhấp vào nút Đặt lại để đặt lại Chrome về mặc định.
- Tôi có nên tắt tăng tốc phần cứng không?
Nếu các thành phần khác của bạn yếu hơn đáng kể so với CPU, bạn có thể muốn tắt tăng tốc phần cứng vì nó sẽ không tăng hiệu suất của bạn theo bất kỳ cách nào.
- Làm cách nào để tối ưu hóa Chrome?
Để tối ưu hóa Google Chrome, hãy nhớ xóa bộ nhớ cache thường xuyên và tắt tất cả các tiện ích mở rộng mà bạn không sử dụng thường xuyên.
Lưu ý của người biên tập: Bài đăng này ban đầu được xuất bản vào tháng 4 năm 2019 và đã được sửa đổi và cập nhật vào tháng 4 năm 2020 để tạo sự mới mẻ, chính xác và toàn diện.