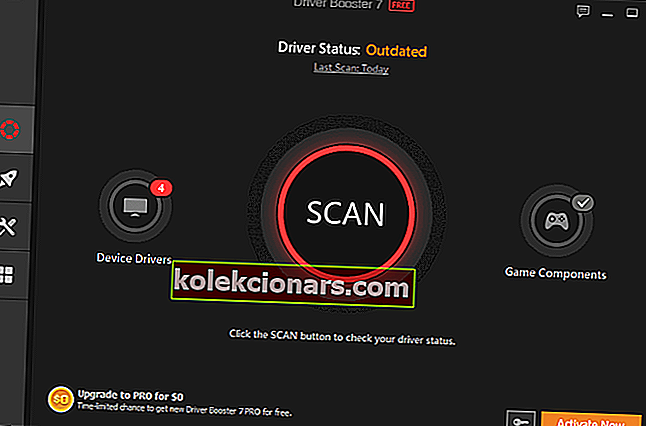- Máy tính để bàn hoạt động bình thường là một yếu tố quan trọng khi sử dụng PC Windows 10 của bạn.
- Nếu bạn đang tự hỏi làm thế nào bạn có thể sửa lỗi nền màn hình đen trên Windows 10, hãy tiếp tục đọc.
- Để biết thêm mẹo, chúng tôi hoan nghênh bạn xem phần Sự cố màn hình của chúng tôi.
- Đánh dấu Trung tâm sửa lỗi Windows 10 để biết thêm các bản cập nhật và hướng dẫn.

Một số người dùng đã phát hiện và báo cáo một lỗi trong Windows 10, không phải là một lỗi quan trọng, nhưng vẫn rất khó chịu. Sau khi thực hiện một số thao tác cụ thể, màn hình Desktop chuyển sang màu đen và hình nền biến mất.
Vấn đề nền đen này rất khó chịu, đặc biệt là đối với những người quan tâm đến giao diện của Máy tính để bàn của họ.
Thật không may, các phiên bản mới hơn của hệ điều hành Windows có đầy những lỗi tương tự, nhỏ nhưng gây khó chịu và người dùng Windows liên tục phàn nàn về chúng, nhưng họ đã đúng.
May mắn thay, bạn có thể giải quyết vấn đề này một cách dễ dàng, chỉ với một vài cú nhấp chuột, vì nó có liên quan đến tính năng Show Desktop icon. Nó có thể được sửa ngay từ Máy tính để bàn của bạn và chúng tôi sẽ trình bày các bước trong bài viết này.
Làm cách nào để sửa lỗi màn hình nền đen trên Windows 10?
1. Tắt các biểu tượng Màn hình nền

- Đảm bảo rằng Màn hình nền đang hiển thị
- Nhấp chuột phải vào vùng trống.
- Trong phần Xem, bỏ chọn Hiển thị biểu tượng Màn hình nền và tất cả các biểu tượng màn hình nền của bạn sẽ biến mất.
- Nhấp vào vùng trống trên Màn hình của bạn một lần nữa
- Đi tới Cá nhân hóa từ menu. Nếu bạn đã sử dụng một chủ đề có một hình nền, hãy chọn một số chủ đề có nhiều hình nền. Ví dụ: chủ đề Đường kẻ và màu sắc của Microsoft, và ngay sau đó chuyển về chủ đề mặc định.
- Đóng các Personalization window
- Màn hình nền của bạn sẽ chuyển sang màu đen mà không hiển thị bất kỳ hình nền nào trên màn hình.
- Cuối cùng để khắc phục sự cố này, bạn phải bật lại các biểu tượng Màn hình nền và tắt chúng một lần nữa.
Biểu tượng màn hình nền của bạn bị thiếu trong Windows 10? Tìm chúng bằng một vài bước đơn giản.
2. Sử dụng iObit Driver Booster 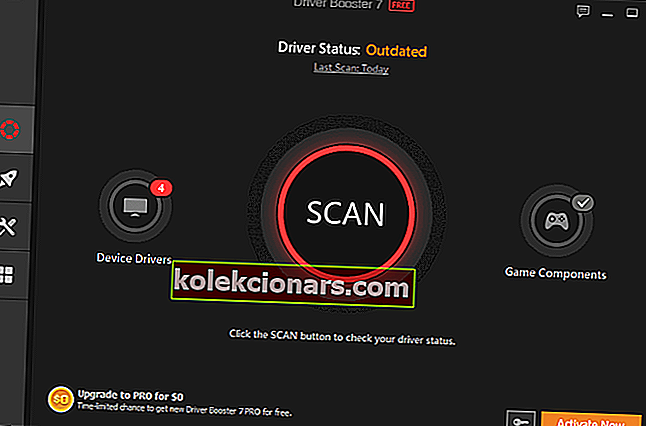
Driver Booster 7 được thiết kế để khắc phục nhiều sự cố do lỗi cập nhật trình điều khiển. Nó có thể khắc phục hầu như không có vấn đề âm thanh và lỗi mạng.
Trình điều khiển có tốc độ quét tuyệt vời và nếu bạn muốn tiết kiệm thời gian hơn nữa thì bạn có thể kích hoạt tự động cập nhật của trình điều khiển và nhận các bản cập nhật mới nhất mà không cần nỗ lực từ phía bạn.
Bảng điều khiển khả năng cập nhật trình điều khiển của Driver Booster 7 thật tuyệt vời và nó lên đến 3.000.000 trình điều khiển thiết bị và thành phần trò chơi cho hiệu suất PC hàng đầu
Tất cả các trình điều khiển được tải xuống đều đến từ trang web chính thức của nhà sản xuất và để đảm bảo quyền hạn và bảo mật, tất cả chúng đều đã vượt qua cả thử nghiệm WHQL của Microsoft và thử nghiệm IObit.

Lái xe tăng cường
Tải iObit Driver Booster để phát hiện và khắc phục các sự cố Windows 10 thường gặp do lỗi cập nhật trình điều khiển. Dùng thử miễn phí Tải ngay3. Đăng xuất khỏi Windows

- Đi tới Bắt đầu - Cài đặt
- Chọn Dễ truy cập
- Nhấp vào tùy chọn Khác
- Đảm bảo rằng nền Windows được bật
- Chọn hình nền yêu thích của bạn và đặt nó làm hình nền của bạn. Làm điều này ngay cả khi nền màn hình là màu đen
- Đăng xuất và sau đó đăng nhập lại . Hiện nền mới có thể nhìn thấy.
Windows sẽ không cho phép bạn thay đổi hình nền của mình? Đừng lo lắng, chúng tôi đã giúp bạn.
4. Thay đổi thư mục Chủ đề thành không ẩn

Nếu không có gì hiệu quả, hãy thử thay đổi thư mục Chủ đề thành không ẩn. Một số người dùng xác nhận rằng cách giải quyết này đã giúp họ giải quyết vấn đề. Hãy thử và xem nó có phù hợp với bạn không.
Bạn có thể tìm thấy thư mục Chủ đề tại địa chỉ này: C:User/AppData/Roaming/Microsoft/Windows/Themes
Nếu bạn muốn biết cách cài đặt các chủ đề của bên thứ ba trên Windows 10, chúng tôi sẽ giúp bạn.
Nếu giải pháp dễ dàng này bằng cách nào đó không hiệu quả với bạn hoặc bạn có một số câu hỏi hoặc đề xuất, vui lòng cho chúng tôi biết trong phần bình luận bên dưới. Chúng tôi muốn nghe ý kiến hoặc đề xuất của bạn.
Nếu bạn không thể truy cập thư mục chủ đề, hãy xem hướng dẫn từng bước này.
Câu hỏi thường gặp: Tìm hiểu thêm về các vấn đề nền
- Tại sao nền của tôi liên tục thay đổi trong Windows 10?
Đây là thứ tự động thay đổi đôi khi do bất kỳ cài đặt nào của các bản cập nhật hoặc tính năng Windows 10.
- Làm cách nào để giảm độ sáng trên Windows 10?
Để giảm độ sáng trên Windows 10, hãy mở Ứng dụng Cài đặt, chuyển đến Hệ thống rồi nhấp vào Hiển thị. Nhiều người dùng báo cáo rằng không thể giảm độ sáng màn hình, vì vậy hãy nhớ kiểm tra các bản sửa lỗi của chúng tôi.
- Tôi có nên sử dụng chế độ tối mọi lúc không?
Reportedley, chế độ tối hơn có vẻ tốt hơn cho mắt và ít nhất một lợi ích nữa của việc sử dụng chế độ tối là nó kéo dài tuổi thọ thiết bị của bạn.
Lưu ý của người biên tập: Bài đăng này ban đầu được xuất bản vào tháng 2 năm 2018 và đã được sửa đổi và cập nhật vào tháng 7 năm 2020 để có độ mới, độ chính xác và tính toàn diện.