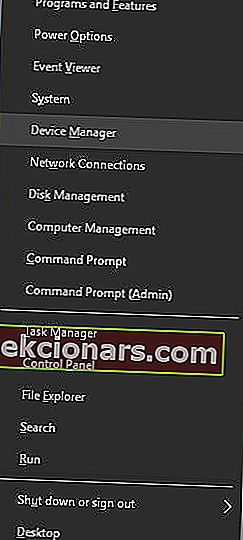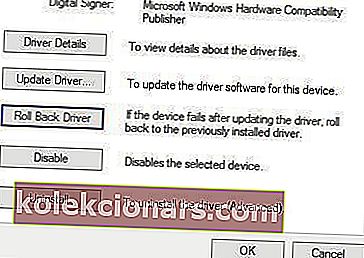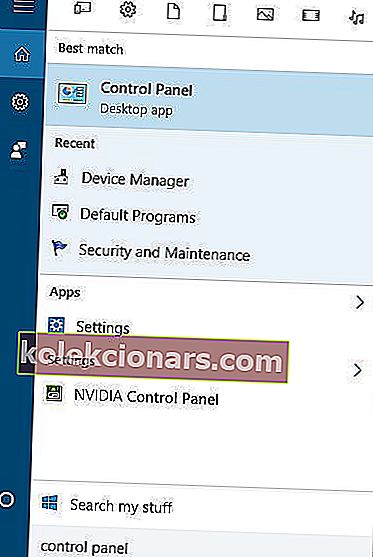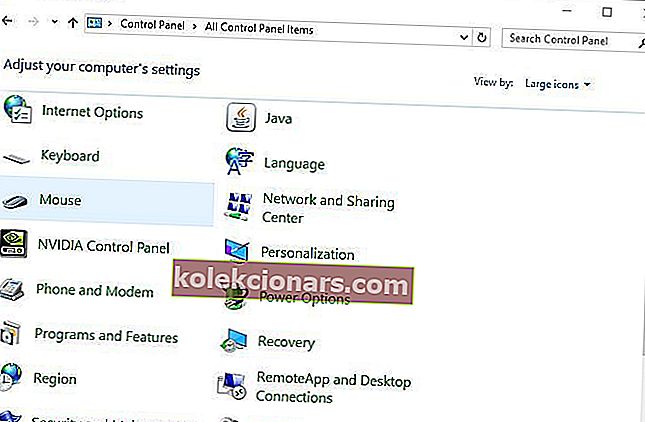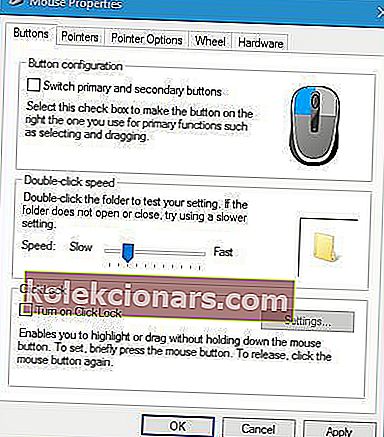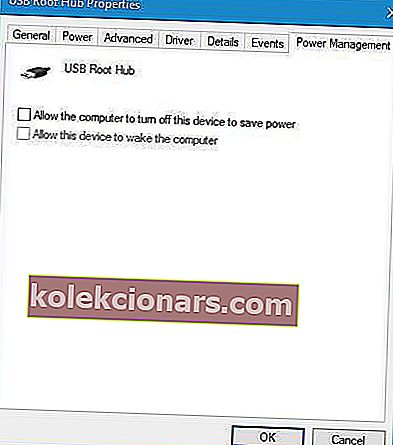- Con chuột cũ tốt là thứ mà bạn có thể sống mà không chắc chắn, nhưng hãy đối mặt với nó, hầu hết chúng ta vẫn sử dụng nó để thực hiện hầu hết mọi tác vụ trên PC.
- Dễ dàng nhận thấy rằng nếu chuột bắt đầu nhấp hai lần hoặc quyết định nhấp chuột ngẫu nhiên vào máy tính Windows 10 của bạn, nó có thể nhanh chóng trở thành một vấn đề nghiêm trọng ảnh hưởng đến quy trình làm việc của bạn. Hãy xem các giải pháp của chúng tôi bên dưới để đưa con chuột của bạn đi đúng hướng ngay lập tức.
- Không dừng lại ở đó! Khắc phục sự cố Ổ cứng như một chuyên gia với sự trợ giúp của các mẹo và phương pháp giải quyết của chúng tôi.
- Sẵn sàng để nâng nó lên một tầm cao? Hãy xem trung tâm lỗi Windows 10 của chúng tôi và đảm bảo giữ cho PC của bạn luôn ở trạng thái hoàn hảo.

Chuột máy tính của bạn là một trong những thành phần quan trọng nhất vì bạn sử dụng nó mọi lúc để thực hiện hầu hết mọi tác vụ trên PC của mình.
Một số người dùng đã báo cáo một số vấn đề nhất định với chuột của họ và một trong những vấn đề rắc rối nhất là nhấp chuột hai lần trên Windows 10.
Có nhiều sự cố chuột có thể xuất hiện trên PC của bạn và trong bài viết này, chúng tôi sẽ hướng dẫn bạn cách khắc phục các sự cố sau:
- Nhấp chuột đăng ký hai lần - Đây là một vấn đề phổ biến và nhiều người dùng đã báo cáo rằng họ nhấp chuột hai lần. Mặc dù đây là một sự cố khó chịu, nhưng bạn có thể khắc phục bằng các giải pháp của chúng tôi.
- Nhấp chuột không dây hai lần - Sự cố này ảnh hưởng đến cả chuột không dây và có dây. Nếu bạn đang gặp sự cố này với chuột không dây, hãy thử kết nối trực tiếp bộ thu với PC của bạn.
- Chuột tự động nhấp hai lần - Theo người dùng, đôi khi chuột của họ tự động nhấp hai lần. Đây là một sự cố bất thường có thể do sự cố phần cứng gây ra.
- Nhấp chuột giữa hai lần - Đây là một sự cố chuột khác mà người dùng đã báo cáo. Theo họ, đôi khi nút chuột giữa của họ nhấp hai lần.
- Nhấp chuột ngẫu nhiên - Đây là một vấn đề phổ biến khác mà người dùng đã báo cáo. Theo họ, chuột của họ có thể nhấp ngay cả khi đang di chuột.
- Nhấp chuột quá nhạy - Một số người dùng đã báo cáo rằng nhấp chuột của họ quá nhạy. Điều này rất có thể do cấu hình chuột của bạn gây ra, nhưng bạn có thể khắc phục sự cố này một cách dễ dàng.
Chuột tiếp tục nhấp vào chính nó? Giải quyết vấn đề khó chịu này mà không cần quá nhiều nỗ lực!
Làm cách nào để khắc phục sự cố nhấp đúp chuột?
- Khôi phục về trình điều khiển cũ hơn
- Cài đặt Phần mềm chơi game của Logitech
- Thay đổi tốc độ nhấp đúp chuột
- Thay đổi cài đặt quản lý nguồn cho USB Root Hub
- Sử dụng phần mềm của bên thứ ba
- Kiểm tra xem chuột của bạn có hoạt động bình thường không
- Kết nối trực tiếp chuột hoặc bộ thu không dây của bạn với PC
- Cài đặt các bản cập nhật mới nhất
- Tắt tính năng nâng cao độ chính xác của con trỏ
1. Khôi phục về trình điều khiển cũ hơn
Một số người dùng đã báo cáo rằng sự cố này xuất hiện với chuột và bàn di chuột sau một bản cập nhật Windows nhất định và để khắc phục nó, bạn nên quay lại phiên bản trình điều khiển cũ hơn.
Để làm điều đó, hãy làm theo các bước sau:
- Nhấn Windows Key + X để mở Power User Menu và chọn Device Ma nager từ danh sách.
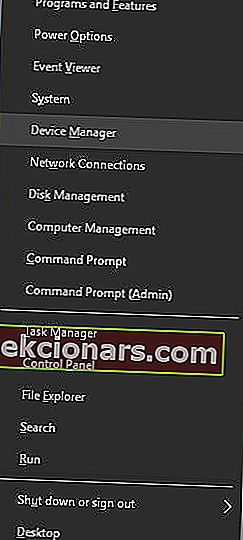
- Khi Device Ma nager mở, hãy định vị chuột hoặc bàn di chuột của bạn và nhấp đúp vào nó để mở thuộc tính của nó.
- Chuyển đến tab Dri ver và nhấp vào nút Roll Back Driver .
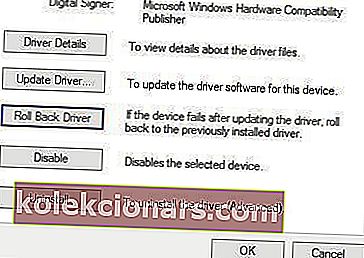
- Đợi Windows 10 quay trở lại phiên bản trình điều khiển cũ hơn.
Ngoài ra, một số người dùng đề xuất sử dụng trình điều khiển mặc định thay thế. Để làm điều đó, hãy mở Trình quản lý Thiết bị và tìm chuột hoặc bàn di chuột của bạn, nhấp chuột phải vào nó và chọn Gỡ cài đặt .
Sau khi loại bỏ trình điều khiển khởi động lại máy tính của bạn. Khi máy tính của bạn khởi động lại, trình điều khiển mặc định sẽ được cài đặt và điều đó hy vọng sẽ khắc phục được sự cố của bạn.
Đảm bảo bạn gỡ cài đặt hoàn toàn trình điều khiển bằng các công cụ tuyệt vời này từ danh sách mới của chúng tôi!
2. Cài đặt Phần mềm chơi game của Logitech
Theo người dùng, bạn có thể khắc phục sự cố với chuột của mình bằng cách cài đặt Phần mềm chơi game của Logitech.
Sau khi cài đặt công cụ này, vấn đề với nhấp đúp đã được giải quyết hoàn toàn. Hãy nhớ rằng giải pháp này chỉ hoạt động với các thiết bị ngoại vi của Logitech.
3. Thay đổi tốc độ nhấp đúp chuột
Người dùng đã báo cáo rằng sự cố này là do cài đặt tốc độ nhấp chuột. Theo họ, bạn có thể khắc phục bằng cách thay đổi tốc độ nhấp đúp. Để làm điều đó, hãy làm như sau:
- Mở Bảng điều khiển. Bạn có thể làm điều đó bằng cách nhấn phím Windows + S , nhập> bảng điều khiển và chọn Bảng điều khiển từ danh sách kết quả.
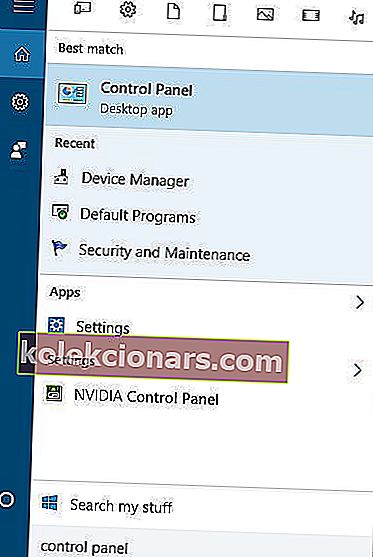
- Thay đổi chế độ xem từ biểu tượng Danh mục thành Lớn .

- Định vị và nhấp chuột để thay đổi cài đặt chuột.
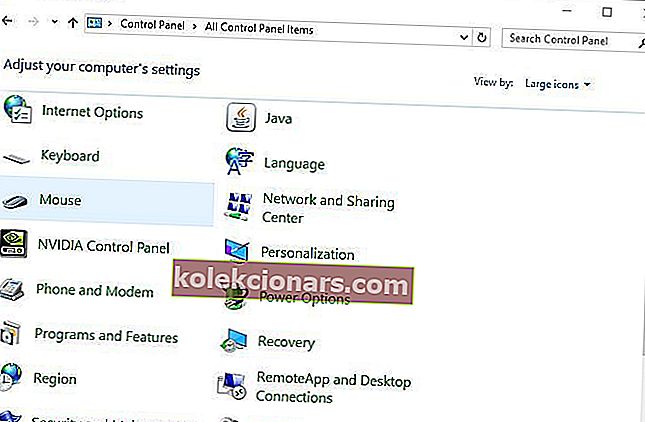
- Tìm phần Tốc độ nhấp đúp và thay đổi nó bằng cách di chuyển thanh trượt. Một số người dùng cho rằng bạn cần giảm tốc độ nhấp đúp trong khi những người khác cho rằng bạn cần đặt nó ở giá trị cao nhất.
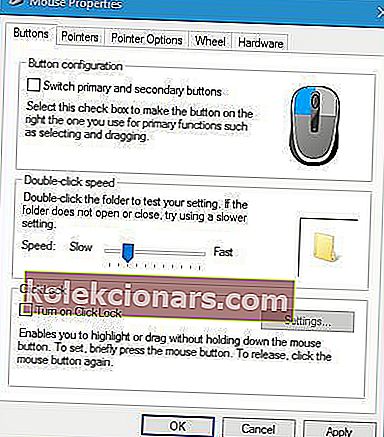
- Sau khi bạn hoàn tất, hãy nhấp vào Áp dụng và OK để lưu các thay đổi và kiểm tra xem sự cố đã được khắc phục chưa.
4. Thay đổi cài đặt quản lý nguồn cho USB Root Hub
Người dùng đã báo cáo rằng bạn có thể khắc phục sự cố này bằng cách thay đổi cài đặt quản lý nguồn cho USB Root Hub. Để làm điều đó, chỉ cần làm theo các bước sau:
- Khởi động Trình quản lý Thiết bị.
- Đi tới phần Bộ điều khiển Bus Nối tiếp Đa năng và mở rộng nó.
- Nhấp đúp vào USB Root Hub để mở các thuộc tính của nó.
- Chuyển đến tab Quản lý nguồn và bỏ chọn Cho phép máy tính tắt thiết bị này để tiết kiệm pin.
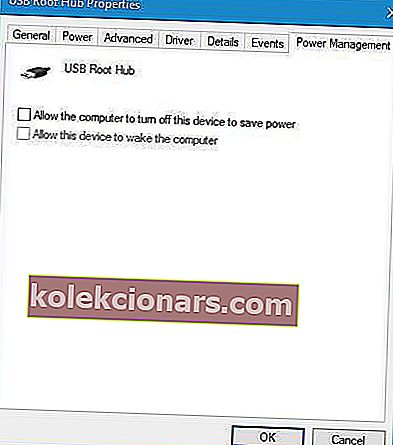
- Nhấp vào Áp dụng và OK để lưu các thay đổi.
- Lặp lại các bước tương tự cho tất cả các thiết bị Hub gốc USB được liệt kê trong Trình quản lý Thiết bị.
5. Sử dụng phần mềm của bên thứ ba
Nếu sự cố này vẫn tiếp diễn, bạn có thể muốn xem xét sử dụng phần mềm của bên thứ ba để khắc phục sự cố.
Theo người dùng, họ đã khắc phục được sự cố này bằng cách sử dụng các công cụ như Sửa nút chuột trái hoặc Điều khiển nút X-Mouse.
Để khắc phục sự cố này bằng Điều khiển nút chuột X, bạn cần khởi động ứng dụng và đi tới Cài đặt> Nâng cao và chọn De-bounce (bỏ qua) nhấp chuột nhanh .
Sau khi làm điều đó, sự cố với nhấp đúp sẽ được khắc phục. Hãy nhớ rằng bạn có thể cần khởi động các công cụ này mỗi khi khởi động PC để khắc phục vĩnh viễn sự cố này.
Câu hỏi thường gặp: Tìm hiểu thêm về chuột trên Windows 10
- Tại sao chuột của tôi nhấp đúp vào Windows 10?
Mở ứng dụng Cài đặt -> Thiết bị và chọn Chuột . Sau đó nhấp vào liên kết Tùy chọn chuột bổ sung -> tab Nút và điều chỉnh thanh trượt cho tốc độ Nhấp đúp. Đây là quy trình đầy đủ để bạn tham khảo.
- Làm cách nào để cấu hình con chuột của tôi?
Thông số chuột cũng có thể được thiết lập từ Bảng điều khiển -> Phần cứng và Âm thanh -> Chuột . Nếu bạn không thể mở Bảng điều khiển, hãy làm theo các bước từ hướng dẫn này.
- Làm cách nào để thay đổi cách nhấp chuột của tôi?
Nhấp vào liên kết Thay đổi tốc độ hoặc hiển thị con trỏ chuột từ Bảng điều khiển. Trong cửa sổ Thuộc tính mới , chọn tab Tùy chọn Con trỏ và giữ thanh trượt trong khi di chuyển chuột để điều chỉnh tốc độ của nó.
Lưu ý của người biên tập: Bài viết này tiếp tục ở trang tiếp theo với các giải pháp khác để ngăn chuột của bạn nhấp đúp. Đánh dấu trang trung tâm của chúng tôi dành riêng để khắc phục các sự cố ngoại vi phòng khi bạn cần khắc phục các sự cố khác sau này.