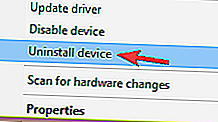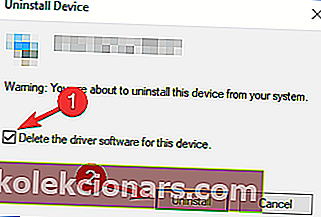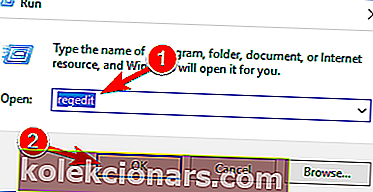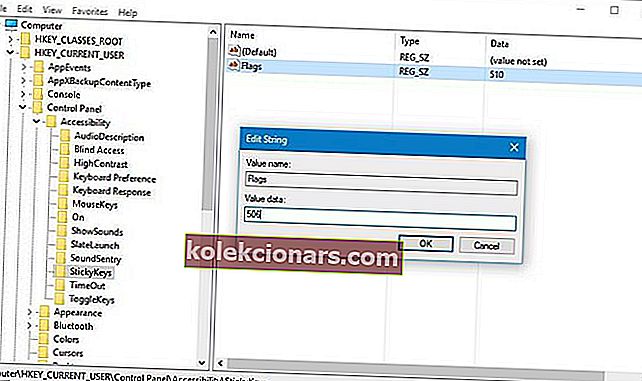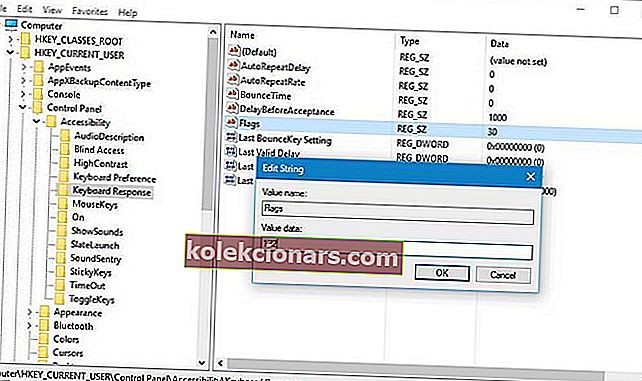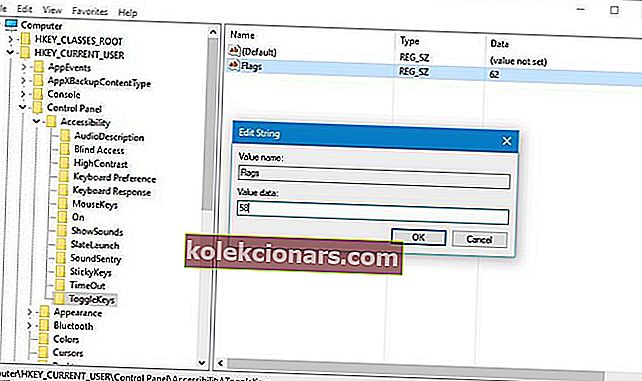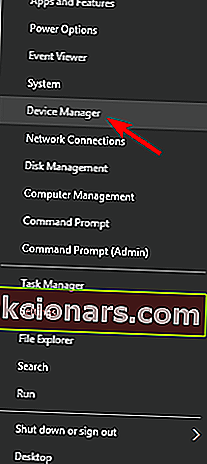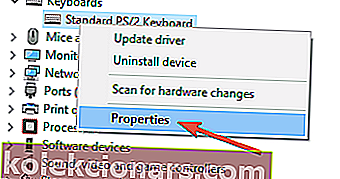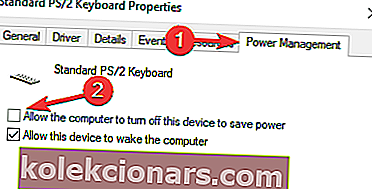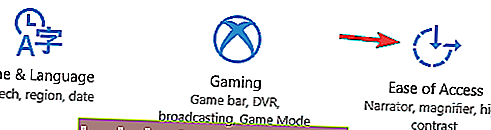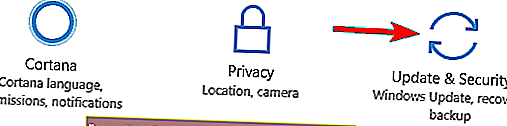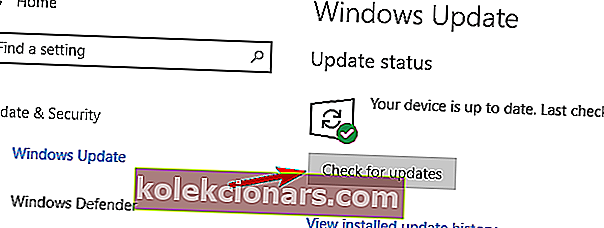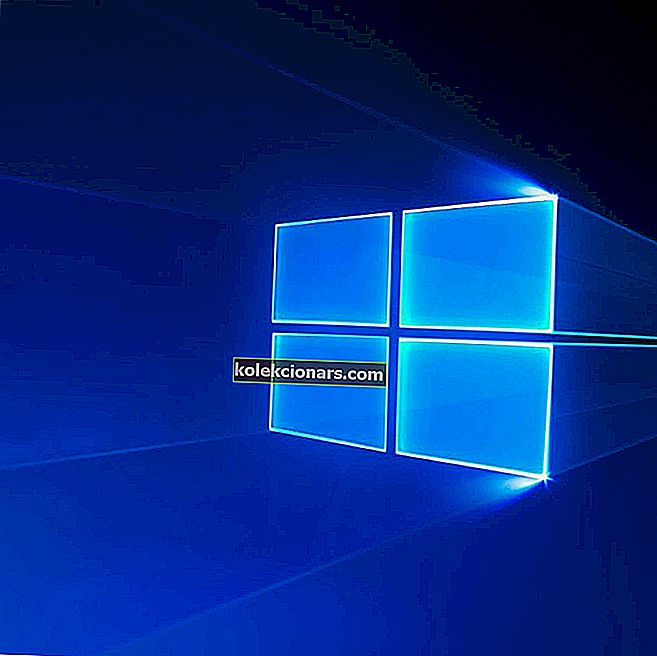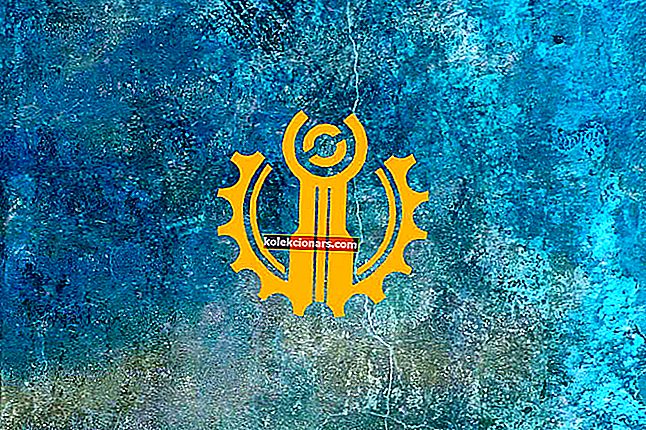- Mặc dù Sticky Keys là một tính năng hữu ích của Windows nhưng người dùng đã báo cáo sự cố khi cố gắng tắt nó đi.
- Các giải pháp được trình bày dưới đây sẽ giúp mọi người dễ dàng vượt qua vấn đề này.
- Bạn có thể tìm thấy các hướng dẫn đầy đủ tương tự trong phần Khắc phục sự cố của chúng tôi.
- Tìm cách tối ưu hóa hệ điều hành của bạn? Chúng tôi đã có câu trả lời trong Windows 10 Hub, vì vậy hãy xem nó.

Phím dính có thể hữu ích đối với một số người, nhưng hầu hết người dùng Windows 10 ngay lập tức tắt tính năng này vì nó cản trở công việc của họ.
Rất ít người dùng đã báo cáo rằng Sticky Keys sẽ không tắt trên máy tính của họ và điều đó có thể gây ra nhiều bất tiện. Nó không chỉ trên hệ điều hành Windows mới hơn; điều tương tự cũng xảy ra trên các phiên bản cũ hơn.
Chưa kể rằng đôi khi, Phím dính ngẫu nhiên bật lên, điều này có thể cho thấy sự cố bàn phím.
Vì vậy, trong bài viết này, chúng tôi sẽ thử một số giải pháp. Chúng tôi hy vọng rằng trước khi bạn kết thúc, Sticky Keys sẽ không còn là vấn đề nữa.
Tôi có thể làm gì nếu Phím dính không tắt trong Windows 10?
1. Kiểm tra phần mềm độc hại trên PC của bạn

Nếu bạn không thể tắt Phím cố định, có thể PC của bạn đã bị nhiễm phần mềm độc hại. Không phải tất cả phần mềm độc hại đều có hại và một số phần mềm độc hại được thiết kế chỉ để làm phiền người dùng bị nhiễm.
Nếu đúng như vậy, hãy chạy quét toàn bộ hệ thống và kiểm tra xem cách đó có giải quyết được sự cố không.
Chúng tôi khuyên bạn nên sử dụng phần mềm chống vi-rút mạnh mẽ như Bitdefender vì nó phát hiện các chữ ký phần mềm độc hại mới nhất.
Bitdefender sử dụng các công nghệ thế hệ tiếp theo để phát hiện và phân tích mọi chi tiết có thể gây ra mối đe dọa cho thiết bị của bạn.
Nó bao gồm các công cụ cần thiết để tối ưu hóa hiệu suất PC nhằm duy trì tốc độ và thời lượng pin, cùng với tính năng bảo vệ chống ransomware nhiều lớp để giữ an toàn cho các tệp của bạn.
Tùy thuộc vào gói chống vi-rút, bạn sẽ được hưởng lợi từ việc tăng cường bảo vệ trong các hoạt động ngân hàng trực tuyến, tùy chọn băm nhỏ tệp hoặc trình quản lý mật khẩu.
Trong trường hợp cụ thể này, quá trình quét hệ thống sâu chắc chắn sẽ hiển thị nếu PC của bạn đã bị nhiễm và phần mềm diệt vi-rút sẽ khuyến nghị các hành động cần thiết để thực hiện. 
Bitdefender Antivirus Plus
Phần mềm độc hại có thể ảnh hưởng đến một số chương trình PC nhất định, nhưng với Bitdefender, bạn sẽ an toàn trước mọi kiểu tấn công trực tuyến. Dùng thử miễn phí Truy cập trang web2. Cài đặt lại trình điều khiển bàn phím của bạn
- Mở Trình quản lý thiết bị bằng cách nhấn phím Windows + X và chọn Trình quản lý thiết bị từ danh sách.
- Tìm trình điều khiển bàn phím của bạn, nhấp chuột phải vào nó và chọn thiết bị ngăn chặn Unin .
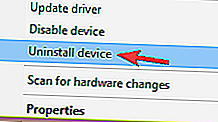
- Bây giờ hãy nhấp vào nút Gỡ cài đặt để xác nhận.
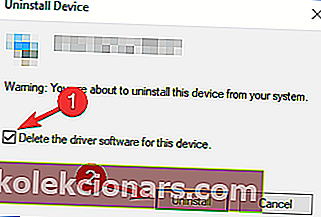
Sau khi trình điều khiển được gỡ bỏ, hãy khởi động lại PC của bạn và trình điều khiển mặc định sẽ được cài đặt. Sau khi hoàn tất, hãy kiểm tra xem sự cố vẫn tiếp diễn.
Windows không thể tìm và tải xuống trình điều khiển mới? Đừng lo lắng, chúng tôi đã giúp bạn.
Cập nhật trình điều khiển tự động
Nếu phương pháp trước không khắc phục được sự cố, chúng tôi khuyên bạn nên sử dụng một công cụ chuyên dụng. Việc tải xuống trình điều khiển theo cách thủ công là rất rủi ro vì bạn có thể cài đặt sai trình điều khiển, dẫn đến sự cố nghiêm trọng.
Cách an toàn và dễ dàng hơn để cập nhật trình điều khiển trên máy tính Windows là sử dụng một công cụ tự động như DriverFix .
Công cụ này tự động xác định từng thiết bị trên máy tính của bạn và khớp nó với các phiên bản trình điều khiển mới nhất từ cơ sở dữ liệu trực tuyến mở rộng.
Các trình điều khiển sau đó có thể được cập nhật theo lô hoặc một lần mà không yêu cầu người dùng đưa ra bất kỳ quyết định phức tạp nào trong quá trình này.

DriverFix
Tránh các lỗi Windows và giữ cho thiết bị của bạn ở trạng thái hoàn hảo bằng cách cập nhật tất cả các trình điều khiển của bạn với DriverFix. Dùng thử miễn phí Truy cập trang web3. Cài đặt lại thiết bị trỏ Synaptic

Nếu bạn đang gặp sự cố với Phím dính trên máy tính xách tay của mình, thì sự cố có thể là thiết bị trỏ Synaptics. Vì vậy, bạn nên cài đặt lại phần mềm này.
Cách hiệu quả nhất là sử dụng ứng dụng gỡ cài đặt vì nó sẽ xóa hoàn toàn và an toàn các chương trình khỏi PC của bạn.
Không giống như các quy trình gỡ cài đặt thông thường, phần mềm gỡ cài đặt sẽ xóa tất cả các tệp và mục đăng ký được liên kết với ứng dụng bạn không cần nữa.
Nếu bạn đang tìm kiếm phần mềm gỡ cài đặt, bạn có thể muốn dùng thử IOBit Uninstaller.
Tải xuống ứng dụng bằng nút bên dưới, sau đó khởi chạy nó. Bạn sẽ thấy tất cả các ứng dụng có sẵn trên trang tổng quan chính. Chọn Synaptics và nhấp vào nút Gỡ cài đặt.
Sau khi bạn xóa phần mềm Synaptics, hãy tải xuống trình điều khiển bàn di chuột cho máy tính xách tay của bạn và kiểm tra xem điều đó có giải quyết được sự cố không.

IObit Uninstaller
Đảm bảo rằng các ứng dụng không mong muốn không để lại dấu vết trong hệ thống của bạn. Sử dụng công cụ hiệu quả này để xóa các chương trình chỉ với một vài cú nhấp chuột. Dùng thử miễn phí Truy cập trang web4. Thay đổi giá trị đăng ký
- Nhấn phím Windows + R và nhập regedit . Nhấn OK hoặc nhấn Enter .
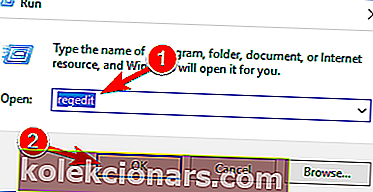
- Điều hướng đến vị trí sau:
HKEY_CURRENT_USER\Control Panel\Accessibility\StickyKeys - Trong ngăn bên phải, định vị Cờ , nhấp đúp vào nó và thay đổi giá trị của nó thành 506 .
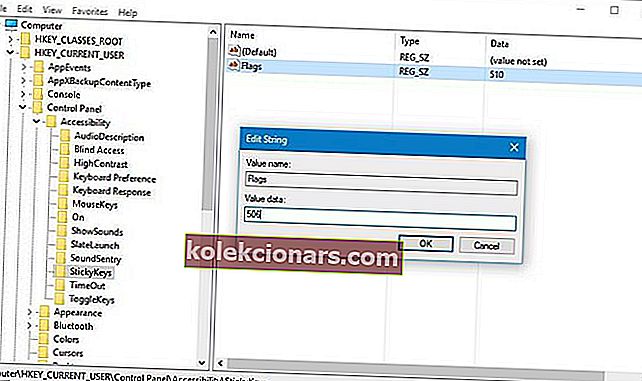
- Trong bảng điều khiển bên trái, điều hướng đến
HKEY_CURRENT_USER\Control Panel\Accessibility\Keyboard Response - Tìm Cờ trong ngăn bên phải, nhấp đúp vào nó và đặt giá trị của nó thành 122 .
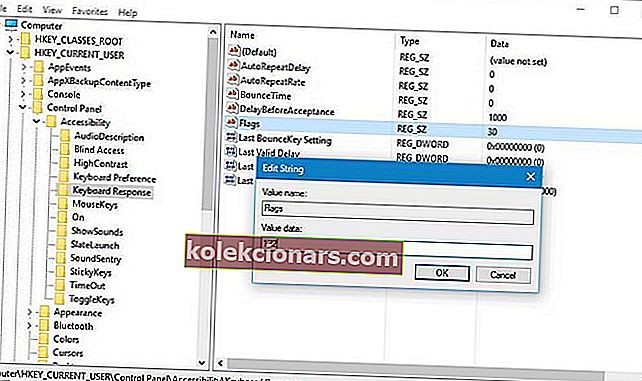
- Ở bên trái, đi tới
HKEY_CURRENT_USER\Control Panel\Accessibility\ToggleKeys - Tìm Cờ trong ngăn bên phải và đặt giá trị của nó thành 58 .
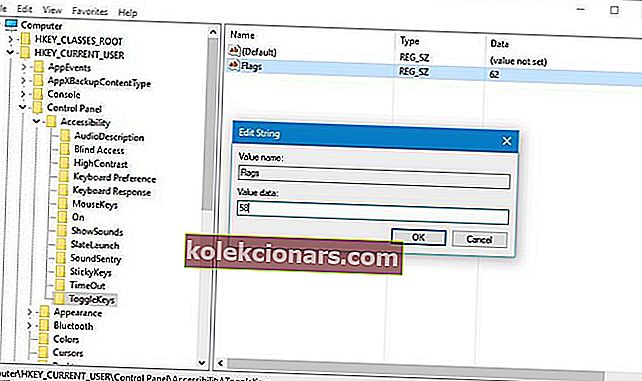
- Đóng Registry Editor và khởi động lại máy tính của bạn.
Chúng tôi phải đề cập rằng việc thay đổi sổ đăng ký của bạn có thể gây ra một số vấn đề nhất định với Windows 10 nếu bạn không thực hiện đúng cách, vì vậy trước khi bắt đầu, hãy đảm bảo tạo bản sao lưu sổ đăng ký của bạn.
Nếu bạn không thể chỉnh sửa sổ đăng ký Windows 10 của mình, hãy đọc hướng dẫn hữu ích này và tìm các giải pháp nhanh nhất cho sự cố.
5. Thay đổi cài đặt quản lý nguồn bàn phím của bạn
- Nhấn Windows Key + X và chọn Trình quản lý thiết bị .
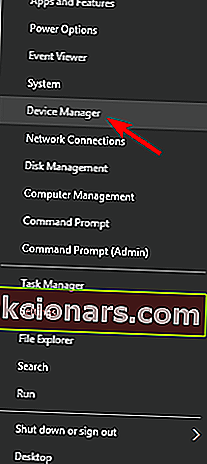
- Tìm bàn phím của bạn và nhấp chuột phải vào nó. Chọn Thuộc tính từ menu.
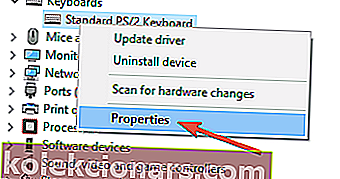
- Điều hướng đến tab Quản lý nguồn và đảm bảo bỏ chọn Cho phép máy tính tắt thiết bị này để tiết kiệm pin .
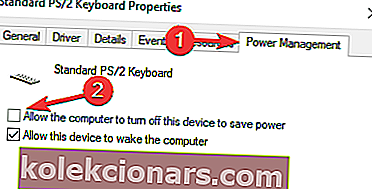
- Bấm OK để lưu các thay đổi.
Hãy nhớ rằng bàn phím của bạn có thể được liệt kê trong cả hai phần Bàn phím và Thiết bị giao diện người, vì vậy bạn sẽ phải lặp lại quy trình này cho cả hai mục nhập.
6. Thay thế bàn phím của bạn

Nếu Phím dính không tắt trên máy tính của bạn, thì có thể do bàn phím bị lỗi. Người dùng báo cáo rằng sự cố này đã được khắc phục chỉ bằng cách thay thế bàn phím của họ.
Trước khi thay bàn phím, bạn nên kiểm tra xem có trục trặc phần cứng hay không. Đôi khi một số phím nhất định như Shift, Alt hoặc Ctrl có thể bị kẹt và điều đó có thể khiến sự cố này xuất hiện.
Ngoài ra, bạn cũng có thể thử bàn phím trên một PC khác. Nếu sự cố xuất hiện trên một PC khác, rất có thể bàn phím bị lỗi.
7. Tắt Phím dính từ ứng dụng Bảng điều khiển / Cài đặt
- Nhấn phím Windows + I để mở ứng dụng Cài đặt .
- Chuyển đến phần Dễ truy cập .
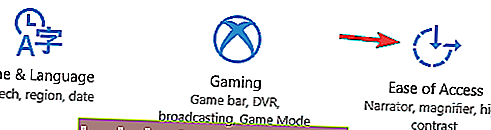
- Chọn Bàn phím từ ngăn bên trái và tắt Phím cố định từ ngăn bên phải. Bạn cũng có thể tắt tất cả các tùy chọn khác.

Nếu bạn gặp sự cố khi mở ứng dụng Cài đặt, hãy xem bài viết này để giải quyết vấn đề
8. Nhấn phím Num Lock

Nhiều người dùng báo cáo rằng phím FN luôn được nhấn trên máy tính xách tay của họ. Như bạn đã biết, phím FN được thiết kế để thực hiện một số chức năng nhất định và nếu nó vẫn hoạt động, bạn có thể vô tình kích hoạt một số phím tắt nhất định.
Hành vi này có thể ảnh hưởng đến công việc của bạn và để khắc phục sự cố này, bạn chỉ cần tắt nút Num Lock. Chỉ cần nhấn nút và vấn đề sẽ được giải quyết.
Hãy nhớ rằng đây chỉ là một giải pháp thay thế, nhưng nhiều người dùng đã báo cáo rằng nó đã khắc phục được sự cố trên máy tính xách tay của họ, vì vậy hãy nhớ dùng thử.
9. Nhấn phím Shift phải và trái cùng lúc
Theo người dùng, bạn có thể khắc phục sự cố này đơn giản bằng cách sử dụng phím tắt nhanh: nhấn đồng thời cả hai phím Shift.
Điều này nghe có vẻ giống như một giải pháp thay thế, nhưng ít người dùng khẳng định rằng nó hoạt động, vì vậy hãy dùng thử.
10. Cài đặt các bản cập nhật mới nhất
- Mở ứng dụng Cài đặt và chuyển đến phần Cập nhật & Bảo mật .
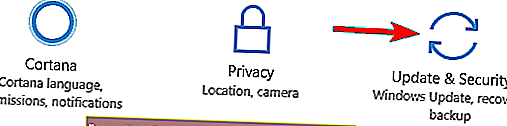
- Bây giờ hãy nhấp vào nút Kiểm tra bản cập nhật .
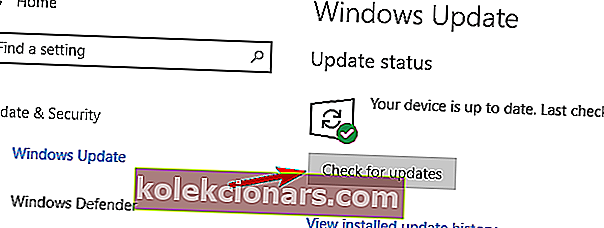
Windows bây giờ sẽ kiểm tra các bản cập nhật có sẵn. Những cái có sẵn sẽ được tải xuống ở chế độ nền. Sau khi quá trình cập nhật kết thúc, hãy khởi động lại PC của bạn để cài đặt các bản cập nhật.
Sau khi cập nhật Windows 10 lên phiên bản mới nhất, hãy kiểm tra xem sự cố vẫn tiếp diễn hay không.
Theo mặc định, Windows 10 tự động tải xuống các bản cập nhật, vì vậy bạn sẽ không phải lặp lại quá trình này thường xuyên.
Như đã đề cập, việc không thể tắt Phím dính trên Windows 10 có thể gây rắc rối, nhưng hầu hết người dùng báo cáo rằng sự cố đã được giải quyết bằng một trong các giải pháp được đề xuất trong bài viết này.
Nếu bạn có bất kỳ đề xuất hoặc câu hỏi nào khác, đừng ngần ngại để lại chúng trong phần nhận xét bên dưới và chúng tôi chắc chắn sẽ kiểm tra chúng.
Lưu ý của biên tập viên : Bài đăng này ban đầu được xuất bản vào tháng 4 năm 2016 và đã được sửa đổi và cập nhật hoàn toàn vào tháng 9 năm 2020 để có độ mới, độ chính xác và toàn diện.