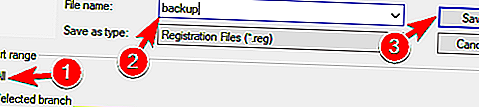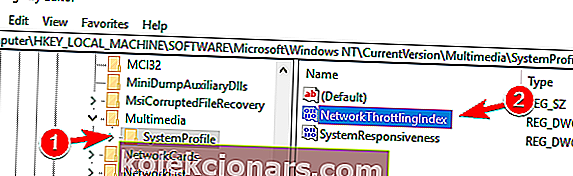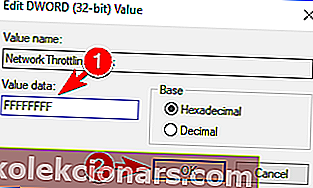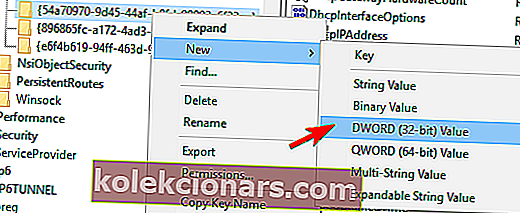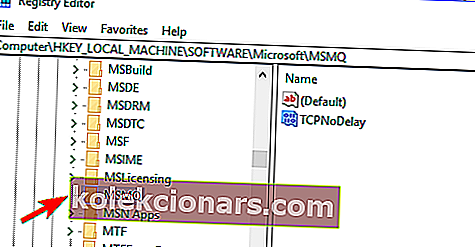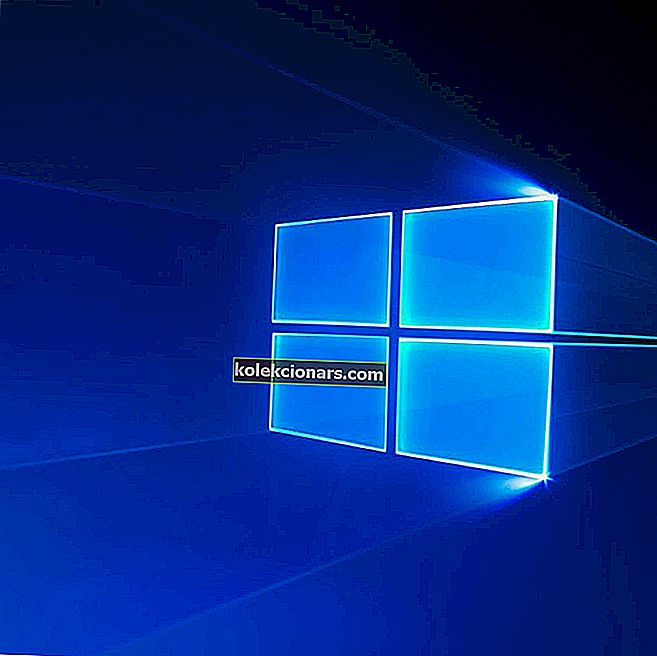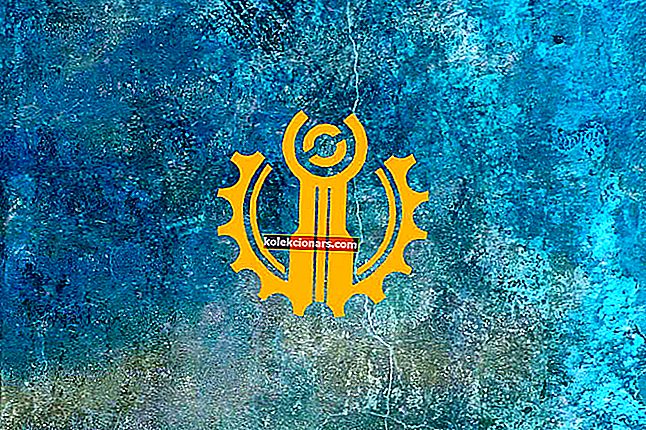- Độ trễ / ping cao trong các trò chơi sau khi nâng cấp máy tính của bạn không phải là một trải nghiệm thú vị.
- Trong bài viết này, chúng tôi sẽ thảo luận một số bước chính để giải quyết vấn đề của bạn.
- Hãy dành thời gian của bạn và truy cập Trung tâm Windows 10 của chúng tôi để có thêm lời khuyên từ chuyên gia về cách giữ cho PC của bạn khỏe mạnh.
- Đừng ngần ngại khám phá các hướng dẫn và đề xuất của chúng tôi trong Trung tâm trò chơi.

Windows 10 là phiên bản mới nhất của Windows và mặc dù nó đã mang lại nhiều cải tiến nhưng một số người dùng đang gặp phải vấn đề.
Độ trễ cao sau khi nâng cấp Windows 10 là một trong những lỗi phổ biến nhất và có thể gây ra rắc rối trong thời gian dài trong các phiên chơi game của bạn.
Vì vậy, chúng tôi quyết định xem có cách nào để khắc phục sự cố này không.
Các báo cáo cho thấy rằng ping tăng đột biến là phổ biến. Ping cao thường ảnh hưởng đến kết nối WiFi, nhưng nó cũng được báo cáo trên kết nối Ethernet.
Một số người dùng thậm chí còn đề cập đến việc mất gói khi gặp ping cao, đây có thể là một vấn đề lớn, đặc biệt nếu bạn đang xem video hoặc trò chơi trực tuyến.
Trong một số trường hợp, các vấn đề về độ trễ có thể do một số tệp nhất định, chẳng hạn như Ddis.sys gây ra.
Vì vậy, các giải pháp sau đây áp dụng cho tất cả các trường hợp này, nhưng không chỉ. Lần lượt thực hiện từng bước và hy vọng, bạn sẽ không đi đến cuối danh sách trước khi khắc phục sự cố.
Mẹo nhanh:
Trước khi bắt đầu khắc phục sự cố này, hãy đảm bảo rằng trình điều khiển của bạn và Hệ điều hành Windows 10 được cập nhật.
Nếu bạn đang sử dụng WiFi hoặc thẻ LAN bên ngoài, hãy đảm bảo rằng bạn truy cập trang web của nhà sản xuất và tải xuống trình điều khiển mới nhất từ đó. Nếu không, hãy đảm bảo rằng trình điều khiển bo mạch chủ của bạn là phiên bản mới nhất.
Một số công cụ của bên thứ ba như DriverFix có thể giúp quét hệ thống của bạn và phát hiện các trình điều khiển đã lỗi thời. Bên cạnh đó, họ cũng có thể đề xuất các công cụ mới nhất để tải xuống.
⇒ Tải xuống DriverFix
Làm cách nào để khắc phục độ trễ / ping cao trong trò chơi?
1. Sử dụng giải pháp VPN ổn định
1.1. Truy cập Internet Riêng tư
Đối với người mới bắt đầu, VPN rất phổ biến trong giới game thủ vì đây là cách họ chơi trên các máy chủ không thể truy cập được.
Nếu bạn cũng cố gắng sử dụng một dịch vụ VPN có máy chủ rất ổn định, thì độ trễ trong các phiên chơi game sẽ trở thành dĩ vãng.
Một trong những dịch vụ VPN đó là Private Internet Access, một công cụ đáng tin cậy được tạo ra, có hơn 3300 máy chủ đáng tin cậy ở hơn 48 quốc gia.
Dưới đây là một số đặc quyền khi sử dụng Truy cập Internet Riêng tư:
- Một gói đăng ký sẽ cấp cho bạn quyền truy cập đồng thời vào 10 thiết bị
- Nó sử dụng công nghệ WireGuard®, PPTP, OpenVPN và L2TP / IPSec
- Bạn có quyền truy cập vào nhiều Cổng VPN
- Công ty không giữ bất kỳ nhật ký lưu lượng nào
- Băng thông không giới hạn cho độ trễ không
- Cực kỳ thân thiện với người dùng
- Hỗ trợ P2P

Truy cập Internet Riêng tư
Tận hưởng các phiên chơi game không có độ trễ với dịch vụ VPN đáng kinh ngạc này, hiện tại với mức giá chiết khấu chỉ trong thời gian giới hạn. $ 2,69 / tháng. Truy cập trang web1.2. Tăng tốc độ
Speedify là người bạn tốt nhất của game thủ vì nó được thiết kế cho cộng đồng game thủ.
VPN này phát hiện, bảo vệ và ưu tiên các luồng video và âm thanh bằng cách điều chỉnh theo điều kiện mạng.
Speedify giám sát thuận tiện lưu lượng đến để báo cáo về việc sử dụng kết nối, độ trễ và mất gói. Bằng cách này, bạn có thể thấy cách quản lý cài đặt mạng của mình tốt hơn, để giảm ping và các lỗi kết nối khác.
Speedify hoạt động trên tất cả các nền tảng chính bao gồm Windows, macOS, Linux, iOS và Android. Và bạn có thể bảo mật tối đa 5 thiết bị bằng một tài khoản.

Tăng tốc độ
Ping tăng đột biến, độ trễ cao và mất gói sẽ sớm bị lãng quên nếu bạn bắt đầu sử dụng VPN hiệu quả tất cả trong một này. Dùng thử miễn phí Truy cập trang web2. Tắt các công cụ tường lửa / chống vi-rút của bên thứ ba

Theo người dùng, nếu bạn đang gặp phải độ trễ cao trong các trò chơi, bạn có thể khắc phục sự cố chỉ bằng cách tắt chương trình chống vi-rút hoặc tường lửa.
Đôi khi phần mềm chống vi-rút của bạn có thể can thiệp vào kết nối mạng của bạn và gây ra lỗi này hoặc lỗi khác. Bạn muốn kiểm tra xem tường lửa của mình có đang chặn trò chơi hay cổng nào không? Làm theo các bước đơn giản trong hướng dẫn này để tìm hiểu.
Nếu vô hiệu hóa phần mềm chống vi-rút không hữu ích, bạn cần phải loại bỏ nó bằng công cụ loại bỏ chuyên dụng. Nhiều công ty chống vi-rút cung cấp các công cụ gỡ bỏ cho phần mềm của họ, vì vậy hãy nhớ tải xuống một công cụ chống vi-rút của bạn.
Đối với người dùng Norton , chúng tôi có một hướng dẫn riêng về cách xóa hoàn toàn nó khỏi PC của bạn. Cũng có một hướng dẫn tương tự cho người dùng McAffe .
Ngoài ra, hãy xem danh sách tuyệt vời này với phần mềm gỡ cài đặt tốt nhất mà bạn có thể sử dụng ngay bây giờ.
Sau khi loại bỏ phần mềm chống vi-rút, hãy kiểm tra xem sự cố vẫn xuất hiện. Nếu không, bạn có thể muốn cập nhật phần mềm chống vi-rút của mình hoặc chuyển sang một giải pháp bảo mật khác.
Về lưu ý này, chúng tôi khuyên bạn nên sử dụng Bitdefender.
Phần mềm chống vi-rút từng đoạt giải thưởng này được biết đến nhiều nhất với kết quả tốt nhất về hiệu suất và tỷ lệ phát hiện. Các thử nghiệm cũng cho thấy tác động thấp đến các chương trình khác đang chạy trên PC của bạn.
Sử dụng các công nghệ mới nhất trong ngành, Bitdefender mang đến sự bảo vệ tối ưu cho thiết bị của bạn, cũng như các công cụ để tối ưu hóa hiệu suất hệ thống.

Bitdefender Antivirus Plus
Một phần mềm chống vi-rút bảo vệ và tối ưu hóa chức năng của PC, ngăn chặn sự đột biến ping hoặc độ trễ cao. Dùng thử miễn phí Truy cập trang web3. Thay đổi cách Windows 10 cung cấp các bản cập nhật
- Đi tới Cài đặt> Cập nhật và Bảo mật .
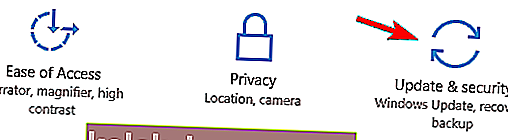
- Đi tới Windows Update và nhấp vào Tùy chọn nâng cao .
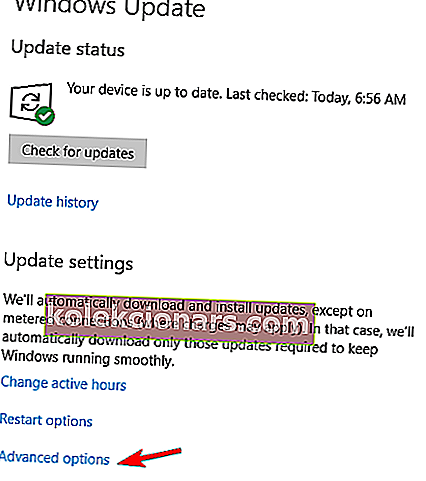
- Nhấp vào Chọn cách phân phối các bản cập nhật .
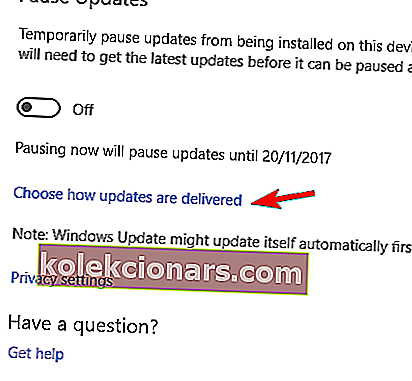
- Chuyển Cập nhật từ nhiều nơi thành Tắt .
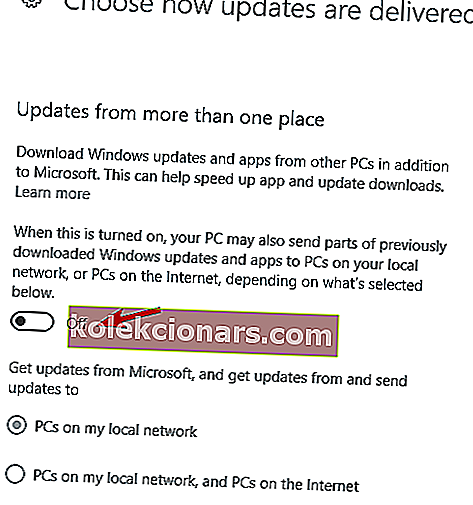
Ngoài việc thay đổi cách Windows 10 cung cấp các bản cập nhật, bạn cũng có thể chuyển đổi kết nối được đo lường để cải thiện độ trễ của mình.
Nếu bạn đặt kết nối của mình là kết nối được đo lường, bạn sẽ ngăn tải xuống nền không mong muốn, vì vậy đây là cách thực hiện:
- Đi tới Cài đặt / Mạng & Internet / Wi-Fi / Tùy chọn nâng cao .
- Tìm kết nối Metered và bật nó lên.
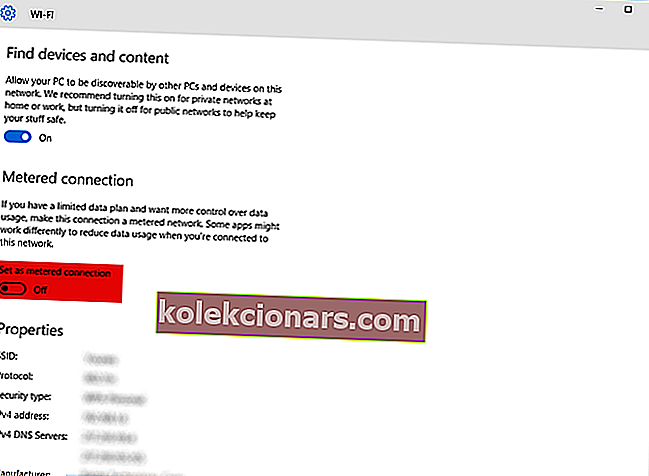
- Sau khi hoàn thành, bạn nên quay lại kết nối không được đo lường.
Nếu bạn gặp sự cố khi mở ứng dụng Setting, hãy xem bài viết này để giải quyết vấn đề.
4. Kiểm tra các ứng dụng trong Trình quản lý tác vụ
- Khởi động Trình quản lý tác vụ bằng cách nhấn Ctrl + Shift + Esc .
- Trong danh sách các quy trình, hãy nhấp vào Mạng để sắp xếp các quy trình theo mức sử dụng mạng.
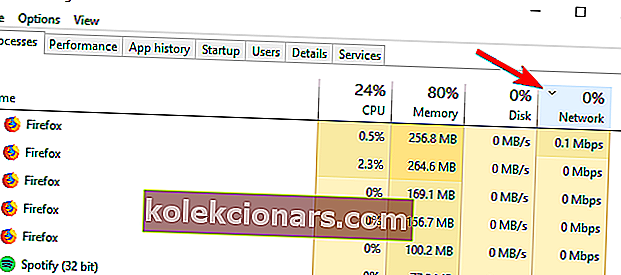
- Tìm các quy trình đang sử dụng mạng của bạn và tắt chúng. Ngoài ra, bạn có thể điều hướng đến tab Khởi động và tắt các quy trình này bắt đầu với Windows 10.
Nếu bạn muốn biết cách thêm hoặc xóa ứng dụng khởi động trên Windows 10, hãy xem hướng dẫn đơn giản này.
Ngoài ra, nếu bạn không mở Trình quản lý tác vụ trong Windows 10, hãy xem hướng dẫn tuyệt vời này để khắc phục sự cố ngay lập tức.
5. Thay đổi cài đặt bộ điều hợp mạng không dây của bạn
- Nhấp chuột phải vào biểu tượng không dây ở dưới cùng bên trái của thanh tác vụ Windows 10.
- Chọn Open Network and Sharing Center .
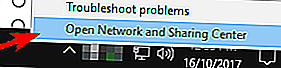
- Chọn Thay đổi cài đặt bộ điều hợp ở phía bên trái.
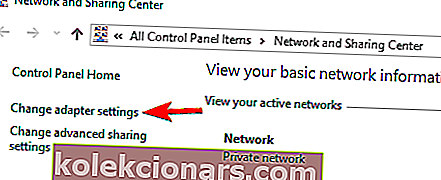
- Nhấp chuột phải vào kết nối không dây của bạn đang gặp vấn đề về độ trễ và chọn Thuộc tính .
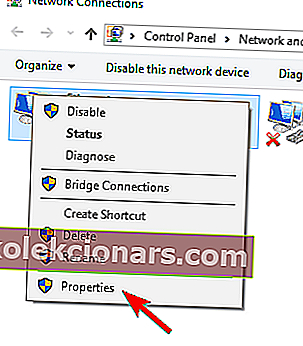
- Nhấp vào Định cấu hình .
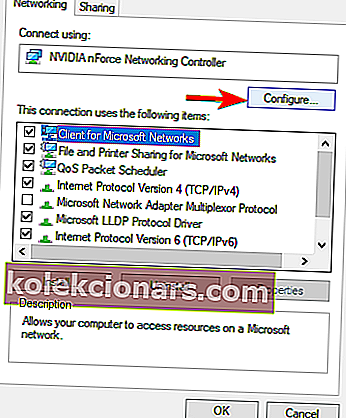
- Tiếp theo, chuyển đến tab Nâng cao và thay đổi các giá trị sau và lưu cài đặt của bạn:
- Độ rộng kênh 802.11n chỉ dành cho các kết nối 2,4GHz đến 20MHz.
- Băng tần ưu tiên đến 2.4GHz.
- Chuyển vùng Độ hung hăng đến 1.
- Chế độ không dây tới 802.11b / g.
Một số người dùng cho rằng bạn cũng có thể khắc phục sự cố này bằng cách tắt tính năng Kiểm duyệt ngắt. Để làm điều đó, chỉ cần làm theo các bước ở trên để mở cửa sổ cấu hình, tìm tính năng Kiểm duyệt ngắt và đặt nó thành Tắt .
Sau khi thay đổi cấu hình bộ điều hợp của bạn, sự cố về độ trễ sẽ được giải quyết.
Tìm kiếm tốc độ nhanh hơn và độ trễ thấp hơn? Hãy xem các bộ điều hợp Wi-Fi USB này.
6. Tắt tính năng theo dõi vị trí
- Mở ứng dụng Cài đặt và điều hướng đến phần Quyền riêng tư .
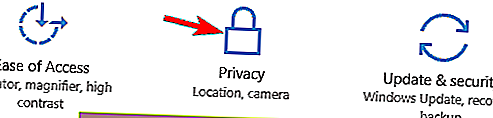
- Trong ngăn bên trái, nhấp vào Vị trí . Bây giờ hãy nhấp vào nút Thay đổi .
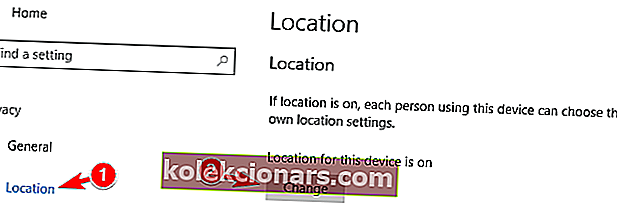
- Đặt Vị trí cho thiết bị này thành Tắt .
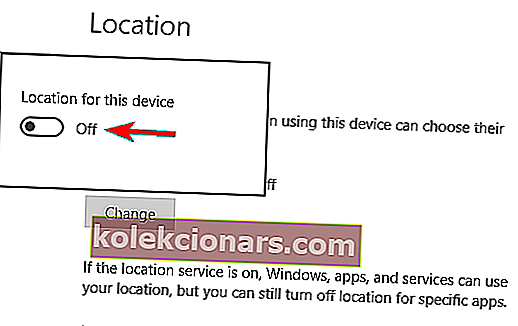
Sau khi tắt tính năng này, các ứng dụng của bạn sẽ không thể truy cập vị trí của bạn và các vấn đề với ping cao sẽ được giải quyết.
7. Kiểm tra tín hiệu không dây của bạn

Trong một số trường hợp, bạn có thể gặp sự cố với độ trễ cao do tín hiệu không dây của bạn. Một số người dùng báo cáo rằng tín hiệu không dây của họ quá yếu và đó là nguyên nhân của sự cố này.
Để khắc phục sự cố, người dùng đề xuất di chuyển PC của bạn đến gần bộ định tuyến hơn và kiểm tra xem điều đó có giải quyết được sự cố hay không.
Nếu không thể di chuyển PC đến gần bộ định tuyến, bạn có thể cân nhắc mua bộ mở rộng Wi-Fi hoặc sử dụng kết nối Ethernet.
8. Sử dụng lệnh netsh để tắt cấu hình Tự động
- Nhấn phím Windows + X để mở menu Win + X.
- Chọn Command Prompt (Admin) . ( Nếu Command Prompt không khả dụng, hãy chọn PowerShell (Admin) để thay thế. )
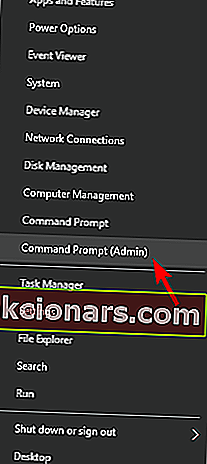
- Nhập lệnh này và xem liệu cấu hình Tự động có được bật cho bộ điều hợp mạng của bạn hay không:
netsh wlan show settings - Ghi nhớ hoặc ghi lại kết nối không dây của bạn trong bước này, vì bạn sẽ cần nó tiếp tục.
- Bây giờ, hãy nhập lệnh tiếp theo và nhấn Enter:
netsh wlan set autoconfig enabled=no interface=<Name of your Wireless Connection>
Vấn đề nên được giải quyết hoàn toàn ngay bây giờ. Hãy nhớ rằng PC của bạn sẽ không tìm kiếm các mạng Wi-Fi lân cận trong nền nữa.
Nếu bạn muốn kết nối với mạng không dây, bạn sẽ cần mở Command Prompt với tư cách quản trị viên và chạy như sau: netsh wlan set autoconfig enabled=yes interface=<Name of your Wireless Connection>
Đây là một cách giải quyết nâng cao, nhưng nhiều người dùng đã báo cáo rằng nó phù hợp với họ, vì vậy bạn có thể muốn thử.
Bạn gặp sự cố khi truy cập Command Prompt với tư cách quản trị viên? Hãy xem kỹ hướng dẫn này.
9. Sửa đổi sổ đăng ký của bạn
- Nhấn phím Windows + R và nhập regedit . Nhấn Enter hoặc nhấp vào OK .
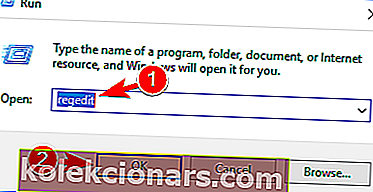
- Tùy chọn : Trước khi thực hiện bất kỳ thay đổi nào đối với sổ đăng ký, bạn nên tạo một bản sao lưu. Để làm điều đó, hãy nhấp vào Tệp / Xuất .
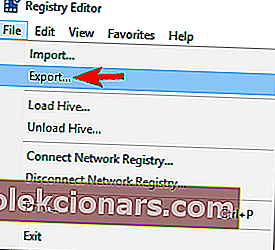 Bây giờ chọn Phạm vi xuất là Tất cả và đặt tên tệp mong muốn. Chọn một vị trí an toàn và nhấp vào Lưu .
Bây giờ chọn Phạm vi xuất là Tất cả và đặt tên tệp mong muốn. Chọn một vị trí an toàn và nhấp vào Lưu .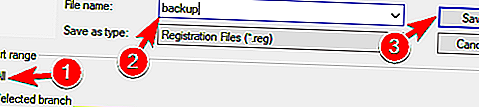
Nếu có gì sai sau khi sửa đổi sổ đăng ký của bạn, hãy chạy tệp bạn vừa tạo để khôi phục nó về trạng thái ban đầu.
- Trong ngăn bên trái, điều hướng đến khóa này:
HKEY_LOCAL_MACHINE/SOFTWARE/Microsoft/Windows NT/CurrentVersion/Multimedia/SystemProfile
- Trong bảng bên phải, nhấp đúp vào NetworkThrottlingIndex DWORD.
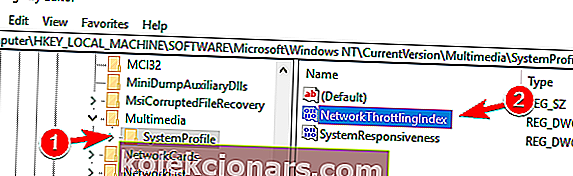
- Nhập FFFFFFFF làm dữ liệu Giá trị và nhấp vào OK để lưu thay đổi.
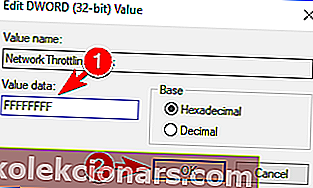
- Bây giờ điều hướng đến khóa này và mở rộng nó:
HKEY_LOCAL_MACHINE/SYSTEM/Current/Control/SetServices/TcpipParameters/Interfaces
- Bây giờ chọn khóa con đại diện cho kết nối mạng của bạn. Thông thường, khóa con chính xác là khóa có hầu hết thông tin như địa chỉ IP, cổng vào, v.v.
- Nhấp chuột phải vào khóa con và chọn Giá trị mới / DWORD (32-bit) .
- Nhập TCPackFreqency làm tên của DWORD. Bây giờ tạo một DWORD khác và đặt tên của nó thành TCPNoDelay .
- Đặt dữ liệu Giá trị cho cả hai DWORD thành 1.
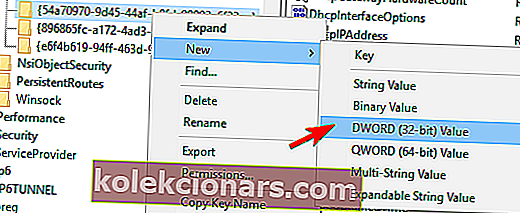
- Đặt dữ liệu Giá trị cho cả hai DWORD thành 1.
- Điều hướng đến khóa sau:
HKEY_LOCAL_MACHINESOFTWARE\Microsoft\MSMQ - Tạo một DWORD mới có tên là TCPNoDelay và đặt dữ liệu Giá trị của nó thành 1 .
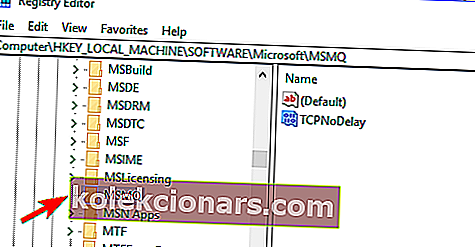
- Bây giờ mở rộng khóa MSMQ và chọn Tham số . Nếu khóa Tham số không khả dụng, hãy nhấp chuột phải vào khóa MSMQ và chọn Mới / Khóa và nhập Tham số làm tên của nó. Trong khóa Tham số, tạo một DWORD mới được gọi là TCPNoDelay và đặt dữ liệu Giá trị của nó thành 1 .
Sau khi thực hiện những thay đổi này, các vấn đề có độ trễ cao sẽ được giải quyết.
Nếu bạn không thể chỉnh sửa sổ đăng ký Windows 10 của mình, hãy đọc hướng dẫn hữu ích này và tìm các giải pháp nhanh nhất cho sự cố.
Và đó là tất cả. Chúng tôi hy vọng rằng ít nhất một số giải pháp trong số này đã giúp bạn giải quyết vấn đề ping trên Windows 10 và từ bây giờ bạn sẽ có trải nghiệm chơi game thú vị.
Nếu bạn có bất kỳ câu hỏi hoặc nhận xét nào, chỉ cần viết chúng trong phần bình luận bên dưới.
Đối với các sự cố khác với trò chơi trong Windows 10, bạn có thể xem bài viết của chúng tôi về cách giải quyết sự cố với trò chơi trong Windows 10.
Câu hỏi thường gặp: Tìm hiểu thêm về độ trễ / ping cao trong trò chơi
- Làm cách nào để khắc phục độ trễ cao?
Sử dụng Trình quản lý tác vụ để tìm ứng dụng nào đang sử dụng kết nối mạng của bạn, như được giải thích trong hướng dẫn này hoặc thay đổi cài đặt bộ điều hợp mạng không dây là những cách nhanh chóng để khắc phục độ trễ cao.
- Điều gì gây ra độ trễ cao?
Thông thường, việc sử dụng VPN cũng có thể dẫn đến độ trễ. Tuy nhiên, có một số VPN không gặp vấn đề này, chẳng hạn như VPN chơi game chuyên dụng.
- Làm cách nào để sửa lỗi ping cao trên Windows 10?
Kiểm tra tín hiệu không dây, mở Trình quản lý tác vụ và lệnh netsh để tắt cấu hình Tự động là ba trong số các giải pháp hiệu quả nhất mà bạn có thể sử dụng để khắc phục tình trạng ping cao trên Windows 10.
Ghi chú của người biên tập : Bài đăng này ban đầu được xuất bản vào tháng 11 năm 2017 và đã được sửa đổi và cập nhật vào tháng 9 năm 2020 để có sự mới mẻ, chính xác và toàn diện.
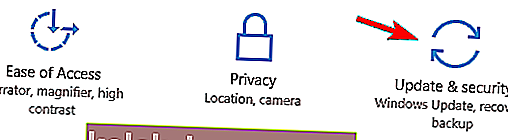
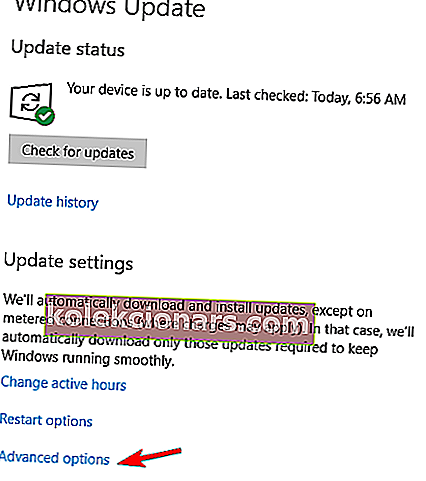
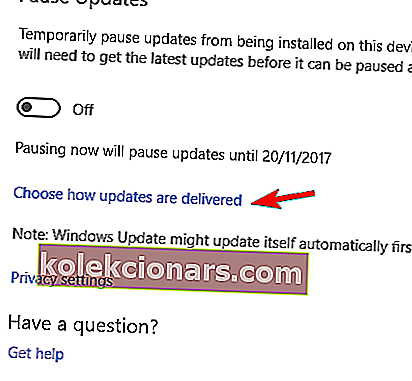
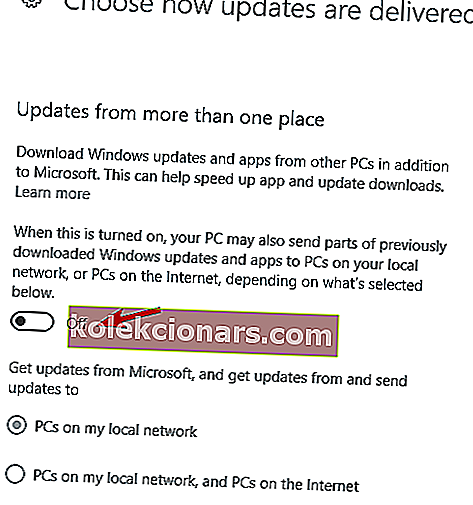
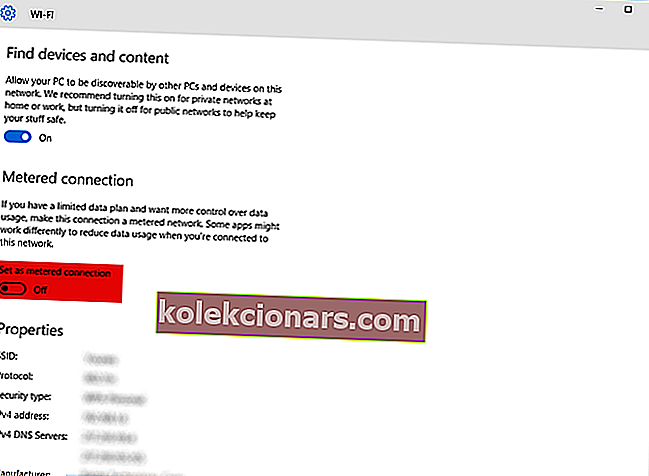
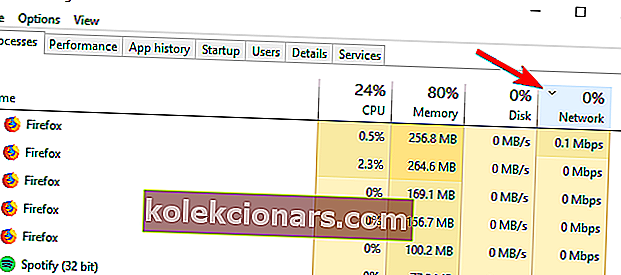
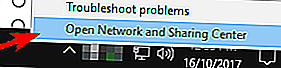
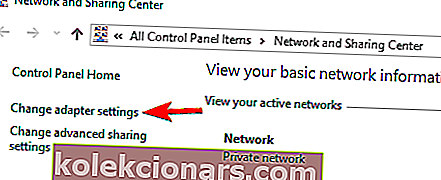
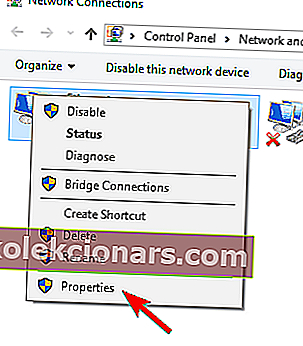
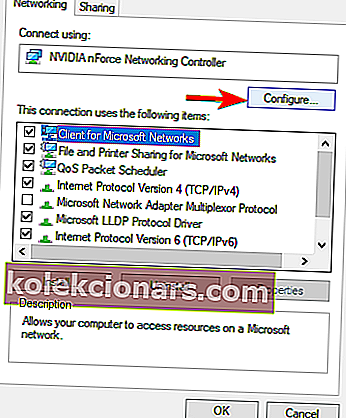
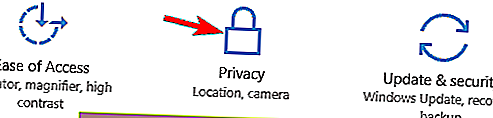
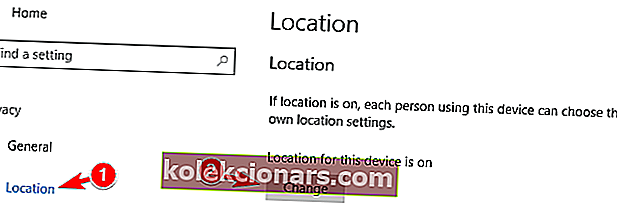
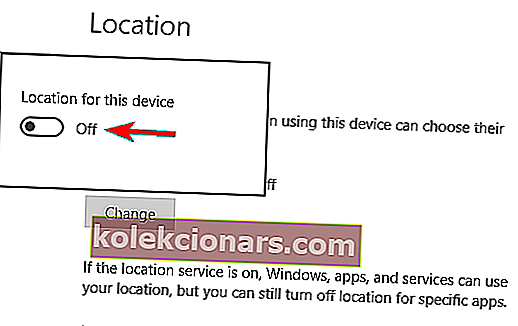
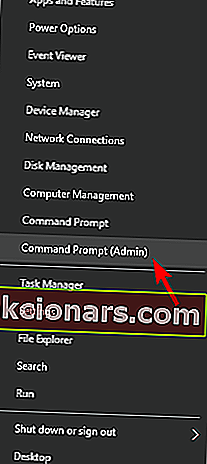
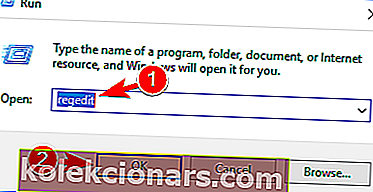
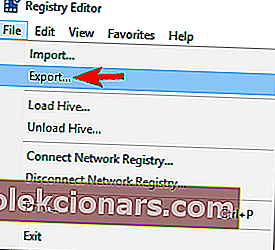 Bây giờ chọn Phạm vi xuất là Tất cả và đặt tên tệp mong muốn. Chọn một vị trí an toàn và nhấp vào Lưu .
Bây giờ chọn Phạm vi xuất là Tất cả và đặt tên tệp mong muốn. Chọn một vị trí an toàn và nhấp vào Lưu .