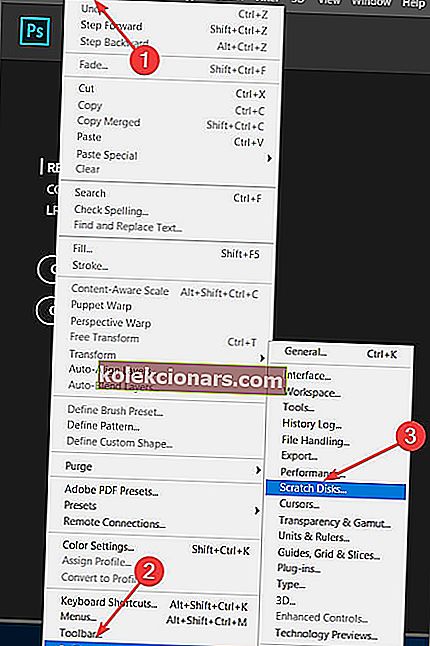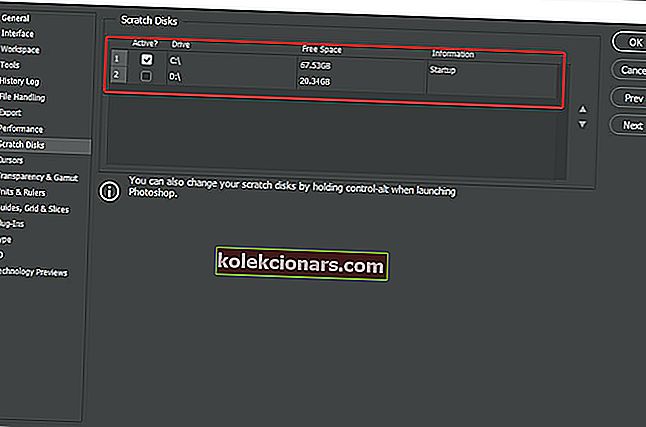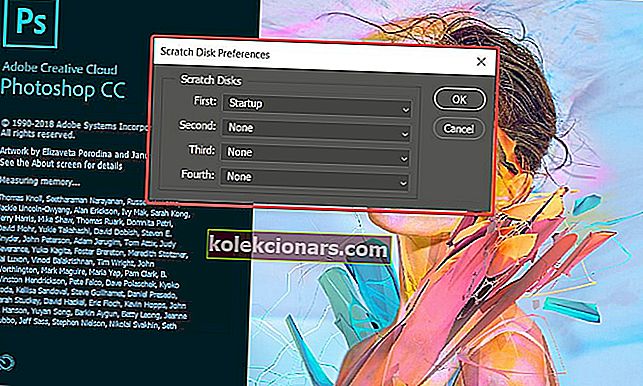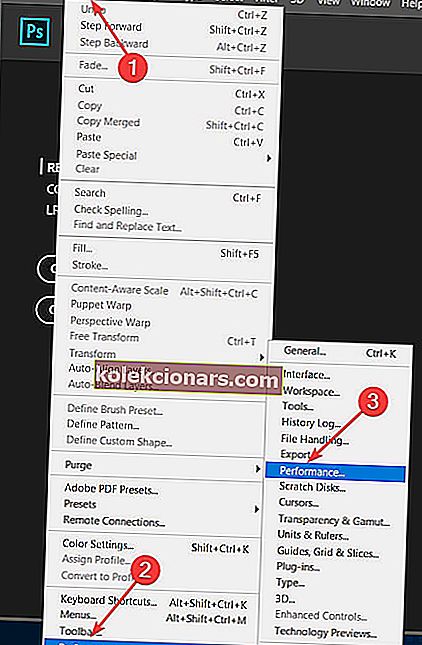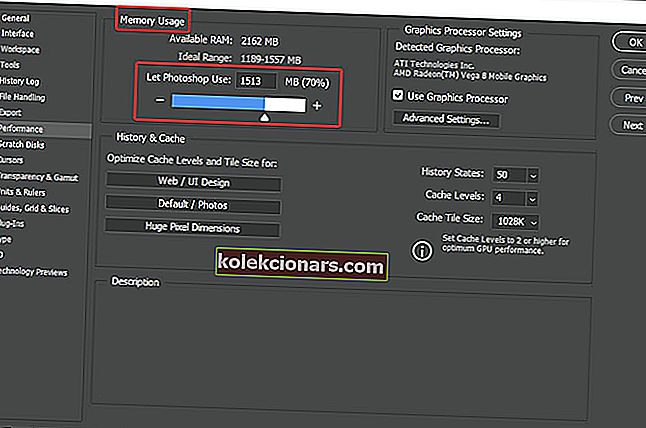- Adobe Photoshop là một trình chỉnh sửa hình ảnh hàng đầu trong ngành mà hầu hết mọi người đều đã nghe đến.
- Bộ công cụ hoàn chỉnh khiến nó trở thành một trong những trình chỉnh sửa hình ảnh được sử dụng nhiều nhất trên thị trường.
- Nếu bạn quan tâm đến tương đương dựa trên vector, Adobe Illustrator là lựa chọn tốt nhất cho bạn.
- Để biết thêm các bài viết hay như bài này, hãy xem trang Adobe Fix chuyên dụng của chúng tôi.

Photoshop là một trong những trình chỉnh sửa đồ họa mạnh mẽ nhất hiện có. Với nhiều tính năng và giao diện cực kỳ trực quan, nó nhanh chóng trở thành sản phẩm dành cho những người CHUYÊN NGHIỆP và nghiệp dư.
Mặc dù sự phổ biến đáng kinh ngạc của nó, Photoshop không phải là không có sai sót và lỗi của nó. Một trong những sự cố phổ biến nhất được người dùng báo cáo trong Windows 10 là Scratch Disk bị đầy.
Bởi vì Photoshop sử dụng ổ cứng của bạn làm không gian lưu trữ tạm thời hoặc thậm chí là lưu trữ bộ nhớ ảo bất cứ khi nào nó hết RAM, nó sẽ trở thành đĩa Scratch. Số lượng tệp tạm thời có thể kích hoạt đĩa Scratch bị lỗi đầy.
Làm cách nào để xử lý lỗi Scratch Disks trong Photoshop? Cách nhanh nhất để giải quyết vấn đề là thay đổi phân bổ đĩa Scratch. Trong hầu hết các trường hợp, lỗi được kích hoạt do không đủ dung lượng lưu trữ.
Sau đó, bạn có thể xóa các tệp Photoshop Temp và tăng giới hạn RAM.
Hãy cùng tìm hiểu cách thực hiện tất cả những điều đó từ các giải pháp dưới đây.
Làm cách nào để sửa chữa Scratch Disks is full error in Photoshop?
- Thay đổi phân bổ đĩa Scratch
- Xóa tệp Temp
- Tăng giới hạn RAM trong Photoshop
1. Thay đổi phân bổ đĩa Scratch
Đây là điều đầu tiên bạn nên làm vì nó khá đơn giản và đã được xác nhận là hoạt động bởi đa số người dùng. Để thay đổi phân bổ đĩa Scratch, hãy làm như sau:
- Tải Photoshop miễn phí tại đây
- Khởi chạy Photoshop .
- Đi tới Edit> Preferences> Scratch Disks .
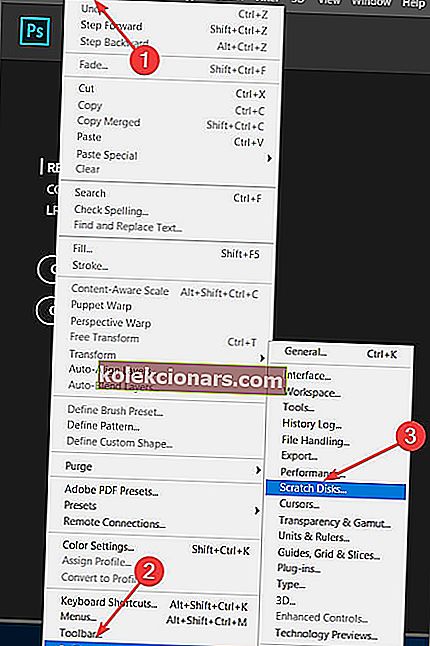
- Bây giờ hãy chọn ổ đĩa ưa thích của bạn hoặc ổ đĩa còn trống nhiều nhất.
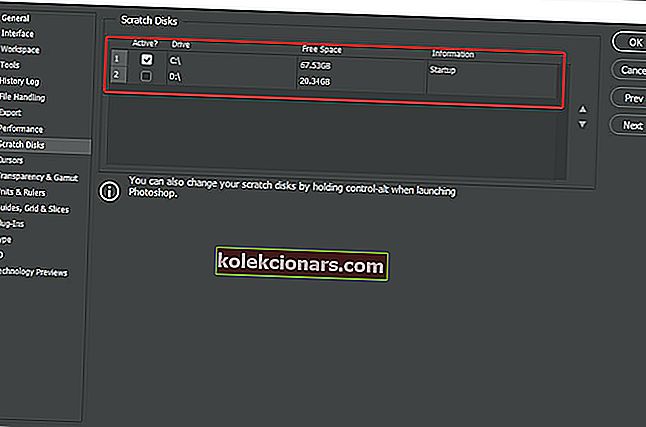
Trong một số trường hợp, người dùng đã báo cáo rằng họ không thể truy cập ứng dụng do lỗi này và đương nhiên, không thể vào Preferences. Nếu đó là trường hợp của bạn, hãy làm theo các bước:
- Khởi chạy Photoshop .
- Ngay sau khi quá trình khởi chạy bắt đầu, hãy giữ Ctrl + Alt .
- Cửa sổ Scratch Disks Preferences sẽ xuất hiện.
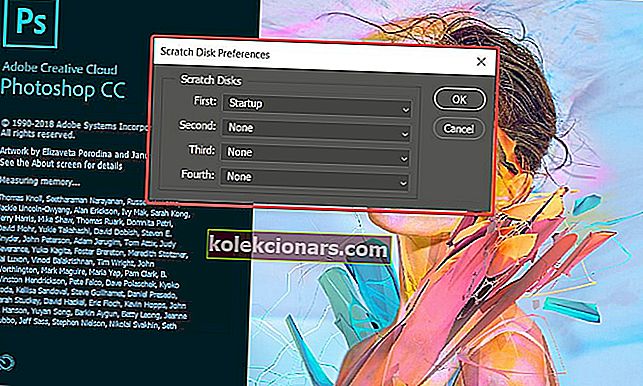
- Bây giờ hãy chọn ổ đĩa ưa thích của bạn hoặc ổ đĩa còn trống nhiều nhất.
Hãy nhớ rằng Photoshop cần rất nhiều không gian hoán đổi và theo mặc định, nó sẽ sử dụng hệ điều hành hoặc ổ (C :). Nếu vẫn chưa đủ, hãy chắc chắn thay đổi nó sang một cái khác có nhiều không gian hơn.
2. Xóa tệp Temp
Như chúng tôi đã giải thích, một lượng lớn tệp tạm thời có thể gây ra lỗi này. Một cách khắc phục nhanh chóng có thể là xóa chúng để tạo chỗ cho những cái mới.
Chỉ cần truy cập (C :)> Users> Your user> AppData> Local> Temp và tìm tất cả các tệp ~ PST hoặc Photoshop Temp và xóa chúng. Bạn có thể làm điều tương tự bằng cách nhấn phím Windows + R> nhập% appdata% và nhấn enter> Local> Temp .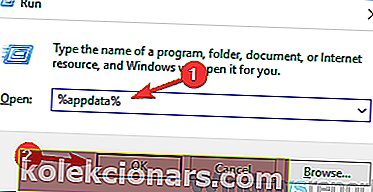
Xóa tệp tạm thời sẽ giải quyết được sự cố và lỗi.
3. Tăng giới hạn RAM trong Photoshop
Theo mặc định, Photoshop chỉ sử dụng 60% tổng dung lượng RAM. Nếu giới hạn RAM của bạn là mặc định hoặc bạn đã hạ thấp hơn nữa, thì chỉ là vấn đề thời gian cho đến khi bạn gặp phải lỗi đĩa Scratch.
Để tăng giới hạn RAM, hãy làm theo các bước:
- Khởi chạy Photoshop .
- Đi tới Chỉnh sửa> Tùy chọn> Hiệu suất .
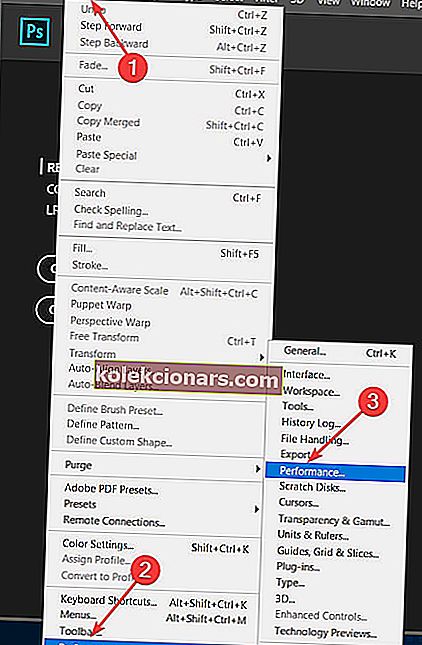
- Trong phần Sử dụng bộ nhớ, bạn sẽ thấy tùy chọn Cho phép sử dụng Photoshop . Di chuyển con trỏ để điều chỉnh dung lượng RAM mong muốn hoặc nhập số vào ô.
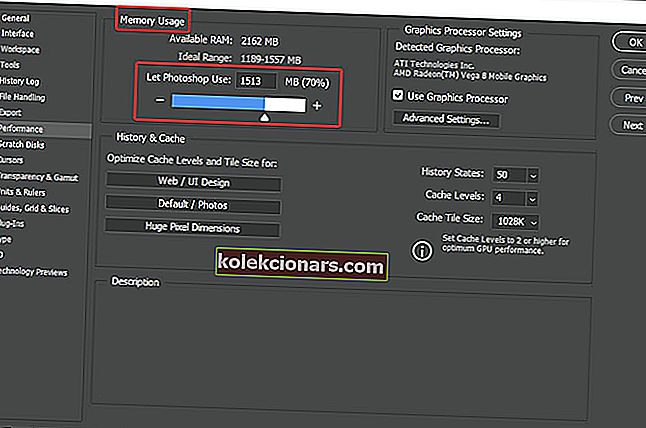
Photoshop sẽ cung cấp cho bạn RAM Khả dụng và Phạm vi lý tưởng. Bạn nên cân nhắc đến Phạm vi lý tưởng và tăng mức sử dụng RAM lên khoảng 70% hoặc 80%.
Lưu ý rằng nếu bạn vượt quá những con số này, hiệu suất PC Windows 10 của bạn sẽ bị ảnh hưởng đáng kể và nó không được khuyến khích.
Đó là về nó. Hy vọng rằng một trong những giải pháp này đã giúp bạn loại bỏ các đĩa Scratch đầy lỗi và bạn có thể tiếp tục với các dự án tuyệt vời của mình.
Hãy nhớ để lại bất kỳ câu hỏi và đề xuất nào khác trong phần nhận xét bên dưới, và chúng tôi chắc chắn sẽ xem xét.
Câu hỏi thường gặp: Tìm hiểu thêm về Adobe Photoshop
- Adobe Photoshop là gì?
Adobe Photoshop là một trình chỉnh sửa ảnh dựa trên raster được tạo, phát triển và phân phối bởi Adobe Inc. Nếu bạn đang tìm kiếm phần mềm tương đương dựa trên vector, thì có Adobe Illustrator.
- Tôi có thể tải xuống Adobe Photoshop miễn phí không?
Có, Adobe Photoshop có thể được tải xuống và thử nghiệm miễn phí trong thời gian 7 ngày, cùng với tất cả các chương trình Adobe Creative Suite khác.
- Adobe Photoshop được sử dụng để làm gì?
Mục đích ban đầu của Adobe Photoshop là nghiên cứu hình ảnh. Bây giờ nó được sử dụng để chỉnh sửa ảnh cả cơ bản và nâng cao.
Lưu ý của biên tập viên: Bài đăng này ban đầu được xuất bản vào tháng 5 năm 2019 và đã được sửa đổi và cập nhật vào tháng 4 năm 2020 để có sự mới mẻ, chính xác và toàn diện.