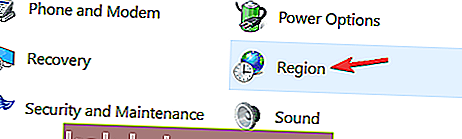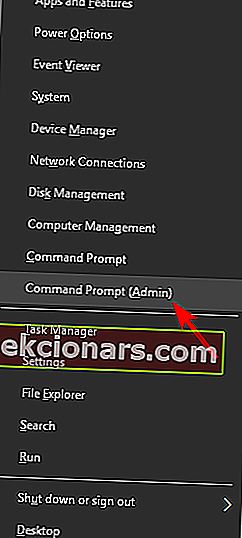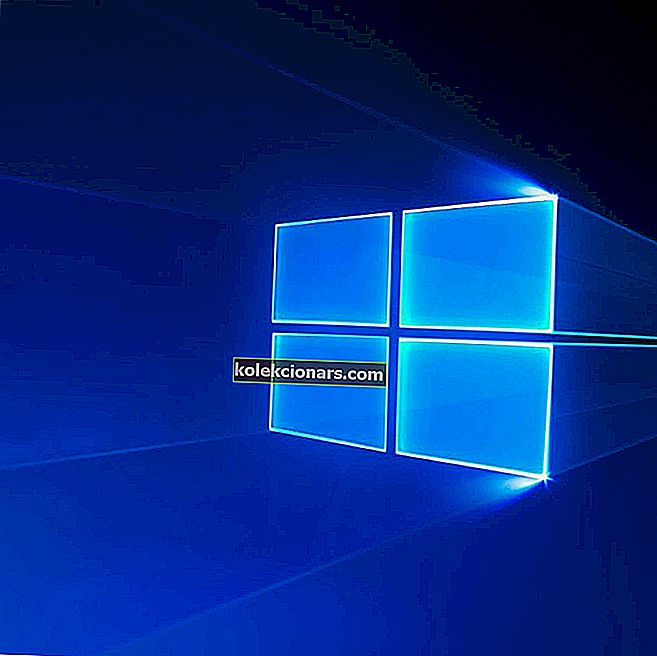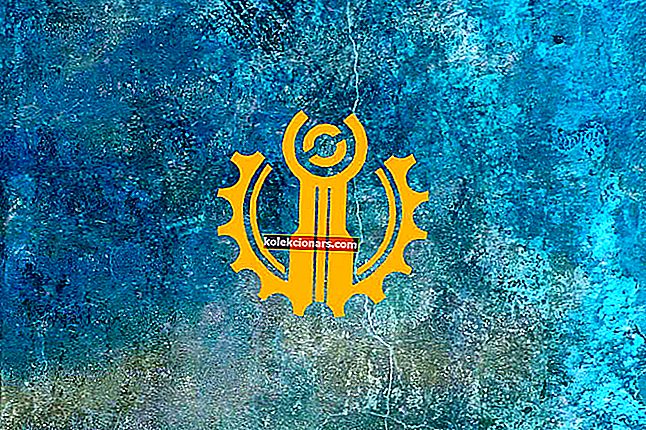- Quá trình cài đặt Windows trong Windows 10 được thiết kế để có tính tương tác cao và cung cấp cho bạn nhiều tùy chọn tùy chỉnh để cung cấp cho bạn trải nghiệm tốt nhất khi sử dụng hệ điều hành.
- Cài đặt Windows cũng có thể là chủ đề của sự cố, treo máy và các vấn đề tương tự khác và đó chính xác là những gì hướng dẫn này sẽ đề cập.
- Bài viết này là một phần của trung tâm Mở rộng của chúng tôi về Lỗi cài đặt, vì vậy hãy kiểm tra và thậm chí có thể đánh dấu trang trong trường hợp sự cố này xảy ra lần nữa.
- Truy cập trang Lỗi của chúng tôi để biết thêm thông tin hữu ích về các vấn đề tương tự.

Windows 10 đã ra mắt được một thời gian, nhưng mọi người từ khắp nơi trên internet đang báo cáo các vấn đề như cài đặt Windows 10 bị kẹt ở 1%, 20%, 90% , cài đặt Windows 10 bị kẹt ở logo Windows , cài đặt Windows 10 bị kẹt ở màn hình đen , và phổ biến nhất, NGÔI SAO ĐÃ XẢY RA.
Và trong bài viết này, chúng tôi sẽ cố gắng giúp bạn tìm ra giải pháp cho vấn đề này. Trước khi đến với các giải pháp thực tế, chúng tôi phải yêu cầu bạn kiểm tra xem máy tính của bạn có tương thích với Windows 10 hay không.
Điều này đặc biệt phù hợp với những người chưa cài đặt Windows 10 Technical Preview ít nhất một lần nhưng quyết định nâng cấp khi phiên bản đầy đủ ra mắt. Là một phần của kiểm tra tính tương thích, bạn cũng nên kiểm tra xem BIOS của bạn có được cập nhật để hỗ trợ Windows 10 hay không.
Làm cách nào để sửa Windows 10 nếu nó bị kẹt trong khi cài đặt?
Theo người dùng, đôi khi Windows 10 có thể bị kẹt trong quá trình cài đặt. Đây có thể là một vấn đề lớn, nhưng có những vấn đề cài đặt khác có thể xảy ra.
Đối với vấn đề cài đặt, đây là một số vấn đề được người dùng báo cáo:
- Cài đặt Windows 10 bị kẹt logo, chuẩn bị sẵn sàng, màn hình đen, thiết lập đang bắt đầu, kiểm tra các bản cập nhật, chấm quay, màn hình xanh, màn hình tím
- Có nhiều sự cố có thể khiến quá trình thiết lập Windows 10 của bạn gặp khó khăn, nhưng bạn có thể khắc phục hầu hết các sự cố này bằng cách sử dụng một trong các giải pháp của chúng tôi.
- Cài đặt Windows 10 không thành công
- Đôi khi cài đặt của bạn có thể không thành công do nhiều lý do khác nhau.
- Chúng tôi đã đề cập đến những việc cần làm nếu cài đặt Windows 10 của bạn không thành công trong một trong những bài viết cũ hơn của chúng tôi, vì vậy hãy nhớ kiểm tra để biết hướng dẫn chi tiết.
- Lỗi cài đặt Windows 10
- Đôi khi bạn có thể gặp phải lỗi cài đặt trên PC của mình.
- Điều này có thể do cài đặt ngôn ngữ của bạn gây ra, nhưng sau khi điều chỉnh chúng, vấn đề sẽ được giải quyết.
- Vòng lặp khởi động lại cài đặt Windows 10
- Đôi khi PC của bạn có thể bị kẹt trong vòng lặp khởi động lại.
- Để khắc phục sự cố này, hãy nhớ kiểm tra phần cứng của bạn.
- Đôi khi RAM của bạn có thể bị lỗi và điều đó có thể gây ra lỗi này và các lỗi khác xuất hiện.
- Quá trình thiết lập Windows 10 gặp khó khăn khi đảm bảo rằng bạn đã sẵn sàng cài đặt
- Thông thường, quá trình cài đặt có thể gặp khó khăn khi đảm bảo rằng bạn đã sẵn sàng cài đặt thông báo.
- Nếu điều này xảy ra, hãy nhớ ngắt kết nối tất cả các thiết bị ngoại vi không cần thiết và kiểm tra xem điều đó có hữu ích không.
1. Cài đặt Windows 10 từ phương tiện bên ngoài
Nếu bạn nhận được bản nâng cấp miễn phí lên Windows 10 thông qua Windows Update, có khả năng đã xảy ra lỗi trong khi hệ thống của bạn đang tải xuống các bản cập nhật, điều này ảnh hưởng đến quá trình cài đặt hệ thống.
May mắn thay, Microsoft đã cung cấp các tệp ISO của cả phiên bản Windows 10 32 bit và 64 bit cho tất cả những người chưa tải Windows 10 thông qua bản cập nhật. Vì vậy, bạn có thể thử tạo ổ USB ngoài có cài đặt Windows 10 và cài đặt hệ thống.
Bạn có thể tải xuống công cụ tạo ảnh USB bằng tệp ISO Windows 10 tại đây. Chỉ cần làm theo hướng dẫn và chúng tôi hy vọng bạn sẽ có thể cài đặt Windows 10 bình thường.
2. Đã xảy ra sự cố khi cài đặt Windows 10
- Đi tới Tìm kiếm , nhập bảng điều khiển và mở Bảng điều khiển .
- Đi tới Khu vực .
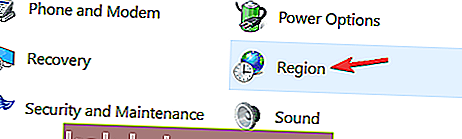
- Chuyển đến khu vực dành cho Hoa Kỳ (hoặc bất kỳ khu vực nào của bạn) và nhấp vào tab Quản trị .
- Thay đổi ngôn ngữ sang tiếng Anh (Hoa Kỳ).
Nếu bạn đang theo dõi tin tức về Windows 10, có thể bạn đã nghe về sự cố khét tiếng Something Happened . Internet thực sự phát điên vì sáng tạo này (nếu nó có chủ đích), cách của Microsoft để cho bạn biết rằng bạn không thể cài đặt Windows 10 trên máy tính của mình.
Nhưng nếu bạn đối mặt với vấn đề này, nó có thể không vui lắm đối với bạn. Vì vậy, chúng tôi đã cố gắng tìm ra giải pháp cho thông báo lỗi kỳ lạ này và chúng tôi hy vọng nó sẽ hoạt động.
Chúng tôi không biết liệu người dùng bên ngoài Hoa Kỳ có bị ảnh hưởng bởi sự cố kỳ lạ này hay không, nhưng giải pháp là giống nhau đối với bất kỳ khu vực nào khác. Sau khi thay đổi Cài đặt ngôn ngữ, bạn sẽ có thể cài đặt Windows 10 bình thường.
3. Lỗi 80240020 khi cài đặt Windows 10
- Đi tới thư mục $ Windows. ~ BT trong C: và đảm bảo rằng bạn đã chọn tùy chọn Mục ẩn trên thanh công cụ.
- Xóa càng nhiều tệp và thư mục càng tốt (bạn sẽ không thể xóa tất cả chúng do các vấn đề về quyền).
- Đi tới C: / Windows / Software Distribution / Download và xóa mọi thứ trong thư mục đó.
- Nhấp chuột phải vào nút Start Menu và mở Command Prompt (Admin) .
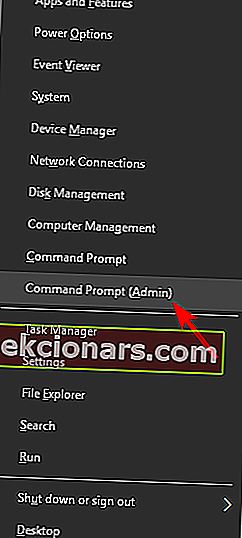
- Nhập lệnh sau và nhấn Enter: exe / updatenow
Một số người dùng đã nhận được Windows 10 dưới dạng bản nâng cấp miễn phí thông qua Windows Update đã nhận được lỗi không mong muốn 80240020. Nguyên nhân gây ra lỗi này được báo cáo là do máy chủ Windows quá tải, có thể khiến bạn nhận được các tệp tải xuống bị hỏng.
Đợi vài phút rồi kiểm tra xem Windows Update có bắt đầu tải xuống lại Windows 10 hay không. Sau khi hệ thống được tải xuống, bạn sẽ nhận được thông báo Chuẩn bị cài đặt .
Sau đó, khi bạn nhận được thông báo Bản nâng cấp lên Windows 10 của bạn đã sẵn sàng , hãy khởi động lại máy tính của bạn và thử cài đặt lại Windows 10.
4. Ngắt kết nối màn hình bổ sung và các thiết bị ngoại vi khác

Theo người dùng, quá trình cài đặt Windows 10 của bạn có thể bị kẹt do nhiều màn hình. Một số người dùng đã báo cáo các vấn đề khác nhau khi sử dụng hai màn hình trong quá trình thiết lập.
Có vẻ như thiết lập Windows 10 không thể xử lý hai màn hình và để khắc phục sự cố này, bạn chỉ cần sử dụng một màn hình duy nhất. Ngắt kết nối tất cả các màn hình bổ sung và thử chạy thiết lập chỉ với một màn hình duy nhất và kiểm tra xem điều đó có hoạt động không.
Ngoài màn hình của bạn, đôi khi các thiết bị USB khác có thể gây ra sự cố này. Tuy nhiên, bạn có thể khắc phục sự cố đơn giản bằng cách ngắt kết nối tất cả các thiết bị USB khác.
Một vài người dùng đã báo cáo rằng bộ chia USB của họ là sự cố, nhưng sau khi ngắt kết nối nó, quá trình cài đặt đã hoàn tất mà không gặp sự cố.
5. Tháo phương tiện cài đặt
Nhiều người dùng đã báo cáo rằng thiết lập của họ bị kẹt trong quá trình mở rộng tệp Windows . Để khắc phục sự cố, bạn nên tạm thời tháo phương tiện cài đặt của mình và lắp lại.
Người dùng đã báo cáo rằng điều này hoạt động khi sử dụng đĩa DVD để cài đặt Windows 10, nhưng nó cũng có thể hoạt động với ổ đĩa flash USB, vì vậy bạn có thể muốn dùng thử.
Giải pháp 6 - Thay đổi cài đặt BIOS của bạn

Theo người dùng, đôi khi quá trình cài đặt Windows 10 của bạn có thể bị kẹt do cấu hình BIOS của bạn. Để khắc phục sự cố, bạn cần truy cập BIOS và thực hiện một vài điều chỉnh.
Để làm điều đó, chỉ cần tiếp tục nhấn nút Del hoặc F2 trong khi hệ thống của bạn khởi động để vào BIOS. Nếu bạn gặp sự cố khi vào BIOS, hãy nhớ xem hướng dẫn sử dụng bo mạch chủ của bạn và xem cách truy cập BIOS đúng cách.
Theo người dùng, đôi khi các tính năng sau có thể gây ra sự cố này:
- Hỗ trợ ổ đĩa mềm kế thừa
- Intel SpeedStep
Để khắc phục sự cố, chỉ cần tắt các tính năng này và kiểm tra xem sự cố đã được giải quyết chưa. Một số người dùng đã báo cáo rằng tính năng HyperTransport có thể khiến vấn đề này xuất hiện và để khắc phục, bạn cần đặt KN HT Speed thành 1X và KN HT Width thành 8 .
Sau khi tắt các tính năng này, hãy kiểm tra xem sự cố đã được giải quyết chưa.
7. Loại bỏ một vài mô-đun RAM

Theo người dùng, việc cài đặt Windows 10 của bạn đôi khi có thể bị kẹt do dung lượng RAM của bạn. Một số người dùng đã báo cáo sự cố này khi cố gắng cài đặt Windows 10 trên PC có dung lượng RAM lớn.
Để khắc phục sự cố, người dùng đề xuất loại bỏ một số mô-đun RAM khỏi PC của bạn và kiểm tra xem điều đó có hữu ích hay không.
Theo người dùng, họ gặp sự cố này khi sử dụng 12GB RAM, nhưng sau khi giảm dung lượng RAM xuống 6GB, sự cố đã được giải quyết hoàn toàn và Windows 10 được cài đặt mà không gặp sự cố nào.
Sau khi Windows cài đặt, bạn có thể lắp bộ nhớ RAM còn lại vào và sự cố sẽ được giải quyết hoàn toàn.
Hãy nhớ rằng điều này không có nghĩa là RAM của bạn bị hỏng, nhưng đôi khi RAM bị lỗi cũng có thể gây ra sự cố này. Để kiểm tra xem RAM của bạn có hoạt động hay không, bạn sẽ cần sử dụng một công cụ của bên thứ ba như MemTest86 + và kiểm tra RAM của bạn với nó.
8. Xóa tất cả các phân vùng
Nếu cài đặt Windows 10 bị kẹt trên PC của bạn, sự cố có thể liên quan đến phân vùng của bạn. Để khắc phục sự cố, một số người dùng đề xuất xóa tất cả các phân vùng trên PC của bạn và sau đó tạo lại chúng.
Đây là một giải pháp quyết liệt vì nó sẽ xóa tất cả các tệp của bạn khỏi ổ cứng.
Nếu bạn không thể cài đặt Windows 10, hãy nhớ sao lưu tất cả các tệp quan trọng trước khi thử giải pháp này. Mặt khác, nếu PC của bạn là mới và bạn không có bất kỳ tệp quan trọng nào trên đó, bạn có thể muốn thử giải pháp này.
9. Để thiết lập chạy trong vài giờ
Đôi khi giải pháp đơn giản nhất là tốt nhất và một số người dùng đã báo cáo rằng họ đã khắc phục được sự cố chỉ bằng cách để thiết lập chạy trong vài giờ. Cuối cùng, Windows 10 đã được cài đặt và sự cố đã được giải quyết.
Hãy nhớ rằng bạn có thể phải đợi vài giờ và một số người dùng đã báo cáo rằng quá trình thiết lập mất hơn năm giờ. Nếu bạn không muốn đợi lâu, chúng tôi khuyên bạn nên thử một số giải pháp khác của chúng tôi.
Câu hỏi thường gặp: Tìm hiểu thêm về Windows bị treo trong khi cài đặt
- Làm cách nào để biết Windows 10 của tôi có bị kẹt khi cài đặt hay không?
Nếu quá trình thiết lập của bạn mất hơn một giờ, thì PC của bạn đã bị lỗi thời hoặc cài đặt Windows của bạn bị kẹt.
- Việc tắt PC có hoạt động khi cài đặt Windows của tôi bị kẹt không?
Tắt PC trong khi cài đặt Windows có thể dẫn đến việc cài đặt dữ liệu bị hỏng trên PC của bạn. Đổi lại, điều này chỉ có thể được loại bỏ bằng cách thực hiện xóa hoàn toàn hệ thống của bạn.
- Điều gì khác có thể gây ra sự cố cài đặt Windows?
Phương tiện khởi động bị hỏng cũng có thể dẫn đến vấn đề này. Do đó, hãy đảm bảo rằng đĩa hoặc ổ đĩa ngoài mà bạn đang khởi động ở trạng thái tốt nhất.
Nếu bạn gặp bất kỳ sự cố nào khác liên quan đến Windows 10, bạn có thể kiểm tra giải pháp trong phần Khắc phục sự cố Windows 10 của chúng tôi.
Lưu ý của người biên tập: Bài đăng này ban đầu được xuất bản vào tháng 7 năm 2018 và đã được sửa đổi và cập nhật vào tháng 3 năm 2020 để có độ mới, độ chính xác và tính toàn diện.