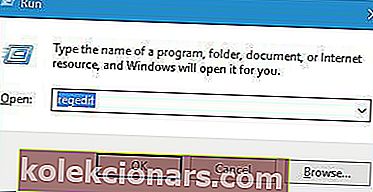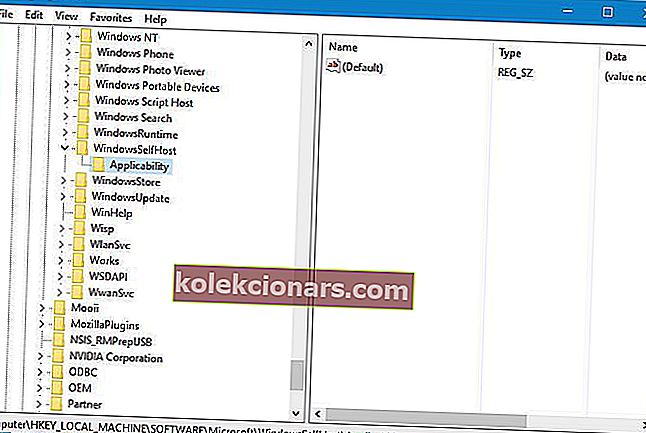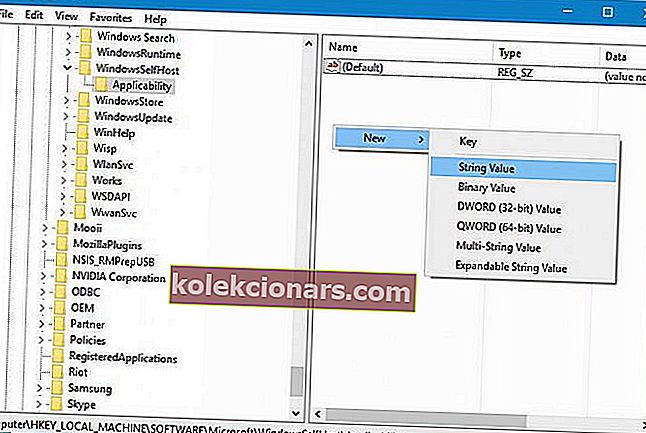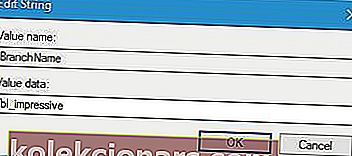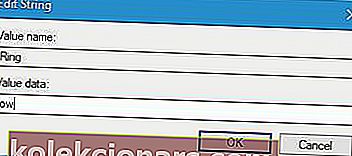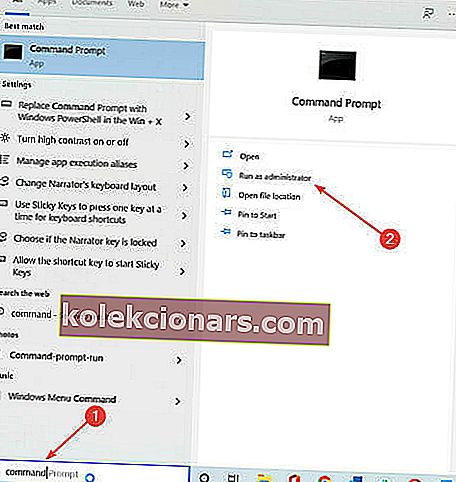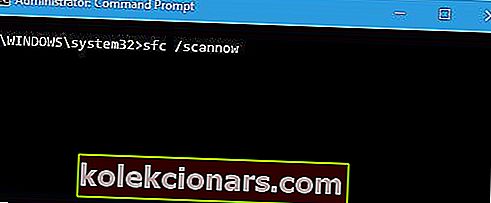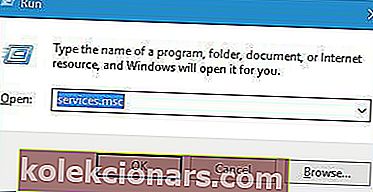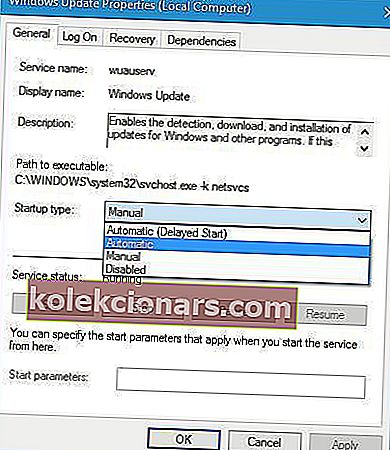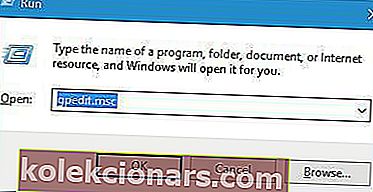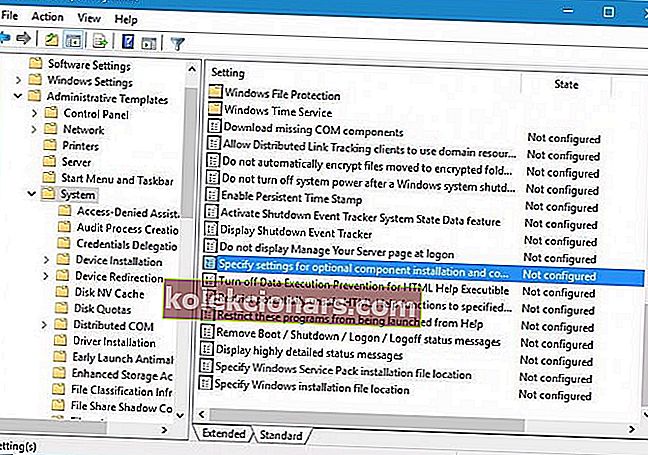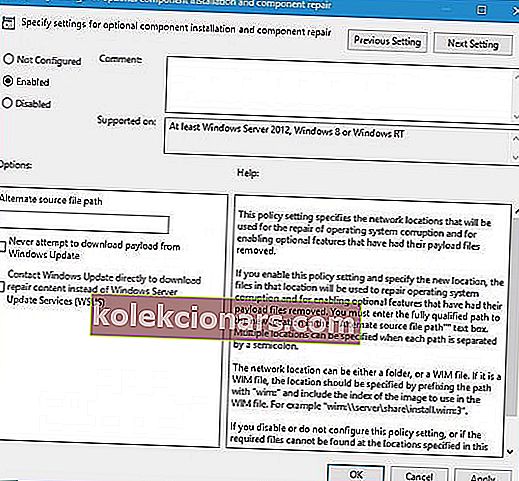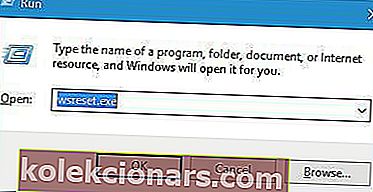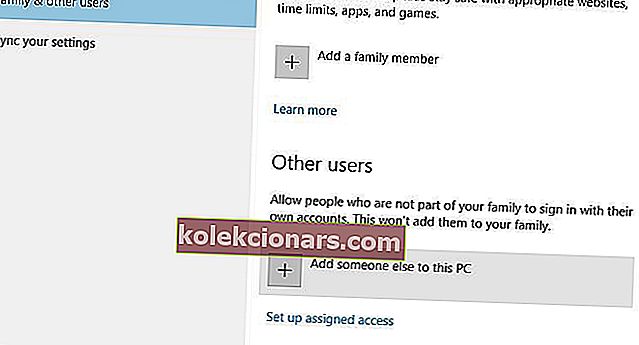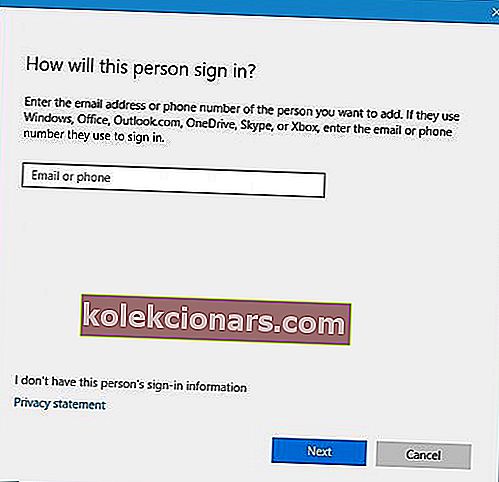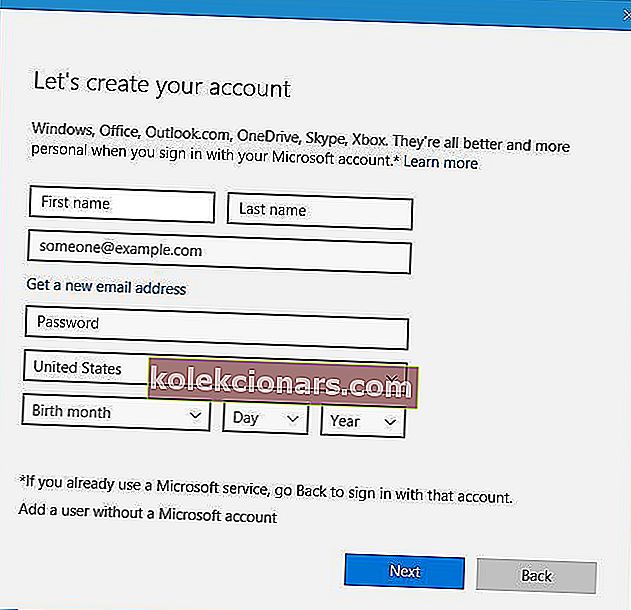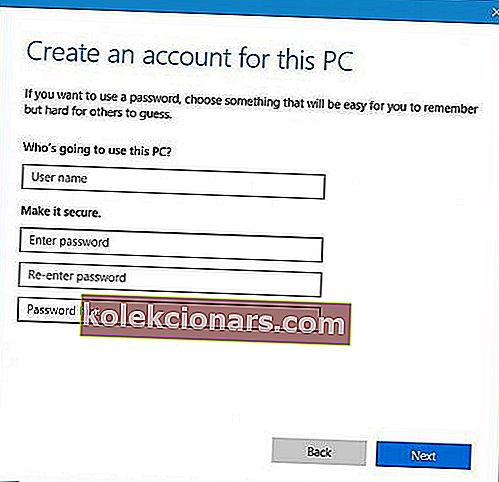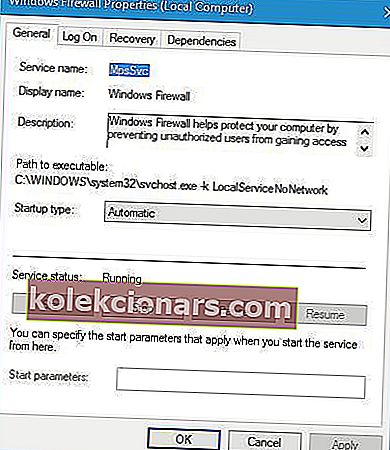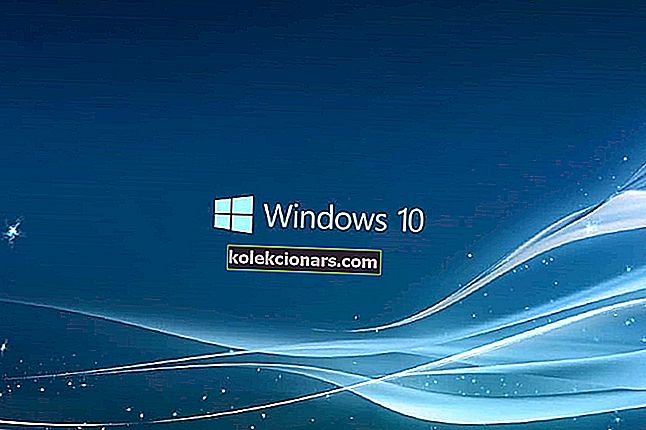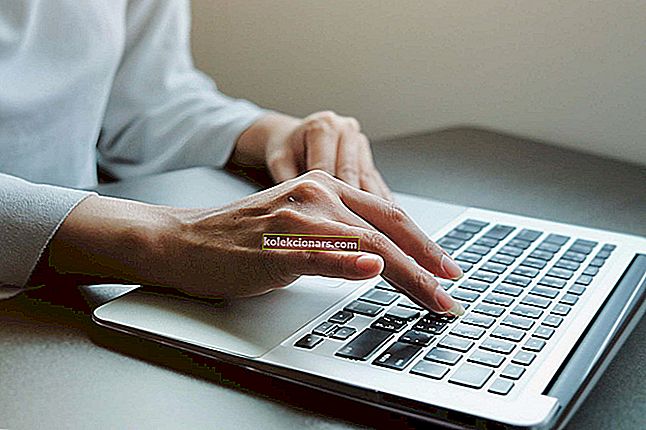- Nếu bạn thấy đăng ký Dịch vụ bị thiếu hoặc lỗi bị hỏng trên Windows 10, điều đó có nghĩa là bạn có thể gặp sự cố với Đăng ký.
- Windows Registry là cơ sở dữ liệu trong Windows lưu trữ thông tin, cài đặt, tùy chọn và các giá trị khác cho phần cứng và phần mềm được cài đặt trên PC đó.
- Truy cập phần Windows 10 của chúng tôi để biết bất kỳ thông tin nào liên quan đến hệ điều hành rất phổ biến này.
- Trung tâm khắc phục sự cố kỹ thuật của chúng tôi là nơi đầu tiên bạn nên ghé thăm nếu bạn gặp sự cố PC.

Mọi phiên bản Windows đều dựa vào một số dịch vụ nhất định để chạy đúng cách và Windows 10 cũng không ngoại lệ.
Thật không may, người dùng đã báo cáo rằng họ nhận được đăng ký Dịch vụ bị thiếu hoặc lỗi bị hỏng trên Windows 10, vì vậy hãy xem cách khắc phục nó.
Làm cách nào để sửa lỗi đăng ký dịch vụ bị thiếu hoặc bị hỏng?
1. Gỡ bỏ công cụ chống vi-rút của bạn
 Phần mềm chống vi-rút có thể can thiệp vào các chức năng cốt lõi của Windows 10, do đó khiến đăng ký Dịch vụ bị thiếu hoặc xuất hiện lỗi hỏng .
Phần mềm chống vi-rút có thể can thiệp vào các chức năng cốt lõi của Windows 10, do đó khiến đăng ký Dịch vụ bị thiếu hoặc xuất hiện lỗi hỏng .
Người dùng đã báo cáo rằng phần mềm chống vi-rút McAfee có thể khiến sự cố này xuất hiện và để khắc phục, bạn nên gỡ bỏ phần mềm chống vi-rút McAfee.
Hãy nhớ rằng hầu hết mọi phần mềm chống vi-rút của bên thứ ba đều có thể khiến lỗi này xuất hiện, do đó, ngay cả khi bạn không sử dụng McAfee, bạn có thể muốn thử gỡ bỏ phần mềm chống vi-rút của mình.
Cách đơn giản nhất để gỡ cài đặt hoàn toàn phần mềm chống vi-rút là sử dụng phần mềm chuyên dụng như IObit Uninstaller . Nó đơn giản để sử dụng và sau khi nó thực hiện công việc của nó, bạn có thể chắc chắn rằng bạn sẽ không nhìn thấy bất kỳ thức ăn thừa nào.
Sau khi bạn có một phương án rõ ràng, bạn có thể cài đặt một giải pháp chống vi-rút đáng tin cậy hơn để không ảnh hưởng đến việc đăng ký dịch vụ WIndows 10 ′.
Chúng tôi thực sự khuyên dùng VIPRE Antivirus Plus , một giải pháp bảo mật đơn giản nhưng mạnh mẽ sẽ không làm chậm PC của bạn.
Công cụ này có tính năng Bảo vệ Chủ động Nâng cao , một tính năng giúp bạn được bảo vệ khỏi phần mềm tống tiền và phần mềm độc hại nguy hiểm khác, giành được xếp hạng cao nhất từ các cơ quan kiểm tra chống vi-rút độc lập.
Những điều đáng chú ý trên là hỗ trợ khách hàng miễn phí tại Hoa Kỳ và chính sách đảm bảo hoàn tiền trong 30 ngày.

VIPRE Antivirus Plus
VIPRE là giải pháp thay thế tốt nhất cho bất kỳ phần mềm chống vi-rút nào khác cung cấp hiệu suất hàng đầu và không bị can thiệp! Dùng thử miễn phí Truy cập trang web2. Xóa giá trị ThresholdOptedIn khỏi sổ đăng ký
- Nhấn Windows Key + R và nhập regedit để mở Registry Editor. Nhấn Enter hoặc nhấp vào OK.
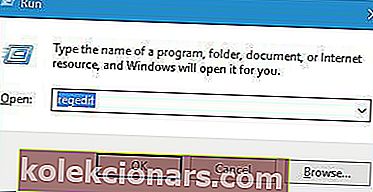
- Trong ngăn bên trái, chuyển đến
HKEY_LOCAL_MACHINE\SOFTWARE\Microsoft\WindowsSelfHost\Applicability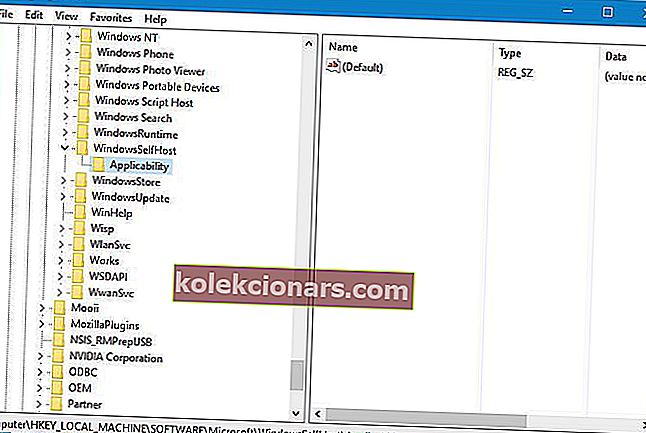
- Trong ngăn bên phải, tìm giá trị ThresholdOisedIn và xóa nó.
Lưu ý: Chúng tôi phải đề cập rằng việc xóa các giá trị khỏi sổ đăng ký có thể gây ra một số vấn đề nhất định với hệ điều hành của bạn, do đó bạn có thể muốn tạo bản sao lưu sổ đăng ký của mình trước khi thử giải pháp này.
3. Xóa thư mục Recovery From khỏi thư mục Khả năng áp dụng
Nếu bạn thấy thư mục Khôi phục Từ bên trong thư mục Khả năng áp dụng, hãy xóa nó. Điều đó có thể giải quyết vấn đề.
4. Thêm giá trị BranchName và Ring trong khóa Khả năng áp dụng
- Đi đến đường dẫn sau và chọn khóa Aplicability:
HKEY_LOCAL_MACHINE\SOFTWARE\Microsoft\WindowsSelfHost\Applicability - Bấm chuột phải vào không gian trống trong ngăn bên phải và chọn Mới , sau đó chọn Giá trị chuỗi .
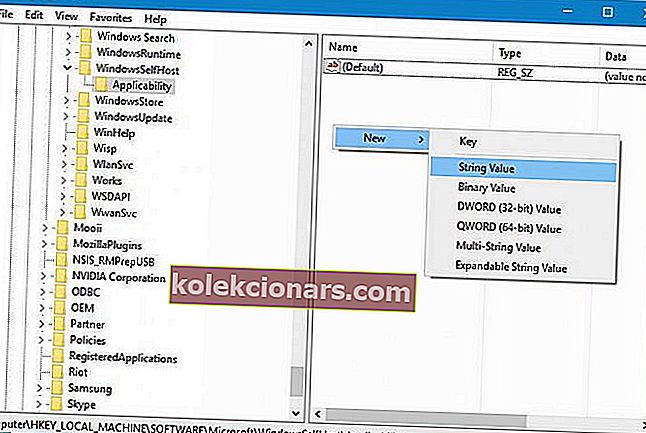
- Nhập BranchName làm tên của chuỗi mới và nhấp đúp vào nó.
- Trong Dữ liệu giá trị , nhập fbl_impression và nhấp vào OK để lưu các thay đổi.
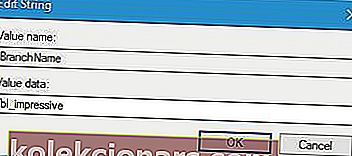
- Tạo một Chuỗi mới có tên Ring và đặt dữ liệu Giá trị thành thấp.
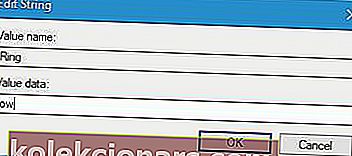
- Sau khi hoàn tất, hãy đóng Trình chỉnh sửa sổ đăng ký .
5. Sử dụng Command Prompt
- Tìm kiếm lệnh và nhấp vào Run as administrator để khởi động Command Prompt .
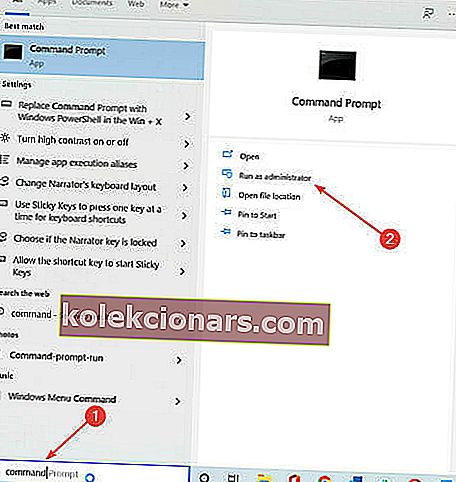
- Nhập các lệnh sau:
net stop wuauserv
net stop cryptSvc
net stop bits
net stop msiserver
ren C:WindowsSoftwareDistribution SoftwareDistribution.old
ren C:WindowsSystem32catroot2 catroot2.old
net start wuauserv
net start cryptSvc
net start bits
net start msiserver
Sau khi tất cả các quá trình kết thúc, hãy đóng Command Prompt và kiểm tra xem sự cố đã được giải quyết chưa.
6. Sử dụng lệnh quét SFC
- Bắt đầu Command prompt với tư cách quản trị viên như được hiển thị trong giải pháp trước đó.
- Nhập sfc / scannow và nhấn Enter.
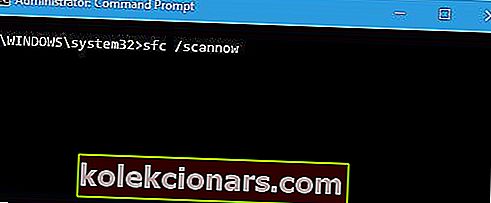
- Chờ cho quá trình hoàn tất, đóng Command Prompt và kiểm tra xem lỗi đã được giải quyết chưa.
7. Kiểm tra xem các dịch vụ cần thiết có đang chạy không
- Nhấn Windows Key + R , nhập services.msc và nhấn Enter hoặc nhấp vào OK .
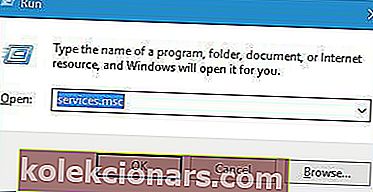
- Tìm dịch vụ Windows Update và nhấp đúp vào nó để mở các thuộc tính của nó.
- Trong phần Loại khởi động, chọn Tự động từ menu. Trong phần Trạng thái dịch vụ, nhấp vào nút Bắt đầu . Nhấp vào Áp dụng và OK để lưu các thay đổi.
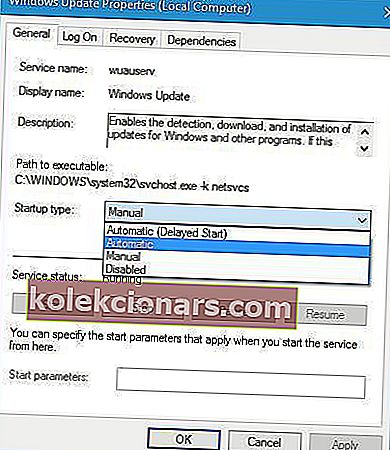
- Lặp lại các bước tương tự đối với Dịch vụ Truyền tải Thông minh Nền và Dịch vụ Mật mã .
8. Thay đổi Chính sách Nhóm và sử dụng DISM
- Nhấn phím Windows + R và nhập gpedit.msc . Nhấn Enter hoặc nhấp vào OK.
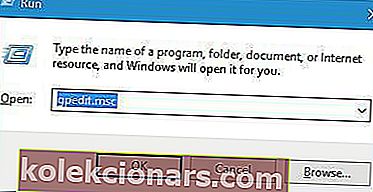
- Trong ngăn bên trái, điều hướng đến Cấu hình máy tính, sau đó đến Công cụ quản trị và chọn Hệ thống . Trong ngăn bên phải, bấm đúp vào Chỉ định cài đặt cho cài đặt thành phần tùy chọn… cài đặt.
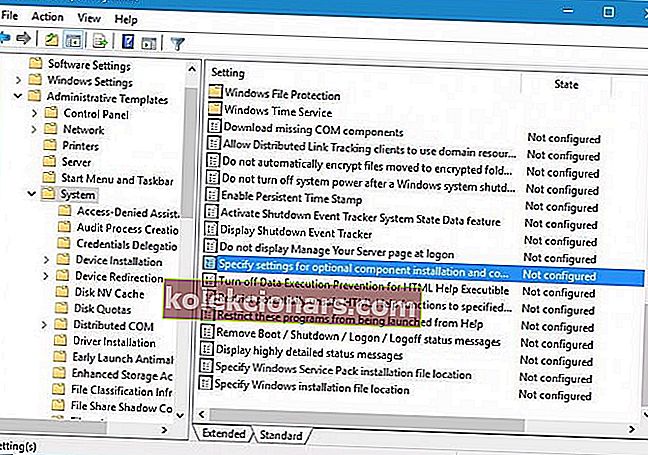
- Chọn Đã bật và nhập vị trí bạn muốn sử dụng để sửa chữa. Nhấp vào Áp dụng và OK để lưu các thay đổi.
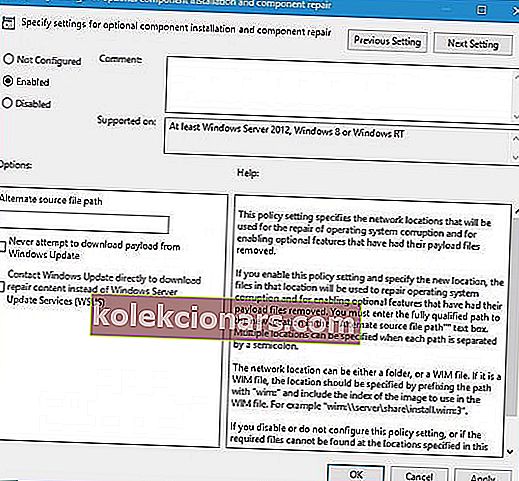
- Sau khi bạn đóng Trình chỉnh sửa chính sách nhóm, hãy chạy lại quét DISM.
9. Sử dụng Windows 10 ISO để sửa chữa Windows 10

- Tải xuống Windows 10 ISO từ trang web của Microsoft. Ngoài ra, bạn có thể sử dụng Công cụ tạo phương tiện.
- Sau khi bạn tải xuống tệp ISO, hãy nhấp đúp vào tệp để gắn kết.
- Sau khi ISO được gắn kết, hãy mở nó và chạy tệp setup.exe .
- Làm theo hướng dẫn để nâng cấp Windows 10.
10. Chạy wsreset
- Nhấn phím Windows + R và nhập wsreset.exe .
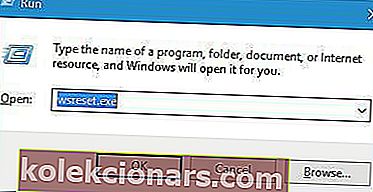
- Nhấn Enter hoặc nhấp vào OK và đợi quá trình kết thúc.
11. Tạo tài khoản người dùng mới
- Mở ứng dụng Cài đặt và chuyển đến Tài khoản , sau đó chuyển đến Gia đình và người dùng khác .
- Nhấp vào Thêm người khác vào nút PC này .
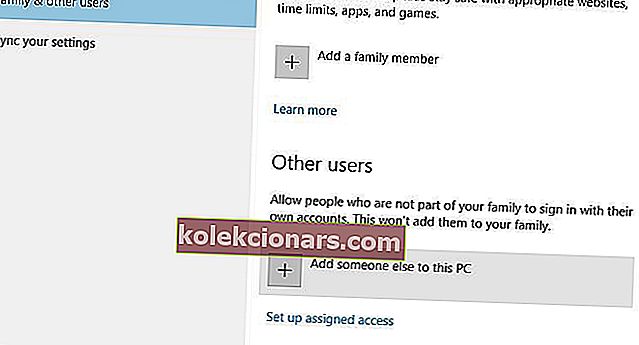
- Nhấp vào Tôi không có thông tin đăng nhập của người này .
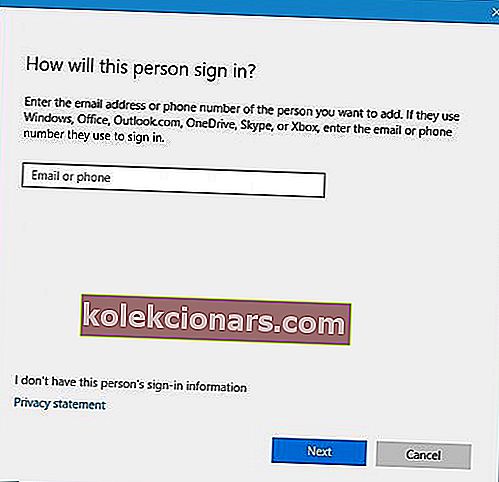
- Nhấp vào Thêm người dùng không có tài khoản Microsoft .
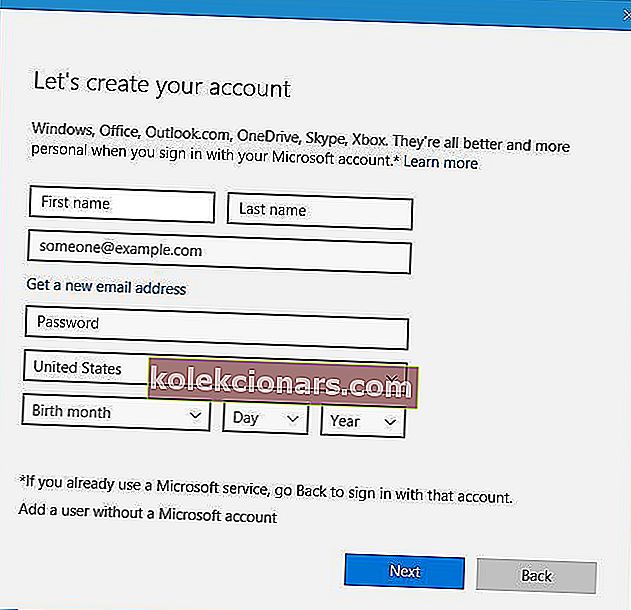
- Nhập tên của người dùng mới. Nếu muốn, bạn cũng có thể thêm mật khẩu để bảo vệ tài khoản mới. Sau khi hoàn tất, hãy nhấp vào nút Tiếp theo .
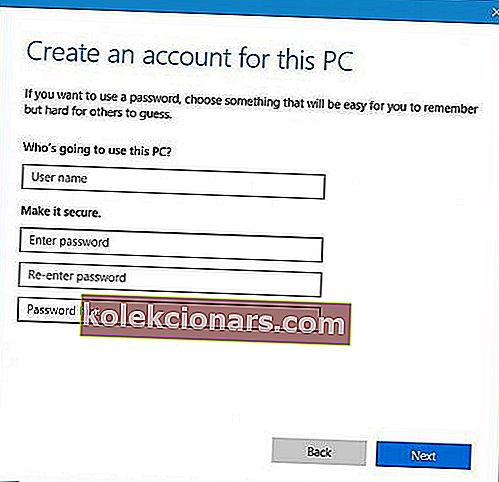
- Sau khi tạo người dùng mới, hãy chuyển sang người dùng đó và kiểm tra xem sự cố vẫn tiếp diễn.
Nếu sự cố không xuất hiện trên tài khoản người dùng mới của bạn, bạn có thể muốn di chuyển tất cả các tệp cá nhân của mình và chuyển sang nó vĩnh viễn.
Bạn không thể tạo tài khoản người dùng mới trong Windows 10? Đây là cách bạn có thể làm điều đó một cách dễ dàng
12. Tải xuống các bản cập nhật cần thiết trong nền

- Khởi động Command Prompt với tư cách quản trị viên .
- Nhập lệnh net stop wuauserv và nhấn Enter. Sau đó, nhập lệnh sau và nhấn Enter
- để phát hiện và tải xuống các bản cập nhật cần thiết:
wuauclt /detectnow
Lưu ý: Đây chỉ là một giải pháp tiềm năng và nó có thể không phải là giải pháp lâu dài, nhưng bạn vẫn có thể thử nó trên PC của mình.
13. Bật lại dịch vụ Tường lửa của Bộ bảo vệ Windows
- Mở cửa sổ Dịch vụ . Để làm điều đó, hãy nhấn phím Windows + R và nhập services.msc . Nhấn Enter hoặc nhấp vào OK.
- Khi cửa sổ Dịch vụ mở ra, hãy tìm dịch vụ Tường lửa của Bộ bảo vệ Windows và nhấp đúp vào nó.
- Đảm bảo rằng loại Khởi động được đặt thành Tự động.
- Nhấp vào nút Dừng để dừng dịch vụ và sau đó nhấp vào nút Bắt đầu để bắt đầu lại.
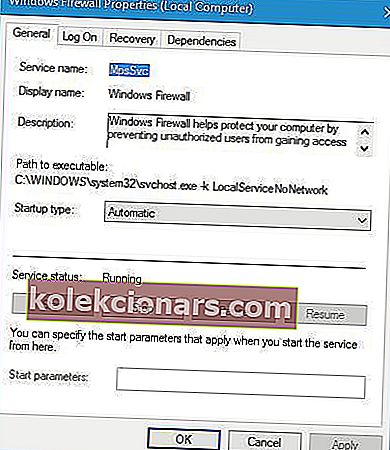
- Nhấp vào Áp dụng và OK để lưu các thay đổi.
14. Kiểm tra các giá trị đăng ký
- Khởi động Registry Editor và đi tới
HKEY_LOCAL_MACHINE\SOFTWARE\Microsoft\Windows NT\CurrentVersionkhóa trong ngăn bên trái.
- Khởi động Registry Editor và đi tới
- Trong ngăn bên phải, tìm các chuỗi sau: EditionID và ProductName . Đảm bảo rằng EditionID và ProductName khớp với phiên bản Windows 10 bạn đang sử dụng. Trong trường hợp của chúng tôi, EditionID được đặt thành Professional trong khi ProductID được đặt thành Windows 10 Pro .
- Nếu các giá trị không khớp với phiên bản Windows 10 của bạn, hãy thay đổi chúng.
Vì một số lý do không xác định, các giá trị trong sổ đăng ký của bạn có thể thay đổi và điều đó có thể khiến sự cố này xuất hiện. Theo người dùng, EditionID và ProductName đã thay đổi từ Windows 10 Pro sang Windows 10 Enterprise và điều đó khiến lỗi này xuất hiện.
Đăng ký dịch vụ bị thiếu hoặc lỗi bị hỏng có thể gây ra nhiều sự cố trên PC chạy Windows 10 của bạn, nhưng như bạn thấy, lỗi này có thể được khắc phục bằng cách sử dụng một trong các giải pháp của chúng tôi.
Lưu ý của biên tập viên: Bài đăng này ban đầu được xuất bản vào tháng 3 năm 2020 và đã được sửa đổi và cập nhật vào tháng 10 năm 2020 để có độ mới, chính xác và toàn diện.