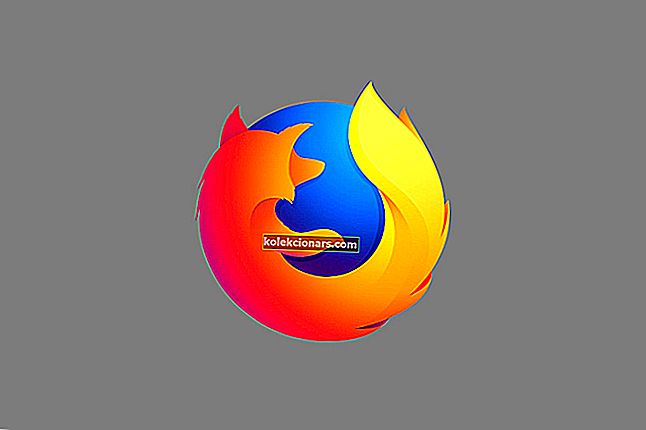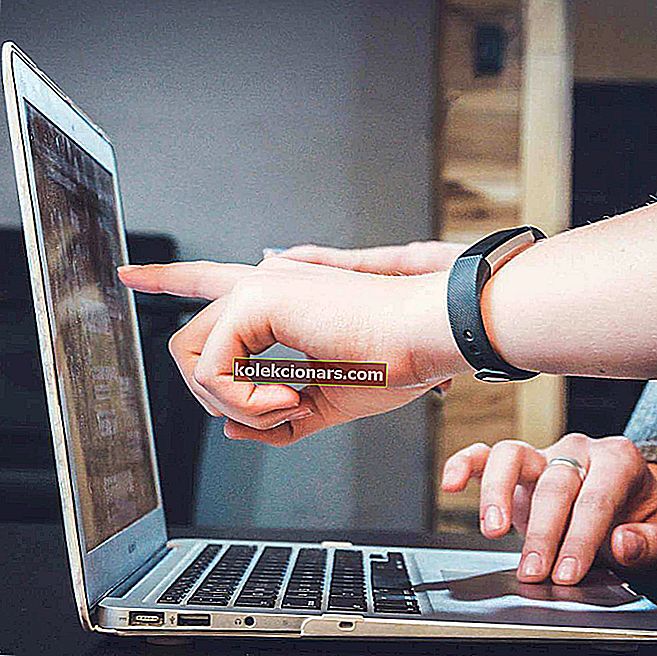Svchost.exe (netsvcs) , hay còn gọi là Máy chủ Dịch vụ, là một quy trình dịch vụ được chia sẻ trong Windows. Nó là một quy trình con của Svchost.exe tải nhiều dịch vụ đầy đủ trong nhóm netsvcs .
Nhóm dịch vụ đó bao gồm Trình quản lý người dùng, Bộ lập lịch tác vụ, Windows Update, BITS, Chủ đề, Cấu hình máy tính từ xa và một số dịch vụ khác khá cần thiết cho Windows 10.
Ý tưởng lớn đằng sau Svchost.exe là một nhóm các dịch vụ chia sẻ một quy trình duy nhất để bảo toàn tài nguyên hệ thống. Tuy nhiên, một số người dùng nhận thấy rằng Svchost.exe (netsvcs) có mức sử dụng CPU hoặc RAM quá cao.
Đôi khi điều này có thể làm cho netvcs chiếm tới 50% RAM. Svchost.exe (netsvcs) chiếm dụng tài nguyên hệ thống là một vấn đề vẫn tồn tại kể từ Windows 7 và có thể do phần mềm độc hại, Bản cập nhật Windows hoặc nhật ký Trình xem sự kiện đầy đủ.
Cách sửa lỗi Svchost.exe
- Duyệt vi rút
- Xóa Nhật ký Người xem Sự kiện
- Chạy Trình gỡ rối Windows Update
- Xóa thư mục phân phối phần mềm
- Tắt Dịch vụ Wuauserv
Bạn có thể kiểm tra phân bổ tài nguyên hệ thống của Svchost.exe (netsvcs) bằng Trình quản lý tác vụ. Đầu tiên, bạn nên nhấp chuột phải vào thanh tác vụ và chọn Trình quản lý tác vụ .
Nhấp vào Chi tiết để mở tab được hiển thị ngay bên dưới. Điều đó cho bạn thấy mức sử dụng CPU và RAM của phần mềm và các quy trình khác. Svchost.exe được liệt kê ở đó nhiều lần, nhưng chỉ một trong những quy trình hệ thống đó là Svchost.exe (netsvcs).

Bạn có thể kiểm tra các dịch vụ liên quan cho mỗi quy trình hệ thống Svchost.exe bằng cách nhấp chuột phải vào nó và chọn Chuyển đến (các) dịch vụ . Thao tác đó sẽ mở tab Dịch vụ với các dịch vụ đang chạy được đánh dấu.
Quy trình hệ thống Svchost.exe (netsvcs) sẽ mở tab Dịch vụ với các dịch vụ netsvc được đánh dấu như trong ảnh chụp nhanh bên dưới khi bạn chọn Đi tới (các) dịch vụ .

1. Quét phần mềm độc hại
Nếu bạn thấy rằng netsvcs có mức sử dụng CPU hoặc RAM quá cao, có một số bản sửa lỗi tiềm năng cho sự cố. Quá trình hệ thống Svchost.exe (netsvcs) bị cồng kềnh thường có thể do phần mềm độc hại.
Do đó, hãy quét phần mềm độc hại bằng tiện ích chống vi-rút. Có nhiều tiện ích của bên thứ ba khác nhau để loại bỏ phần mềm độc hại, nhưng bạn cũng có thể quét bằng Windows Defender như sau.
- Nhấn nút Cortana trên thanh tác vụ và nhập 'Defender' vào hộp tìm kiếm.
- Chọn để mở Bộ bảo vệ Windows được hiển thị ngay bên dưới.

- Nhấn nút Bật để kích hoạt tiện ích. Lưu ý rằng bạn sẽ cần đóng phần mềm chống vi-rút của bên thứ ba để quét bằng Bộ bảo vệ Windows.
- Chọn tùy chọn Đầy đủ để quét kỹ hơn.
- Nhấn nút Quét ngay .
- Nếu Windows Defender phát hiện bất kỳ điều gì, bạn có thể nhấn nút Clean PC để xóa các mục đã phát hiện.
2. Xóa Nhật ký Người xem Sự kiện
Sự cố sử dụng CPU hoặc RAM cao Svchost.exe (netsvcs) cũng có thể do nhật ký Trình xem sự kiện quá đầy đủ. Do đó, xóa nhật ký của Người xem sự kiện là một sửa chữa tiềm năng khác. Đây là cách bạn có thể xóa đăng nhập đó trong Win 10.
- Nhấn phím Win + R để mở Run.
- Nhập 'eventvwr' vào hộp văn bản của Run và nhấn nút OK . Điều đó sẽ mở Trình xem sự kiện được hiển thị ngay bên dưới.

- Bây giờ bạn có thể bấm đúp vào Nhật ký Windows.
- Tiếp theo, bạn nên nhấp chuột phải vào Ứng dụng và chọn Xóa Nhật ký từ menu ngữ cảnh của nó.
- Ngoài ra, xóa nhật ký cho Thiết lập, Hệ thống và Bảo mật.
- Sau đó, bạn có thể khởi động lại Windows 10.
3. Chạy Trình gỡ rối Windows Update
Việc sử dụng netvcs tài nguyên hệ thống cao thường xảy ra trong quá trình cập nhật Windows. Do đó, dịch vụ Windows Update (wuauserv) thường gây ra việc sử dụng quá mức CPU và RAM của netvcs. Chạy Trình gỡ rối Windows Update có thể giúp sửa wuauserv.
- Trình gỡ rối Windows Update không được bao gồm trong Win 10. Mở trang web này và nhấp vào Tải xuống trình khắc phục sự cố cho Windows 10 để lưu trình khắc phục sự cố vào máy tính xách tay hoặc máy tính để bàn của bạn.
- Nhấp vào WindowsUpdateDiagnostic để mở Trình gỡ rối Windows Update như bên dưới.

- Nhấn nút Tiếp theo trong trình khắc phục sự cố.
- Nhấn nút Chạy Windows 10 Windows Update Troubleshooter để khởi chạy phiên bản mới hơn của trình gỡ rối.
- Nhấp vào nút Tiếp theo để khởi chạy quá trình quét và sửa lỗi Wuauserv. Nếu trình khắc phục sự cố phát hiện bất kỳ điều gì, trình khắc phục sự cố sẽ hiển thị danh sách các sự cố mà trình khắc phục sự cố đã phát hiện và khắc phục.
- Khởi động lại máy tính để bàn hoặc máy tính xách tay của bạn.
4. Xóa Thư mục Phân phối Phần mềm
SoftwareDistribution là một thư mục lưu trữ các bản cập nhật và việc xóa nó cũng có thể giúp sửa Windows Update. Để làm trống thư mục đó, hãy nhấn phím nóng Win + R để mở Run.
- Nhập 'services.msc' vào hộp văn bản của Run và nhấn nút OK .
- Cuộn xuống cửa sổ Dịch vụ cho đến khi bạn truy cập Windows Update. Sau đó, bạn có thể nhấp chuột phải vào Windows Update và chọn Dừng .
- Nhấn nút File Explorer trên thanh tác vụ.
- Mở thư mục C: \ Windows, bao gồm thư mục con SoftwareDistribution.

- Bây giờ bạn có thể nhấp chuột phải vào thư mục SoftwareDistribution và chọn Delete .
- Sau đó, khởi động lại máy tính để bàn hoặc máy tính xách tay của bạn và kiểm tra các bản cập nhật bằng ứng dụng Cài đặt.
5. Tắt Dịch vụ Wuauserv
Tắt Windows Update sẽ là giải pháp sửa chữa tiềm năng cuối cùng. Windows Update không hẳn là một dịch vụ thiết yếu, nhưng bạn sẽ bỏ lỡ các bản cập nhật khi tắt nó. Cập nhật các bản vá sửa lỗi trong Windows và các bản cập nhật lớn bổ sung các tùy chọn và ứng dụng mới cho hệ điều hành.
Ví dụ: Creators Update thêm Paint 3D vào Windows 10. Tuy nhiên, bạn có thể tắt wuauserv như sau.
- Mở Run bằng cách nhấn phím tắt Win + R.
- Nhập 'services.msc' vào hộp văn bản và nhấp vào OK để mở cửa sổ bên dưới.

- Nhấp đúp vào Windows Update để mở cửa sổ trong ảnh chụp nhanh ngay bên dưới.

- Chọn Disabled từ menu thả xuống Startup.
- Nhấn nút Áp dụng và OK .
Sau đó, bạn có thể kiểm tra các bản cập nhật theo cách thủ công bằng cách tạm thời bật lại wuauserv sau mỗi vài tháng. Chuyển kiểu Khởi động Windows Update thành Thủ công để khởi động lại wuauserv và sau đó bạn có thể kiểm tra các bản cập nhật theo cách thủ công. Khi bạn đã cập nhật nền tảng, hãy tắt wuauserv một lần nữa.
Các bản sửa lỗi đó có thể đảm bảo rằng Svchost.exe (netsvcs) không tiêu hao tài nguyên hệ thống quá nhiều. Bạn cũng có thể thử tắt các dịch vụ khác trong nhóm netsvcs giống như Windows Update, nhưng một số trong số đó có thể khá cần thiết đối với hệ điều hành.
Vì vậy, hãy kiểm tra chi tiết dịch vụ có trên cửa sổ thuộc tính trước khi tắt chúng.
CÂU CHUYỆN LIÊN QUAN BẠN CẦN KIỂM TRA:
- Thông báo “Đóng chương trình để ngăn mất thông tin” trong Windows 10 [Khắc phục]
- Khắc phục: Khung trình điều khiển Windows sử dụng quá nhiều CPU
- Khắc phục: Lỗi kiểm tra bảo mật hạt nhân RAM
Ghi chú của biên tập viên: Bài đăng này ban đầu được xuất bản vào tháng 8 năm 2017 và kể từ đó đã được cập nhật để làm mới và chính xác.