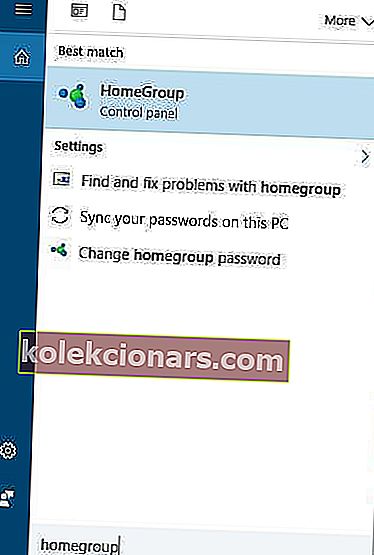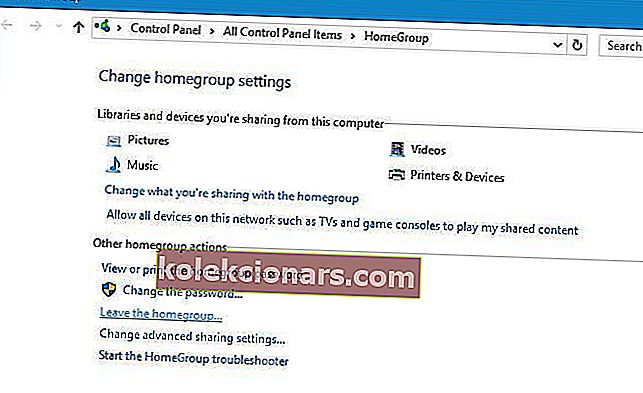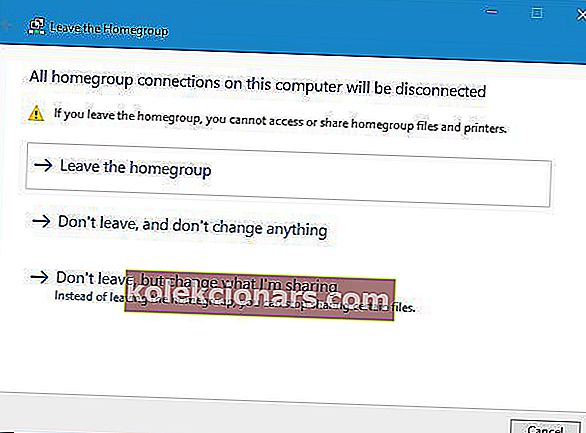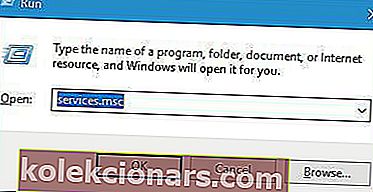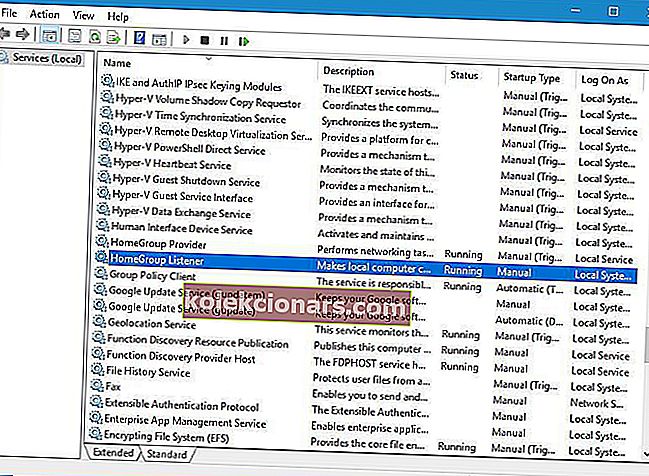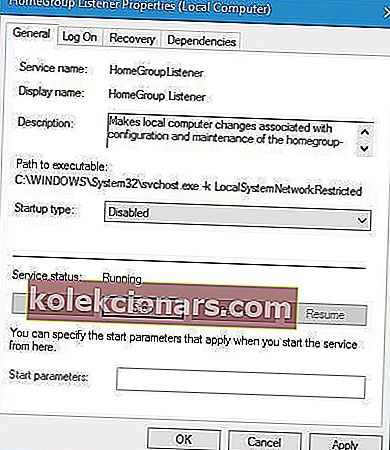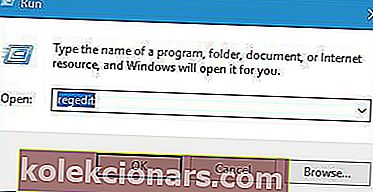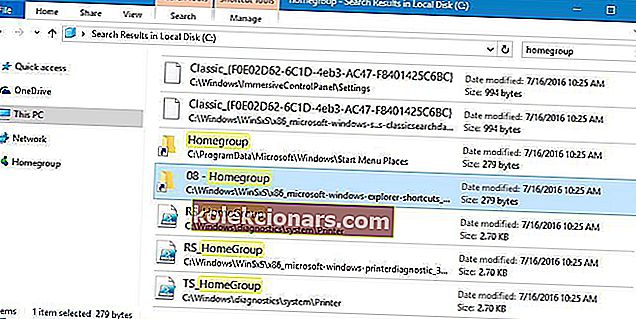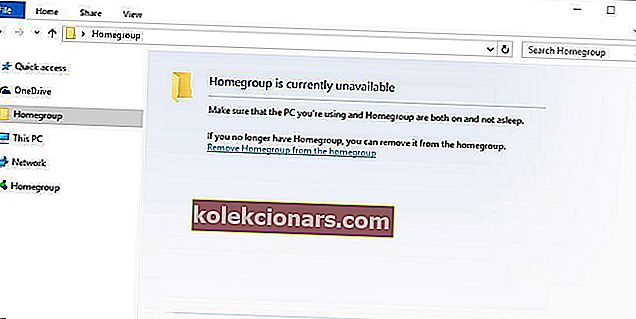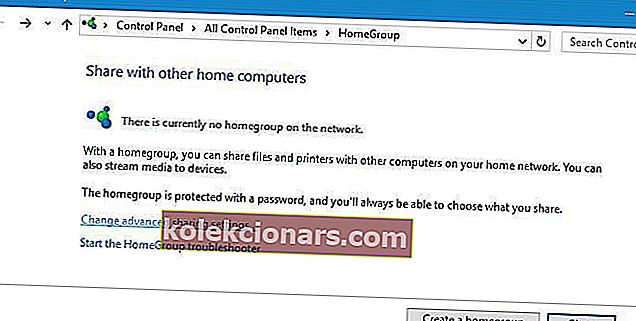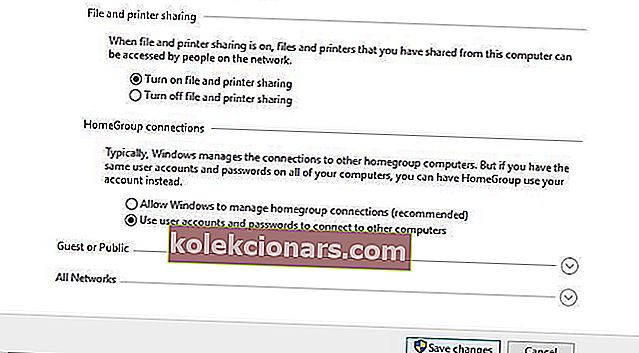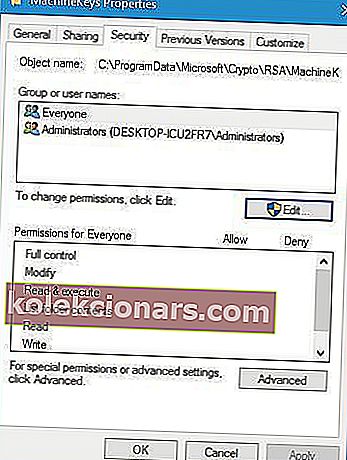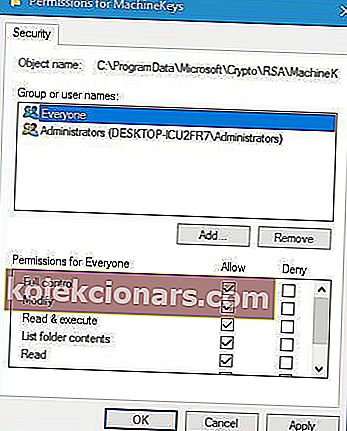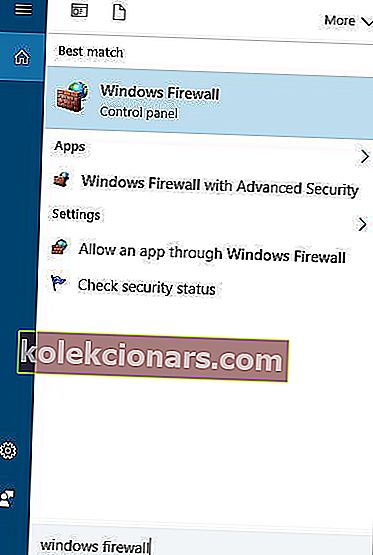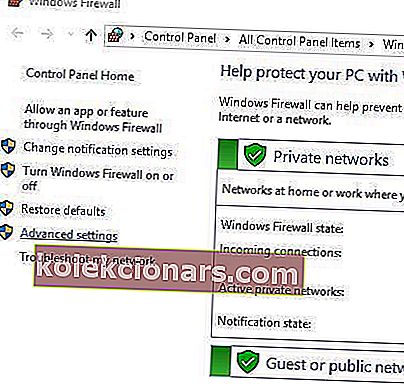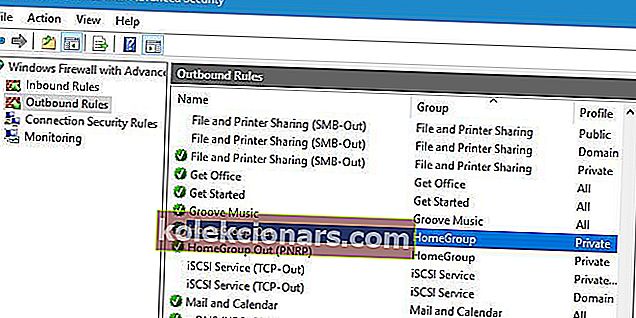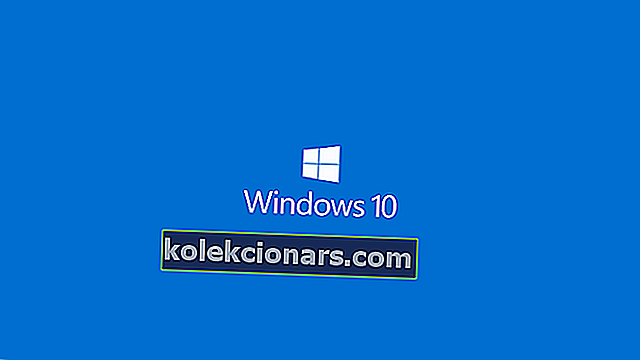
Nếu bạn có hai hoặc nhiều máy tính, bạn có thể sử dụng Homegroup để kết nối chúng nhằm chia sẻ tệp giữa chúng. Đây là một tính năng tuyệt vời, nhưng đôi khi bạn cần dừng và tắt tính năng chia sẻ tệp giữa các PC trong mạng của mình.
Để làm được điều đó, bạn cần xóa Homegroup và hôm nay chúng tôi sẽ hướng dẫn bạn cách thực hiện trên Windows 10.
Làm cách nào để xóa Homegroup trên Windows 10?
Homegroup là một tính năng được giới thiệu lần đầu tiên trong Windows 7. Do tính đơn giản của tính năng này, nó vẫn là một phần của tất cả các phiên bản Windows trong tương lai. Homegroup cho phép bạn dễ dàng chia sẻ tệp giữa các PC trong mạng gia đình.
Bạn không cần nhập bất kỳ mật khẩu nào và tất cả những gì bạn phải làm là tham gia Nhóm nhà và bạn sẽ có thể chia sẻ tệp ngay lập tức. Như bạn có thể thấy, đây là một tính năng tuyệt vời, nhưng đôi khi người dùng muốn xóa Homegroup và ngừng chia sẻ tệp.
Giải pháp 1 - Rời khỏi Homegroup và tắt các dịch vụ của nó
Tạo Homegroup khá đơn giản, nhưng việc gỡ bỏ nó cũng đơn giản. Để làm điều đó, bạn chỉ cần nhập cài đặt HomeGroup và chọn tùy chọn để xóa Homegroup. Để làm điều đó, hãy làm theo các bước sau:
- Nhấn phím Windows + S và nhập nhóm nhà . Chọn Homegroup từ danh sách kết quả.
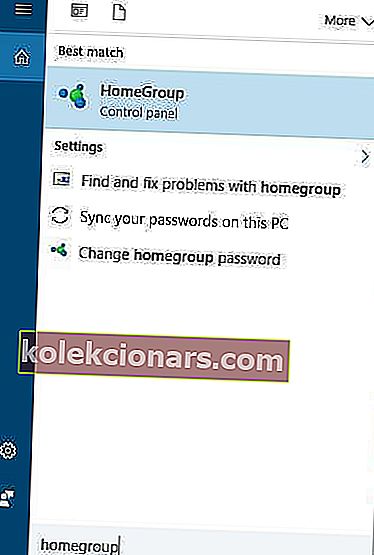
- Khi Homegroup cửa sổ mở ra, cuộn xuống đến hành động homegroup khác phần và nhấp vào Để lại homegroup tùy chọn.
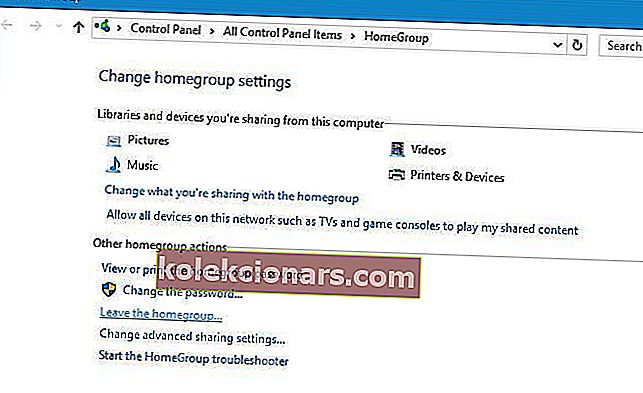
- Bạn sẽ thấy ba tùy chọn có sẵn. Chọn Rời khỏi tùy chọn nhóm nhà để rời khỏi Nhóm nhà.
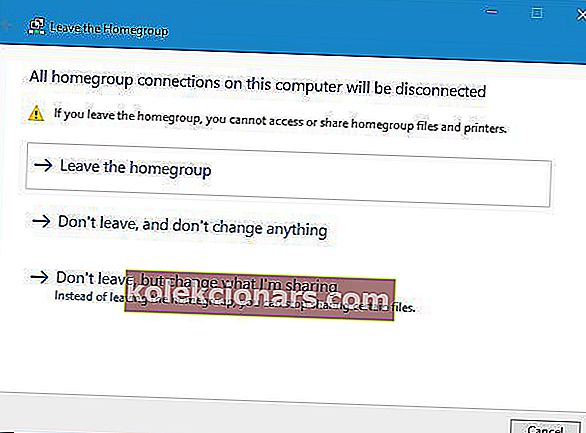
- Chờ vài giây trong khi bạn rời khỏi Nhóm nhà.
Rời khỏi Nhóm nhà rất đơn giản, nhưng ngay cả khi bạn rời khỏi nó, bạn vẫn sẽ có biểu tượng Nhóm nhà có sẵn trong Bảng điều hướng trong File Explorer. Đây không phải là vấn đề lớn, nhưng nếu bạn muốn loại bỏ nó, bạn có thể làm như vậy bằng cách làm theo các bước sau:
- Nhấn phím Windows + R và nhập services.msc . Nhấn Enter hoặc nhấp vào OK .
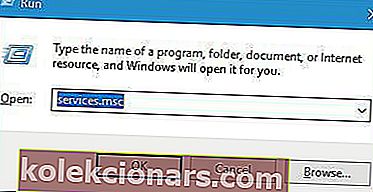
- Khi cửa sổ Dịch vụ mở ra, tìm HomeGroup Listener và nhấp đúp vào nó để mở thuộc tính của nó.
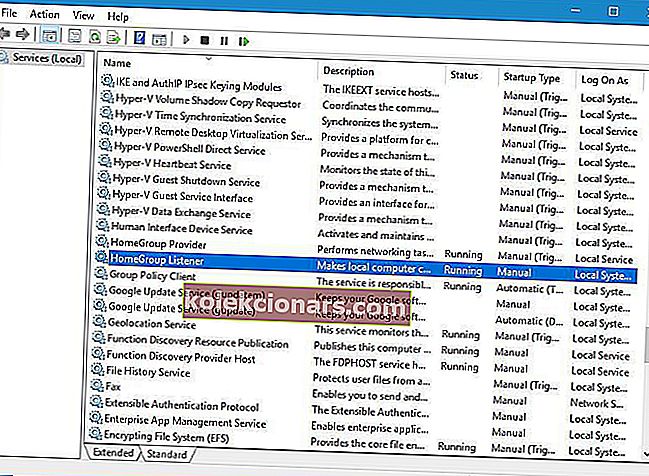
- Đặt loại Khởi động thành Tắt và nhấp vào nút Dừng để dừng dịch vụ.
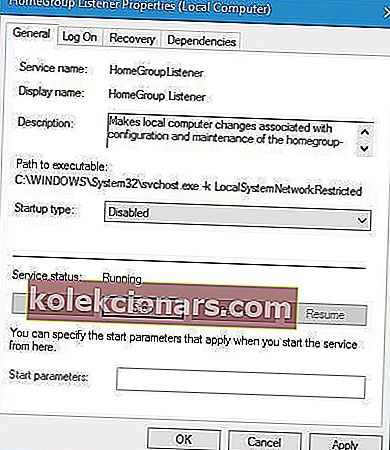
- Nhấp vào Áp dụng và OK để lưu các thay đổi. Lặp lại các bước tương tự cho dịch vụ Nhà cung cấp Nhóm nhà .
Sau khi tắt dịch vụ Nhóm nhà, biểu tượng Nhóm nhà sẽ biến mất hoàn toàn khỏi Bảng điều hướng.
Giải pháp 2 - Sử dụng Registry Editor
Nếu bạn muốn xóa biểu tượng Nhóm nhà khỏi Bảng điều hướng, bạn có thể làm như vậy bằng cách sử dụng Trình chỉnh sửa sổ đăng ký. Chúng tôi phải cảnh báo bạn rằng Registry Editor là một công cụ mạnh mẽ và nếu không cẩn thận, bạn có thể gây ra các vấn đề về tính ổn định với cài đặt Windows 10 của mình.
Nếu bạn quyết định sử dụng phương pháp này, bạn nên xuất sổ đăng ký của mình và sử dụng nó làm bản sao lưu trong trường hợp có bất kỳ sự cố nào xảy ra. Để chỉnh sửa sổ đăng ký của bạn, hãy làm như sau:
- Nhấn phím Windows + R và nhập regedit . Nhấn OK hoặc nhấn Enter .
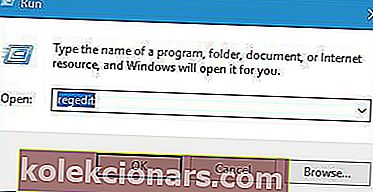
- Khi Registry Editor mở ra, hãy điều hướng đến
HKEY_CURRENT_USER\Software\Classes\CLSID{B4FB3F98-C1EA-428d-A78A-D1F5659CBA93}phím trong bảng điều khiển bên trái. - Trong bảng điều khiển bên phải, định vị System.IsPinnedToNameSpaceTree DWORD và thay đổi giá trị của nó thành 0.
- Sau đó, đóng Registry Editor và kiểm tra xem biểu tượng Nhóm nhà có bị xóa hay không.
Nếu bạn có biểu tượng Nhóm nhà xuất hiện trên Màn hình, bạn cũng có thể xóa biểu tượng đó bằng cách sử dụng Trình chỉnh sửa sổ đăng ký. Để làm điều đó, chỉ cần làm theo các bước sau:
- Điều hướng đến
HKEY_CURRENT_USER\SOFTWARE\Microsoft\Windows\CurrentVersion\Explorer\HideDesktopIcons\New\StartPanelphím trong bảng điều khiển bên trái. - Trong bảng điều khiển bên phải, chọn DWORD {B4FB3F98-C1EA-428d-A78A-D1F5659CBA93} và thay đổi giá trị của nó thành 1 .
- Đóng Registry Editor và kiểm tra xem biểu tượng Nhóm nhà có bị xóa khỏi Màn hình của bạn hay không.
Nếu bạn không thể chỉnh sửa sổ đăng ký Windows 10 của mình, hãy đọc hướng dẫn hữu ích này và tìm các giải pháp nhanh nhất cho sự cố.
Không thể truy cập vào Registry Editor? Mọi thứ không đáng sợ như chúng có vẻ. Hãy xem hướng dẫn này và giải quyết vấn đề một cách nhanh chóng.
Giải pháp 3 - Xóa nội dung của thư mục Mạng ngang hàng
Nếu bạn gặp sự cố khi xóa Nhóm nhà, bạn có thể dễ dàng xóa nó theo cách thủ công chỉ bằng cách xóa nội dung của thư mục Mạng ngang hàng. Để làm điều đó, bạn cần làm theo các bước sau:
- Điều hướng đến
C:WindowsServiceProfilesLocalServiceAppDataRoamingPeerNetworkingthư mục. Hãy nhớ rằng một số thư mục nhất định sẽ bị ẩn, vì vậy bạn sẽ phải tiết lộ chúng. Để làm điều đó, chỉ cần nhấp vào tab Xem và đảm bảo rằng tùy chọn Mục ẩn được chọn.
- Sau khi bạn mở thư mục Mạng ngang hàng , hãy xóa tất cả các tệp khỏi nó. Để truy cập thư mục này, bạn cần có đặc quyền của quản trị viên, vì vậy hãy ghi nhớ điều đó.
- Khởi động lại PC của bạn và cố gắng rời khỏi Nhóm nhà một lần nữa.
Để giải pháp này hoạt động, một số người dùng đề xuất xóa nội dung của thư mục Mạng ngang hàng trên tất cả các PC được kết nối với Nhóm nhà.
Sau khi thực hiện các bước này trên tất cả các máy tính trong mạng gia đình, bạn sẽ có thể xóa Nhóm nhà mà không gặp bất kỳ sự cố nào.
Nếu bạn không thể xóa nội dung của thư mục Mạng ngang hàng, hãy xem hướng dẫn hữu ích này sẽ giúp bạn thực hiện dễ dàng.
Giải pháp 4 - Tắt tất cả PC được kết nối với Homegroup
Rất ít người dùng báo cáo rằng họ có thể xóa Homegroup chỉ bằng cách tắt tất cả các PC được kết nối với Homegroup. Nếu không có bất kỳ PC nào được kết nối với Nhóm nhà, Nhóm nhà sẽ biến mất, vì vậy hãy nhớ thử giải pháp này.
Hãy nhớ rằng, bạn cần tắt tất cả các máy tính trong mạng gia đình và tắt tất cả chúng cùng một lúc. Sau khi làm như vậy, bạn sẽ có thể xóa Nhóm nhà.
Một số người dùng cũng đang đề xuất tạo Nhóm nhà mới trên một PC khác trong khi tất cả các PC khác đã tắt, vì vậy hãy nhớ thử điều đó.
Giải pháp 5 - Sử dụng công cụ DISM
Nếu bạn gặp sự cố khi xóa Nhóm nhà, điều đó có thể do cài đặt Windows 10 bị hỏng. Để khắc phục sự cố này, bạn nên chạy công cụ DISM và quét PC của mình bằng nó.
Người dùng đã báo cáo rằng bạn nên sử dụng công cụ DISM sau khi xóa nội dung khỏi thư mục Mạng ngang hàng. Để biết thêm thông tin về cách xóa các tệp đó, hãy chắc chắn kiểm tra Giải pháp 3 .
Để thực hiện quét DISM trên PC, bạn cần thực hiện như sau:
- Mở Command Prompt với tư cách quản trị viên. Bạn có thể làm điều đó bằng cách nhấn phím Windows + X và chọn Command Prompt (Admin) từ menu.
- Khi Command Prompt mở ra, hãy nhập các lệnh sau:
- DISM.exe / Trực tuyến / Cleanup-image / Scanhealth
- DISM.exe / Trực tuyến / Cleanup-image / Restorehealth
- lối ra
- Kiên nhẫn chờ trong khi mỗi lệnh kết thúc. Quá trình này có thể mất một lúc, vì vậy hãy đảm bảo không làm gián đoạn quá trình này.
Sau khi quá trình hoàn tất, Nhóm nhà sẽ được xóa và bạn sẽ có thể tạo nhóm nhà mới.
Nếu bạn gặp sự cố khi truy cập Command Prompt với tư cách là quản trị viên, thì bạn nên xem kỹ hướng dẫn này.
Có vẻ như mọi thứ đã mất khi DISM bị lỗi trên Windows? Hãy xem hướng dẫn nhanh này và loại bỏ những lo lắng.
Giải pháp 6 - Tìm kiếm Homegroup trên ổ C của bạn
Rất ít người dùng báo cáo rằng họ có thể xóa Homegroup trên PC của mình chỉ bằng cách tìm kiếm Homegroup. Để làm điều đó, hãy làm theo các bước sau:
- Mở File Explorer và điều hướng đến ổ C.
- Khi ổ C mở ra, hãy nhập nhóm nhà vào trường tìm kiếm ở góc trên cùng bên phải.
- Chờ cho quá trình tìm kiếm kết thúc.
- Tìm kiếm Homegroup hoặc 08 - Homegroup phím tắt. Mở bất kỳ phím tắt nào trong số này.
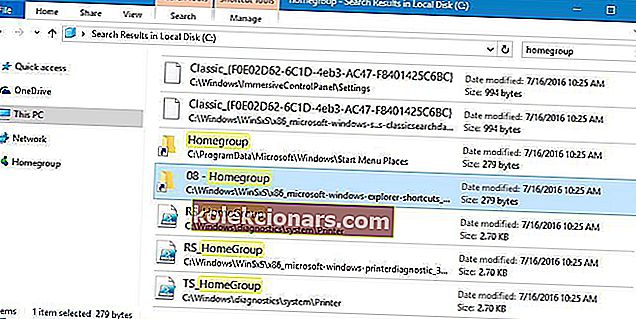
- Bạn sẽ thấy Homegroup hiện không có thông báo. Bấm Xóa Nhóm nhà khỏi nhóm nhà .
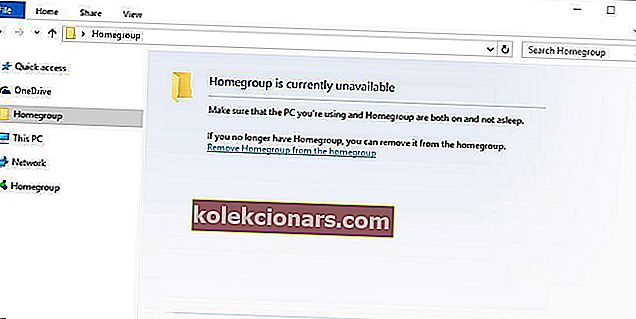
- Đợi trong khi Homegroup được lấy ra.
Nhóm nhà của bạn bây giờ sẽ bị xóa. Rất ít người dùng báo cáo rằng họ nhận được thông báo rằng quá trình xóa không thành công, nhưng mặc dù có thông báo Nhóm nhà đã được xóa thành công.
File Explorer chậm? Hãy xem hướng dẫn đơn giản này để làm cho nó nhanh hơn!
Giải pháp 7 - Thay đổi cài đặt nâng cao của Nhóm nhà
Theo người dùng, bạn có thể ngăn máy tính tự động tham gia Homegroup đơn giản bằng cách thay đổi cài đặt Homegroup.
Theo mặc định, Nhóm nhà không yêu cầu bạn nhập mật khẩu để tham gia và tất cả các PC trong mạng gia đình của bạn sẽ tự động tham gia Nhóm nhà.
Đây không phải là điều mà người dùng muốn và nếu bạn muốn xóa Nhóm nhà khỏi PC của mình, bạn cần thực hiện như sau:
- Mở Homegroup cài đặt.
- Chọn Thay đổi cài đặt chia sẻ nâng cao .
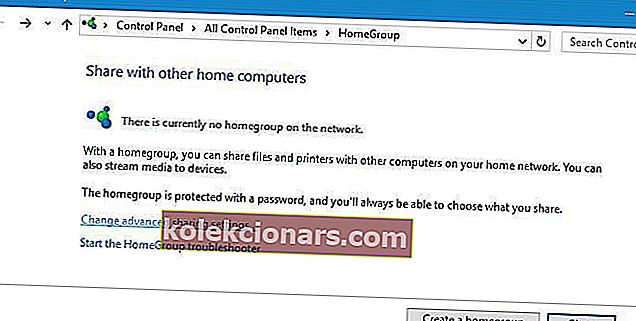
- Bây giờ tìm phần Kết nối Nhóm nhà và chọn Tùy chọn sử dụng tài khoản người dùng và mật khẩu để kết nối với máy tính khác .
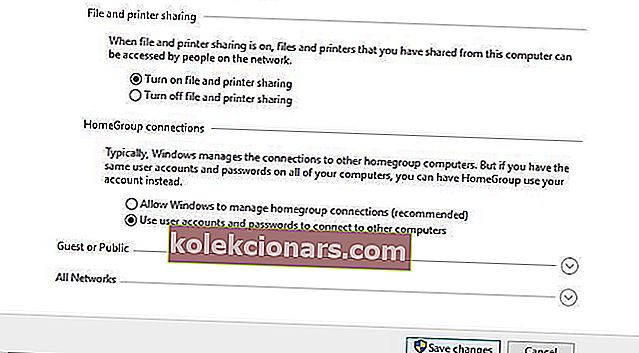
- Sau đó, nhấp vào Lưu thay đổi .
- Khởi động lại PC của bạn để áp dụng các thay đổi.
- Bây giờ bạn cần lặp lại các bước này trên tất cả các máy tính khác thuộc Nhóm nhà của bạn.
Sau khi làm như vậy, PC của bạn sẽ không tự động kết nối với Nhóm nhà và tất cả các máy tính của bạn sẽ bị xóa khỏi Nhóm nhà của bạn. Nếu bạn vẫn muốn tham gia Nhóm nhà, bạn có thể thực hiện việc đó theo cách thủ công bằng cách nhập mật khẩu tài khoản người dùng của mình.
Không thể thiết lập nhóm nhà trong Windows 10? Đừng lo lắng, chúng tôi đã có giải pháp phù hợp cho bạn.
Giải pháp 8 - Thay đổi quyền bảo mật
Nếu không thể xóa Nhóm nhà trên PC chạy Windows 10 của mình, bạn có thể phải thay đổi quyền bảo mật của một số thư mục nhất định. Để làm điều đó, hãy làm theo các bước sau:
- Chuyển đến thư mục C: ProgramDataMicrosoftCryptoRSA .
- Định vị thư mục MachineKeys và đổi tên nó thành MachineKeys-OLD .
- Bây giờ tạo một thư mục MachineKeys mới trong thư mục RSA .
- Nhấp chuột phải vào thư mục MachineKeys mới tạo và chọn Thuộc tính .
- Chuyển đến tab Bảo mật và nhấp vào nút Chỉnh sửa .
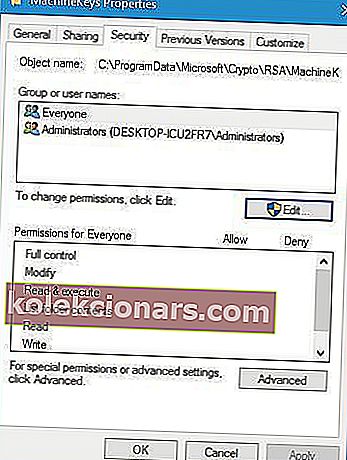
- Chọn Mọi người trong Nhóm hoặc trường tên người dùng . Trong phần Quyền cho mọi người , hãy chọn tùy chọn Kiểm soát hoàn toàn trong cột Cho phép . Nhấp vào Áp dụng và OK để lưu các thay đổi.
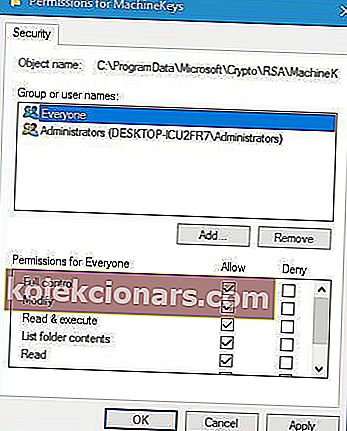
- Sau đó, khởi động lại PC của bạn và bạn sẽ có thể xóa Nhóm nhà của mình mà không gặp bất kỳ sự cố nào.
Giải pháp 9 - Kiểm tra tường lửa của bạn
Nếu muốn xóa Nhóm nhà cũ khỏi PC, bạn có thể phải kiểm tra cài đặt tường lửa của mình. Để làm điều đó, hãy làm theo các bước sau:
- Nhấn Windows Key + S và nhập tường lửa của windows . Chọn Tường lửa của Windows từ danh sách kết quả.
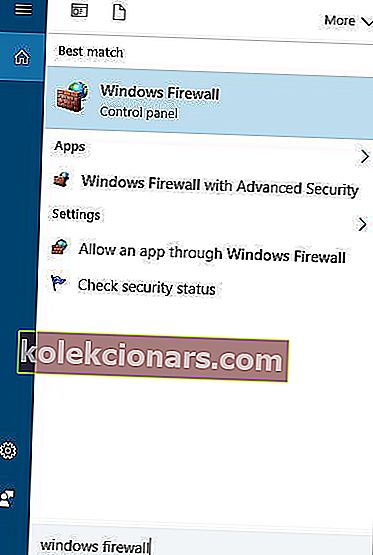
- Khi Tường lửa của Windows mở ra, hãy nhấp vào Cài đặt nâng cao ở bên trái.
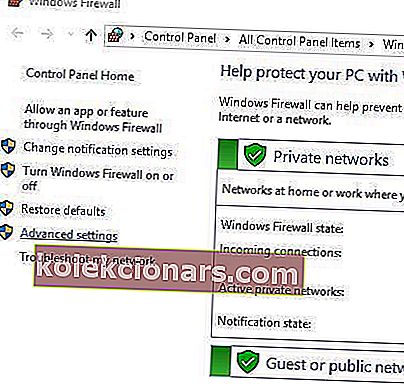
- Chuyển đến phần Quy tắc đi trong bảng điều khiển bên trái. Trong bảng bên phải xác định vị trí Homegroup quy tắc và xóa chúng.
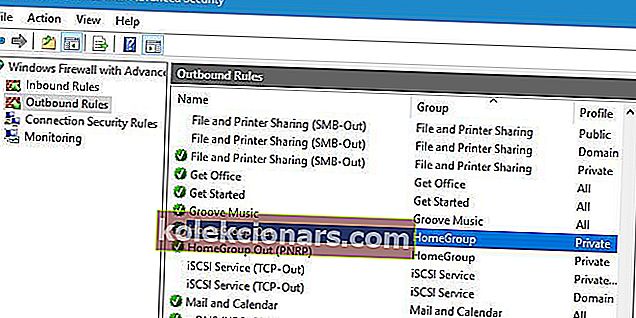
- Bây giờ hãy tạo các quy tắc mới cho Homegroup.
Sau khi làm điều đó, Nhóm nhà sẽ bị xóa khỏi PC của bạn.
Xóa Homegroup khỏi PC của bạn tương đối đơn giản nhưng đôi khi có thể xảy ra sự cố. Nếu bạn gặp bất kỳ sự cố nào khi xóa Nhóm nhà, hãy nhớ thử một số giải pháp của chúng tôi.
Nếu bạn có bất kỳ câu hỏi hoặc đề xuất nào khác, đừng ngần ngại để lại chúng trong phần bình luận bên dưới.
ĐỌC CŨNG:
- Chúng tôi trả lời: Network and Sharing Center trong Windows 10 là gì và cách sử dụng nó?
- FakeNet tìm ra phần mềm độc hại nào bằng cách theo dõi lưu lượng mạng
- Khắc phục: Không thể khởi động mạng được lưu trữ trên Windows 10
- Khắc phục: Lỗi “Cáp mạng không được cắm đúng cách hoặc có thể bị đứt”
- Khắc phục: Sự cố mạng do Windows 10 Anniversary Update gây ra