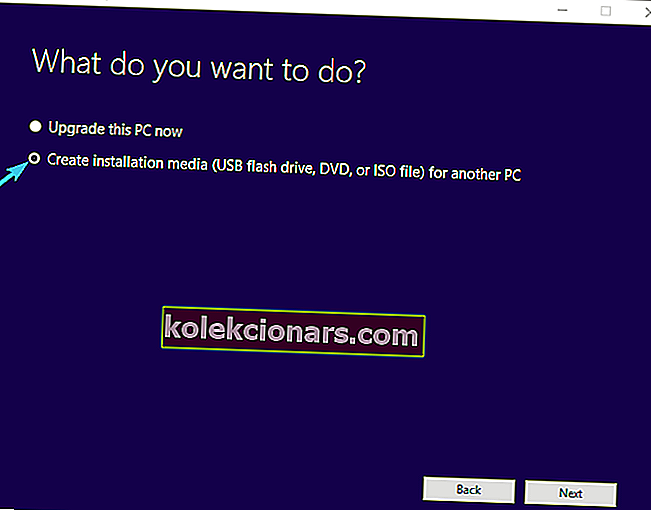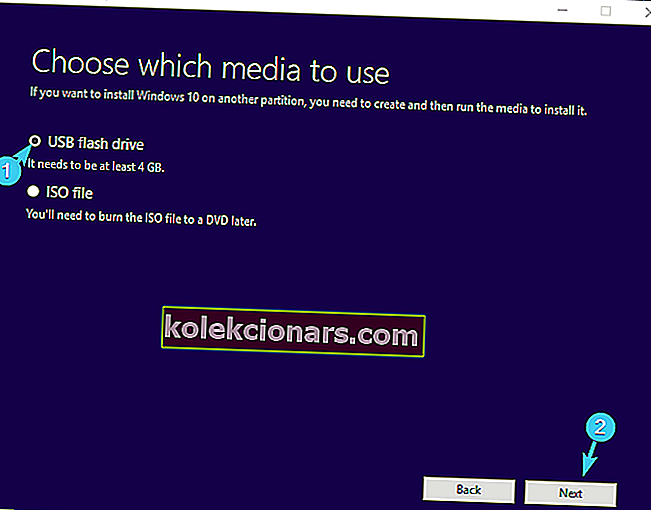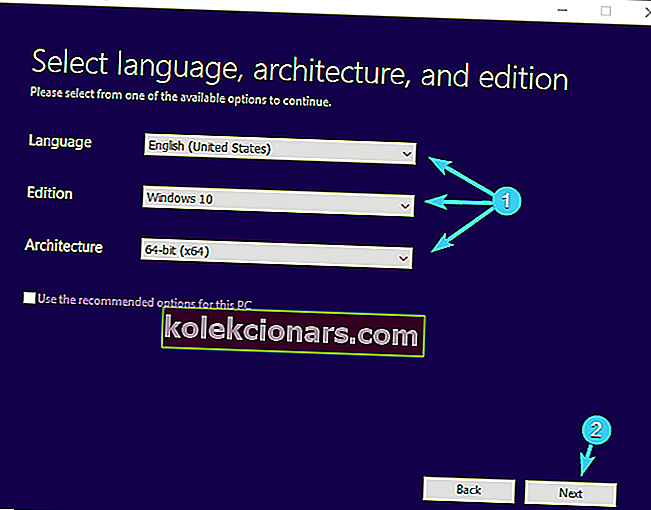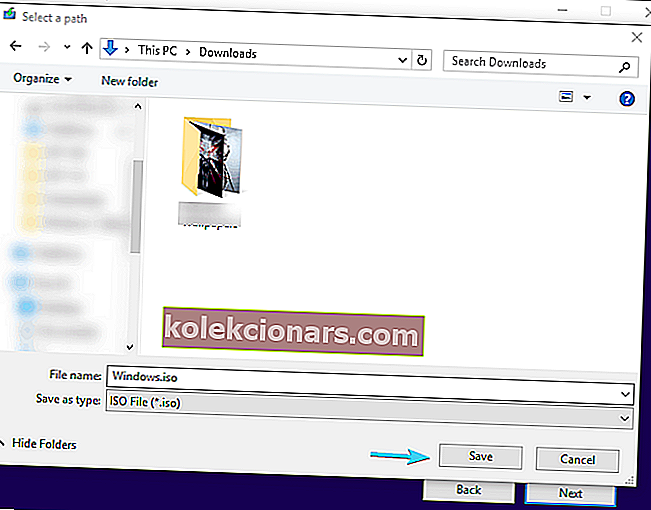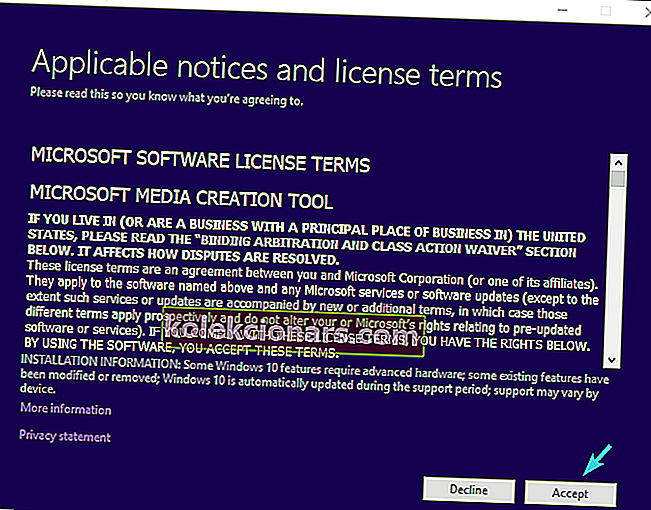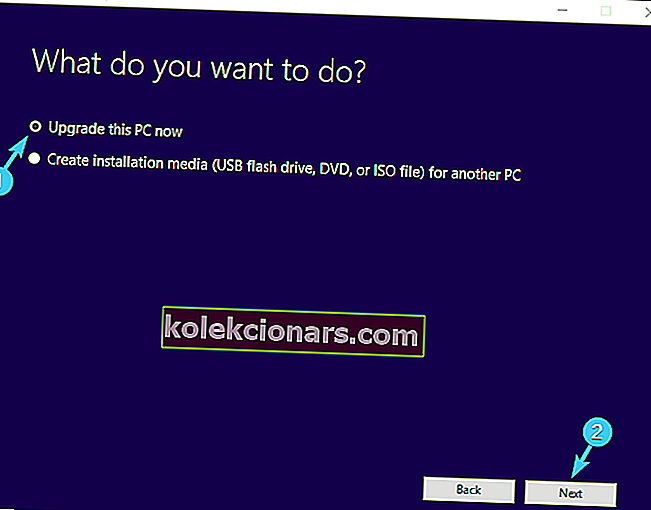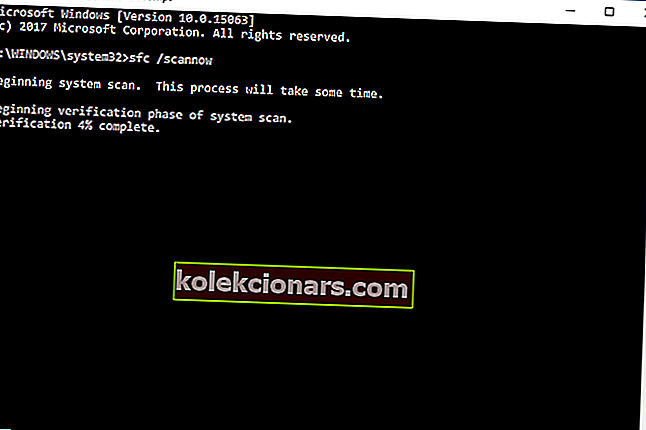- Bạn đã từng thấy một BSoD có mã dừng 0xc000021a? Khá khó chịu phải không? Hãy xem chúng ta có thể làm gì về điều này.
- Thông thường, đó là do một phần mềm nào đó không tương thích với Windows. Hãy thử sử dụng phiên bản mới nhất của phần mềm đó. Một lý do khác là trình điều khiển tồi. Xóa mọi trình điều khiển gần đây hoặc thực hiện khôi phục hệ thống để khắc phục sự cố này.
- Màn hình xanh chết chóc (BSoD) có nghĩa là đây là một vấn đề nghiêm trọng với PC Windows của bạn. Hãy truy cập Trung tâm khắc phục sự cố BSoD của chúng tôi trên trang web để biết các sự cố tương tự và cách khắc phục chúng.
- Kiểm tra Trung tâm lỗi Windows 10 - một tài nguyên tuyệt vời để xử lý tất cả các loại lỗi liên quan đến Windows 10.

Lỗi cài đặt 0xc000021a có thể khá rắc rối trên Windows 10 và trong bài viết hôm nay, chúng tôi sẽ hướng dẫn bạn cách khắc phục vĩnh viễn sự cố này.
Các sự cố cài đặt Windows 10, hay chính xác là lỗi gây ra BSoD là khá hiếm.
Tuy nhiên, một khi bạn gặp phải lỗi cài đặt như 0xc000021a , sự cố sẽ tăng lên khá nhanh. Màn hình xanh chết chóc có thể có nhiều ý nghĩa nhưng không có gì tốt đẹp cả, vì vậy bạn có thể yên tâm rằng đây là một vấn đề nghiêm trọng.
Mức độ nghiêm trọng của lỗi này có nghĩa là rất khó để giải quyết nó, đặc biệt nếu bạn đã định dạng phân vùng hệ thống của mình trước khi lỗi xảy ra.
Chúng tôi chỉ có thể nghi ngờ lý do gây ra lỗi nghiêm trọng này là gì, vì vậy chúng tôi đã trình bày các giải pháp khác nhau bên dưới để đánh dấu vào tất cả các ô.
Nếu bạn đang gặp sự cố cài đặt này và không chắc chắn cách tiếp tục và giải quyết nó, hãy đảm bảo kiểm tra các bước bên dưới.
Chúng tôi đã viết nhiều về các vấn đề cài đặt Windows trước đây. Đánh dấu trang này trong trường hợp bạn cần nó sau này.
Làm cách nào để giải quyết lỗi 0xc000021a cài đặt Windows 10?
- Tạo lại ổ khởi động bằng Windows chính hãng
- Rút phích cắm tất cả các thiết bị ngoại vi
- Nâng cấp hệ điều hành máng
- Chạy SFC
- Thử chạy quét DISM
- Xây dựng lại BCD
- Tắt thực thi chữ ký người lái xe
- Kiểm tra tình trạng ổ cứng
Giải pháp 1 - Tạo lại ổ đĩa có thể khởi động bằng Windows chính hãng
Những điều đầu tiên trước tiên. Nếu bạn có khả năng thử cài đặt lại Windows 10 trên một PC thay thế, hãy nhớ dùng thử. Đó là cách tốt nhất để kiểm tra xem ổ đĩa khởi động của bạn có khởi động được không ngay từ đầu.
Quy trình này giống nhau đối với cả ổ đĩa DVD hoặc USB, có nghĩa là, nếu bạn có thể khởi động trên ít nhất một PC, vấn đề nằm ở PC kia và ổ cài đặt có thể đã được định cấu hình và tạo đúng cách.
Ngược lại, nếu bạn không thể khởi động trên bất kỳ thiết bị cụ thể nào mà bạn đã cố gắng, hãy đảm bảo tạo ổ đĩa có thể khởi động với cài đặt Windows 10 từ đầu và thử khởi động lại.
Nếu bạn không chắc chắn cách thực hiện đúng, hãy làm theo các bước sau:
USB
- Tải xuống Công cụ tạo phương tiện từ đây.
- Cắm ổ đĩa flash USB có ít nhất 4 GB.
- Chạy Công cụ tạo phương tiện và chấp nhận Điều khoản cấp phép.
- Chọn Tạo phương tiện cài đặt (ổ đĩa flash USB, DVD hoặc tệp ISO) cho một PC khác .
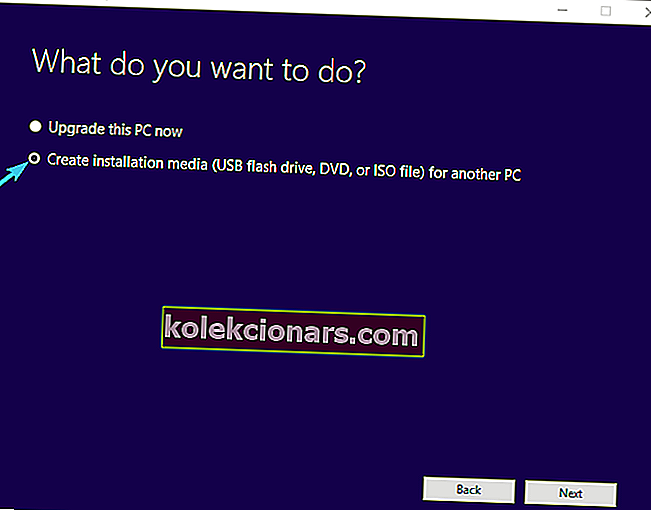
- Chọn ngôn ngữ, kiến trúc và ấn bản ưa thích .
- Nhấp vào Tiếp theo .
- Chọn ổ đĩa flash USB và nhấp vào Tiếp theo .
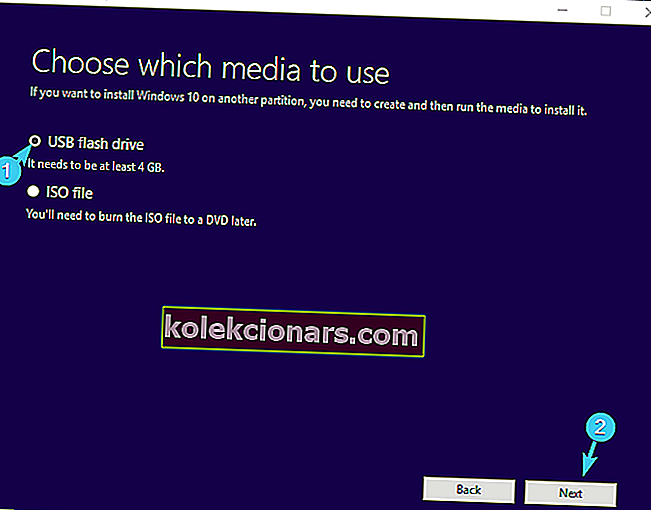
- Chờ cho đến khi trình cài đặt tải xuống các tệp và cuối cùng, bạn sẽ có một ổ đĩa khởi động được tạo và định cấu hình đúng cách với cài đặt Windows 10.
Hãy xem những công cụ tạo ổ USB multiboot chỉ với vài cú nhấp chuột!
đĩa DVD
- Tải xuống Công cụ tạo phương tiện từ đây.
- Chạy Công cụ tạo phương tiện và chấp nhận Điều khoản cấp phép.
- Chọn Tạo phương tiện cài đặt (ổ đĩa flash USB, DVD hoặc tệp ISO) cho một PC khác .
- Chọn ngôn ngữ, kiến trúc và ấn bản ưa thích .
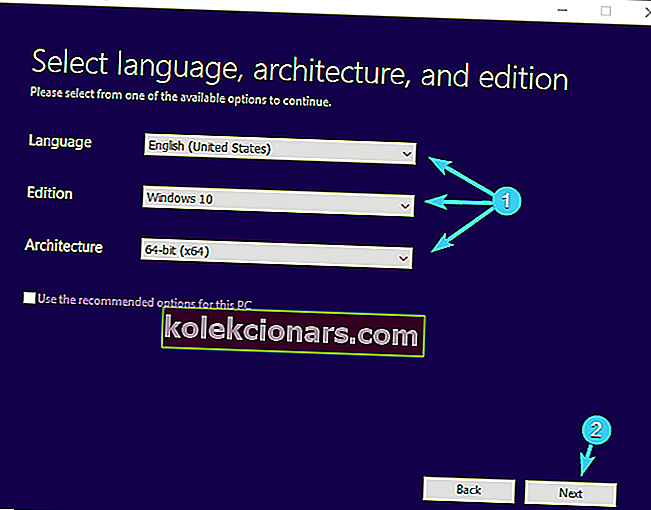
- Nhấp vào Tiếp theo .
- Chọn tệp ISO .
- Lưu tệp ISO vào vị trí ưa thích và đợi cho đến khi quá trình tải xuống hoàn tất.
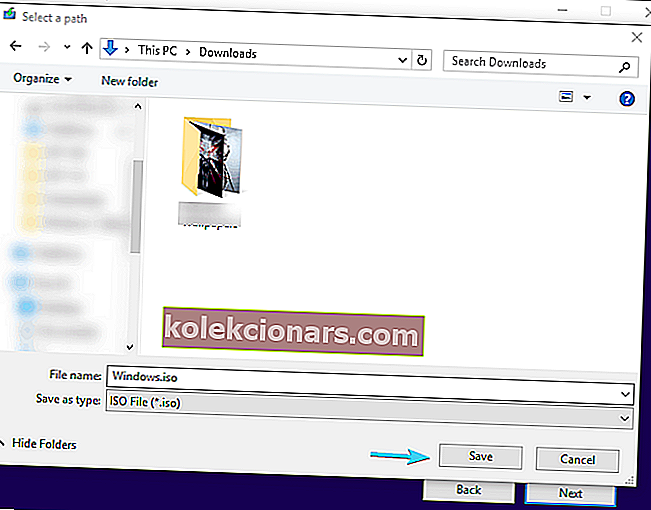
- Chèn DVD và sử dụng bất kỳ công cụ ghi đĩa nào của bên thứ ba để tạo đĩa DVD Windows 10 có thể khởi động.
Giải pháp 2 - Rút phích cắm tất cả các thiết bị ngoại vi
Một thủ phạm có thể khác chắc chắn có thể gây ra các lỗi hệ thống nghiêm trọng liên quan đến các thiết bị ngoại vi. Các thiết bị ngoại vi đôi khi có thể gây ra sự cố trong quá trình tải.
Hơn nữa, việc tạm dừng đó có thể dẫn đến nhiều lỗi, bao gồm cả lỗi Màn hình xanh chết chóc với mã lỗi 0xc000021a đi kèm.
Vì vậy, hãy đảm bảo chỉ cắm chuột, bàn phím và màn hình trong khi khởi động từ USB hoặc DVD.
Bạn nên tắt mọi thứ khác chỉ trong trường hợp một trong các thiết bị phụ đang ngăn quá trình cài đặt Windows 10 bắt đầu.
Mặt khác, nếu bạn vẫn không thể khởi động, hãy đảm bảo kiểm tra các bước bổ sung.
Giải pháp 3 - Nâng cấp hệ điều hành máng
Với sự ra đời của Windows 10, người dùng được cung cấp nhiều lựa chọn khi nâng cấp.
Bằng cách sử dụng công cụ Windows Media Creation, bạn có thể nâng cấp lên Windows 10 mà không cần xóa hệ thống hiện tại. Làm thế nào để điều này giải quyết chính xác vấn đề của bạn?
Chà, một số người dùng đã giải quyết được sự cố bằng cách cài đặt phiên bản Windows cũ hơn và nâng cấp lên Windows 10 bằng Media Creation Tool.
Không có lý do rõ ràng, điều này đã giúp họ khắc phục được lỗi khởi động mà rất nhiều người dùng Windows mắc phải.
Nếu bạn không chắc chắn về cách thực hiện, hãy làm theo các bước bên dưới và chúng ta nên thực hiện:
- Tải xuống Media Creation Tool theo liên kết này.
- Chạy Công cụ tạo phương tiện và chấp nhận Điều khoản cấp phép .
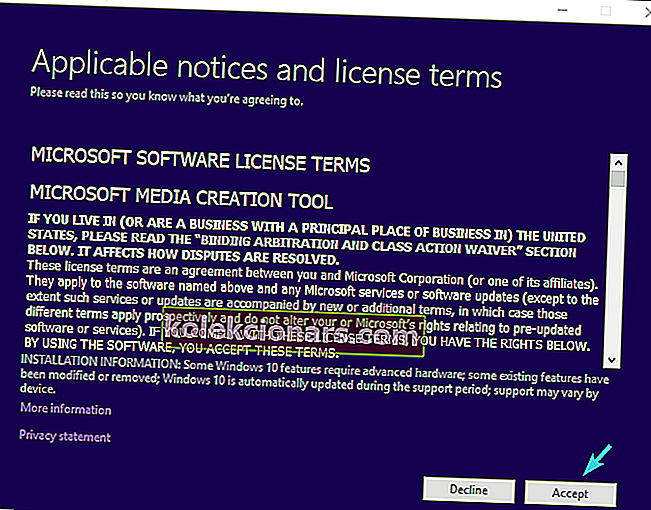
- Chọn Nâng cấp PC này và quá trình tải xuống sẽ bắt đầu.
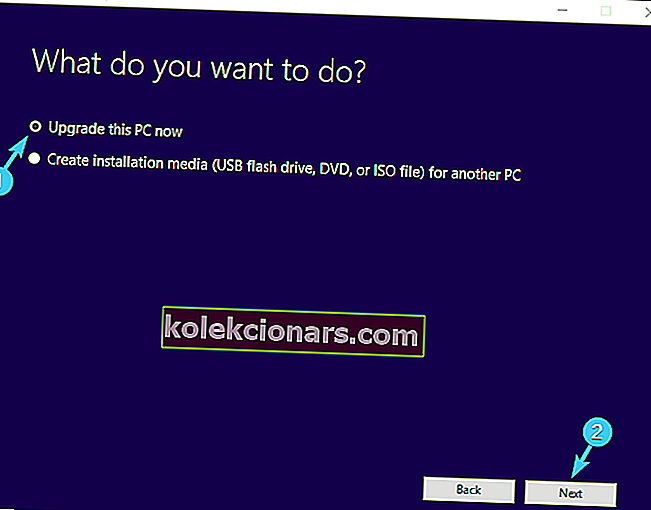
- Sau khi tải xuống tệp, Media Creation sẽ bắt đầu nâng cấp.
Giải pháp 4 - Chạy SFC
Đôi khi, việc hỏng các tệp hệ thống có thể dẫn đến một thế giới vấn đề ở nhiều bộ phận, bao gồm cả việc cài đặt lại Windows 10.
Do nhiễm vi-rút hoặc các vấn đề về tính toàn vẹn, một số tệp khởi động nhất định có thể bị hỏng, dẫn đến lỗi hệ thống nghiêm trọng. Cũng giống như lỗi cài đặt mang mã 0xc000021a .
Có nhiều cách khác nhau để giải quyết vấn đề này, nhưng cách tốt nhất để khắc phục vấn đề này và các vấn đề tương tự là sử dụng Trình kiểm tra tệp hệ thống và quét lỗi.
Ngoài ra, bạn nên thực hiện quét toàn bộ bằng phần mềm chống vi-rút của bên thứ ba để loại bỏ các phần mềm độc hại lây nhiễm.
Khi bạn đã xử lý phần mềm độc hại, hãy làm theo các bước bên dưới để sử dụng công cụ SFC:
- Nhấp chuột phải vào menu Start và chạy Command Prompt (Admin) .
- Trong dòng lệnh, nhập lệnh sau và nhấn Enter:
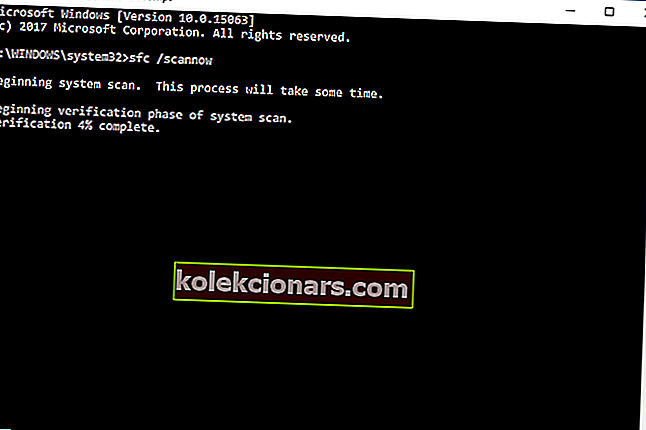
- sfc / scannow
- Chờ quy trình quét kết thúc và tìm kiếm các cải tiến.
Nếu điều này vẫn chưa đủ, hãy đảm bảo tiếp tục với các giải pháp bổ sung mà chúng tôi trình bày bên dưới.
Câu hỏi thường gặp: Tìm hiểu thêm về mã dừng 0xc000021a
- Nguyên nhân gây ra 0xc000021a?
Lỗi 0xc000021a có thể do phần mềm không tương thích có trong hệ thống hoặc do trình điều khiển chưa được ký. Thực hiện cập nhật trình điều khiển tự động để loại bỏ nguyên nhân tiềm ẩn này.
- Mã dừng 0xc000021a có nghĩa là gì?
Điều đó có nghĩa là Windows đã gặp lỗi nội bộ mà nó không thể khôi phục được. Đó là một lỗi tiếp tục hiển thị ngay cả sau khi bạn khởi động lại PC và bạn có thể đọc hướng dẫn mã dừng sửa lỗi 0xc000021a để loại bỏ lỗi này.
- Làm cách nào để cài đặt lại Windows 10 mà không cần đĩa?
Để thực hiện thiết lập lại Windows, bạn vào Start -> Settings -> Update & Security -> Recovery. Ở đó, tìm Đặt lại PC này và nhấp vào Bắt đầu. Để biết thêm chi tiết, hãy xem hướng dẫn khôi phục cài đặt gốc cho Windows 10 của chúng tôi.
Lưu ý của biên tập viên: Bài viết này tiếp tục ở trang tiếp theo với các giải pháp bổ sung để sửa lỗi 0xc000021a. Đánh dấu trang trung tâm của chúng tôi dành riêng để sửa lỗi Windows 10 trong trường hợp bạn cần khắc phục các sự cố khác sau này.