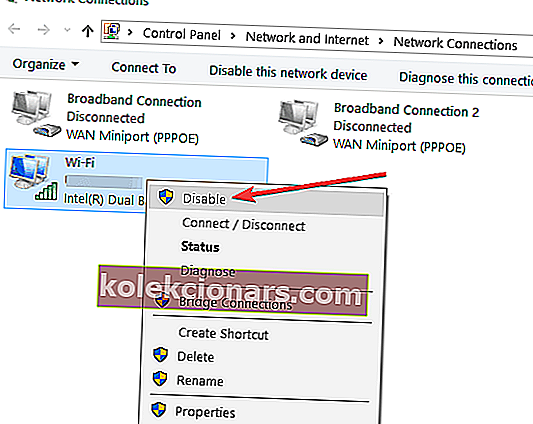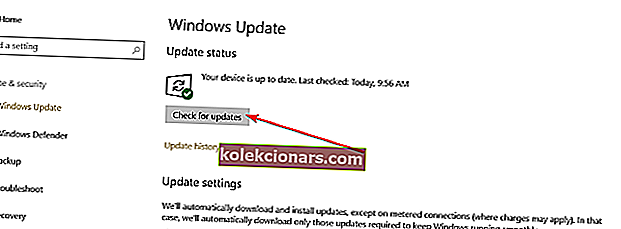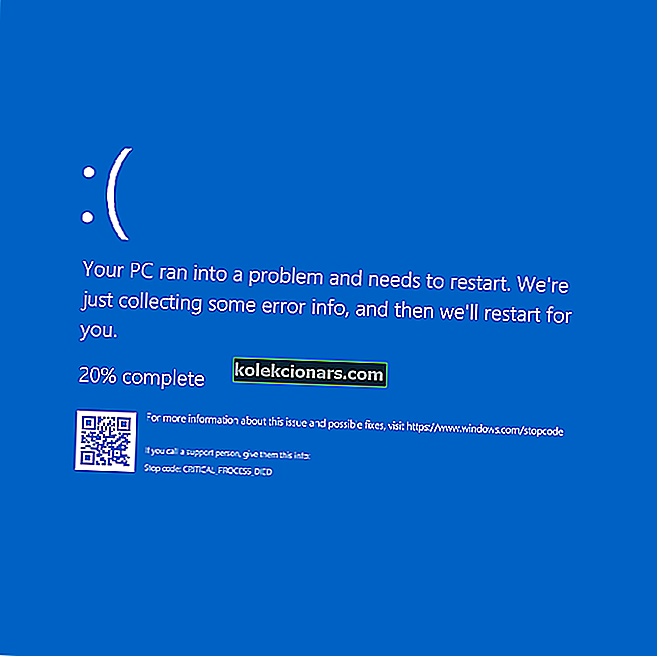Tôi có thể làm gì nếu không tìm thấy máy in không dây trên PC?
- Bật 'Tìm thiết bị và nội dung'
- Kiểm tra Nhóm nhà của bạn
- Thêm đúng cách máy in vào mạng của bạn
- Sử dụng thiết lập máy in nâng cao
- Chạy kiểm tra kết nối không dây
- Tắt bộ điều hợp mạng
- Sửa chữa các sự cố mạng
- Cài đặt các bản cập nhật trình điều khiển máy in mới nhất
- Kiểm tra cập nhật
- Chạy trình gỡ rối máy in
Tôi biết rằng hầu hết người dùng Windows 10 hoặc Windows 8.1 đã cố gắng cài đặt máy in của họ trên mạng không dây đang gặp sự cố khi kết nối với nó. Tôi có thể nói với bạn rằng nếu bạn cẩn thận làm theo các bước bên dưới, theo thứ tự được mô tả, bạn sẽ có thể sửa Máy in không dây của mình nếu thiết bị Windows 8 hoặc Windows 8.1 của bạn không nhận dạng được .

Mặc dù kết nối mạng của bạn đang hoạt động hoàn hảo và Máy in không dây cũng được kết nối với mạng, nhưng bình thường bạn vẫn có thể gặp nhiều sự cố khi kết nối với nó. Một số vấn đề phổ biến có thể xuất hiện là cài đặt không chính xác của máy in Không dây mà bạn có thể đã bỏ qua hoặc Windows 10 / Windows 8.1 không có tính năng “Tìm thiết bị và chuyển đổi nội dung”.
Phải làm gì khi Windows không tìm thấy máy in không dây
1. Bật 'Tìm thiết bị và nội dung'
- Di chuyển con trỏ chuột xuống phía dưới bên phải của cửa sổ.
- Từ menu xuất hiện, nhấp chuột trái hoặc nhấn vào tính năng “Cài đặt”.
- Bây giờ từ menu con Cài đặt, nhấp chuột trái hoặc nhấn vào tùy chọn “Thay đổi cài đặt PC”.
- Nhấp chuột trái hoặc chạm vào nút “Mạng” được hiển thị trong menu “Thay đổi cài đặt PC”.
- Nhấp chuột trái hoặc chạm vào nút "Kết nối".
- Bây giờ chọn kết nối mạng của bạn bằng cách nhấp chuột trái hoặc chạm vào kết nối đó.
- Bật tính năng có nội dung “Tìm thiết bị và nội dung”.
- Đóng các cửa sổ bạn đã mở từ trước đến nay và khởi động lại hệ điều hành của bạn.
- Khi thiết bị khởi động, hãy kiểm tra lại xem bạn có thể tìm thấy Máy in không dây của mình không.
- LIÊN QUAN: Cách sửa hàng đợi máy in trong Windows 10, 8, 7
2. Kiểm tra Nhóm nhà của bạn
- Di chuyển con trỏ chuột xuống phía dưới bên phải của màn hình.
- Nhấp chuột trái hoặc chạm vào tính năng “Tìm kiếm”.
- Trong hộp tìm kiếm, hãy viết như sau: “PC này” và nhấn nút Enter trên bàn phím.
- Nhấp chuột trái hoặc chạm vào biểu tượng “PC này” xuất hiện sau khi tìm kiếm.
- Bây giờ, hãy xem trong “Nhóm nhà” và xem liệu bạn có thể tìm thấy Máy in không dây hay không.
- Nếu nó không nằm trong chủ đề “Nhóm nhà”, hãy tìm kiếm “Nhóm làm việc hoặc miền” và cố gắng tìm Máy in không dây của bạn ở đó.
3. Thêm đúng cách máy in vào mạng của bạn
- Bây giờ chúng ta hãy thử thêm đúng cách máy in không dây vào mạng.
- Trước tiên, hãy bật Máy in không dây.
- Bây giờ từ hướng dẫn sử dụng đi kèm với máy in Không dây, hãy làm theo hướng dẫn về cách thêm nó vào mạng.
- Tiếp theo, bạn sẽ cần đăng nhập vào thiết bị Windows 10 hoặc Windows 8.1 được kết nối với cùng một mạng.
- Di chuyển con trỏ chuột lên phía trên bên phải của màn hình.
- Nhấp chuột trái hoặc chạm vào tính năng “Tìm kiếm” được hiển thị trong menu bật lên.
- Trong hộp tìm kiếm, bạn sẽ cần viết như sau: “mạng” không có dấu ngoặc kép.
- Sau khi tìm kiếm xong, nhấp chuột trái hoặc chạm vào biểu tượng “Mạng”.
- Bây giờ khi máy in được bật, hãy kiểm tra xem trong menu Mạng, bạn có thể nhìn thấy Máy in Không dây hay không.
- LIÊN QUAN: Khắc phục: Máy in ngoại tuyến trong Windows 7, 8, 10
4. Sử dụng Thiết lập máy in nâng cao
- Di chuyển chuột lên phía trên bên phải của màn hình.
- Từ menu bật lên, nhấp chuột trái hoặc nhấn vào tính năng “Tìm kiếm”.
- Trong hộp tìm kiếm, bạn sẽ cần viết như sau: “Thiết lập máy in nâng cao” mà không có dấu ngoặc kép.
- Sau khi tìm kiếm xong, nhấp chuột trái hoặc chạm vào biểu tượng “Thiết lập máy in nâng cao”.
- Bây giờ bạn có thể chọn “Chọn máy in trong danh sách” và tìm kiếm máy in.
- Nếu máy in không có ở đó, hãy quay lại và nhấp chuột trái hoặc chạm vào "Máy in mà tôi muốn không được liệt kê"
- Nhập tên máy in vào hộp thoại.
- Nhấp chuột trái hoặc nhấn vào nút “Tiếp theo”.
- Làm theo hướng dẫn trên màn hình để kết thúc quá trình.
5. Chạy kiểm tra kết nối không dây
- Kiểm tra xem máy in đã bật tùy chọn không dây chưa
Lưu ý: thông thường máy in không dây có biểu tượng màu xanh lam hiển thị mạng không dây có hoạt động hay không.
- Làm theo hướng dẫn đi kèm với máy in không dây và tiến hành kiểm tra kết nối không dây.
- LIÊN QUAN: Khắc phục: Windows 10 sẽ không mở Thiết bị và Máy in
6. Tắt bộ điều hợp mạng
- Di chuyển chuột lên phía trên bên phải của màn hình.
- Nhấp chuột trái hoặc chạm vào tính năng “Tìm kiếm”.
- Trong hộp tìm kiếm, hãy viết như sau: “Mạng và Chia sẻ”.
- Nhấn nút “Enter” trên bàn phím.
- Sau khi tìm kiếm xong, nhấp chuột trái hoặc chạm vào biểu tượng “Trung tâm mạng và chia sẻ”.
- Nhấp chuột trái hoặc chạm vào tính năng “Thay đổi cài đặt bộ điều hợp”.
- Nhấp chuột phải hoặc nhấn giữ trên bộ điều hợp mạng của bạn.
- Nhấp chuột trái hoặc chạm vào tính năng “Tắt” từ menu xuất hiện.
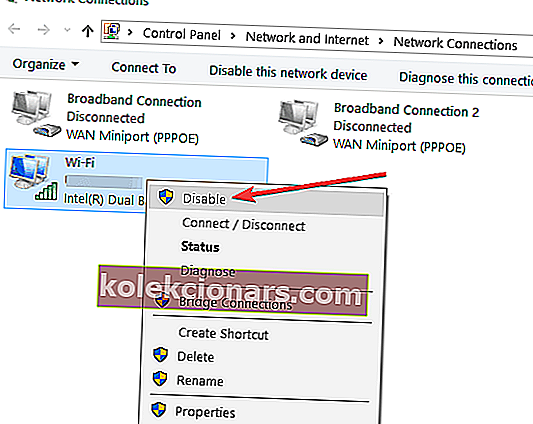
Lưu ý: Bạn có thể được yêu cầu cung cấp tài khoản và mật khẩu quản trị viên.
- Bây giờ nhấn giữ hoặc nhấp chuột phải vào bộ điều hợp mạng một lần nữa và nhấp chuột trái vào tùy chọn “Bật”.
7. Sửa chữa các sự cố mạng
- Di chuyển chuột lên phía trên bên phải của màn hình.
- Sau khi menu bật lên, bạn cần nhấp chuột trái hoặc nhấn vào tính năng Tìm kiếm.
- Trong hộp tìm kiếm, viết như sau: “Xác định và sửa chữa”.
- Sau khi tìm kiếm xong, nhấp chuột trái hoặc chạm vào biểu tượng "Xác định và sửa chữa các sự cố mạng".
- Làm theo hướng dẫn trên màn hình để kết thúc quá trình khắc phục sự cố.
8. Cài đặt các bản cập nhật trình điều khiển máy in mới nhất
Kiểm tra trên trang web của Nhà sản xuất Máy in Không dây để xem bạn đã cài đặt trình điều khiển mới nhất chưa. Đây thường là một trong những vấn đề phổ biến nhất nếu máy in của bạn không được nhận dạng trên mạng.
9. Kiểm tra các bản cập nhật
- Di chuyển con trỏ chuột lên phía trên bên phải của màn hình.
- Từ menu xuất hiện, nhấp chuột trái hoặc nhấn vào tính năng “Tìm kiếm”.
- Trong hộp thoại tìm kiếm, viết như sau: “Windows Update”.
- Sau khi tìm kiếm xong, nhấp chuột trái hoặc nhấn vào biểu tượng “Cài đặt Windows Update”.
- Bây giờ từ cửa sổ xuất hiện nhấp chuột trái hoặc chạm vào nút “Kiểm tra ngay bây giờ”.
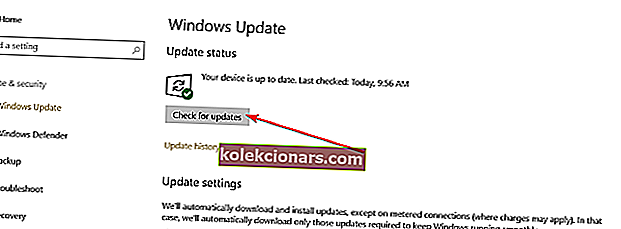
- Bạn sẽ đến trang “Chọn các bản cập nhật bạn muốn cài đặt” để kiểm tra bất kỳ bản cập nhật nào có liên quan đến máy in.
- Nhấp chuột trái hoặc chạm vào trình điều khiển cho máy in nếu có và nhấp chuột trái hoặc chạm vào nút “OK”.
- Bây giờ hãy quay lại trang Windows Update và nhấp chuột trái hoặc chạm vào nút “Cài đặt bản cập nhật”.
10. Chạy trình gỡ rối máy in
Nếu máy tính của bạn không thể phát hiện máy in không dây của bạn, bạn cũng có thể cố gắng khắc phục sự cố bằng cách chạy trình khắc phục sự cố máy in tích hợp sẵn. Đi tới Cài đặt> Cập nhật & Bảo mật> Trình khắc phục sự cố> chạy trình khắc phục sự cố máy in.

Đây rồi, một mô tả ngắn gọn về việc phải làm nếu bạn là thiết bị Windows 10 hoặc Windows 8.1 không tìm thấy tín hiệu Máy in không dây. Nếu bạn có thêm bất kỳ câu hỏi nào liên quan đến bài viết này, hãy cho chúng tôi biết trong phần bình luận bên dưới và chúng tôi sẽ giúp bạn thêm.
CÂU CHUYỆN LIÊN QUAN ĐỂ KIỂM TRA:
- Khắc phục đầy đủ: Máy in mặc định tiếp tục thay đổi trong Windows 10, 8.1, 7
- Phải làm gì nếu Windows 10 / 8.1 không thể tìm thấy máy in trên mạng
- Máy in Wi-Fi không được nhận dạng? Khắc phục sự cố bằng các giải pháp nhanh chóng này
Ghi chú của người biên tập: Bài đăng này ban đầu được xuất bản vào tháng 4 năm 2015 và kể từ đó đã được cập nhật để làm mới và chính xác.