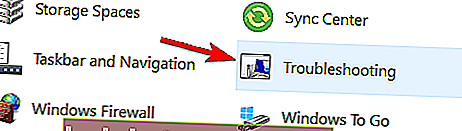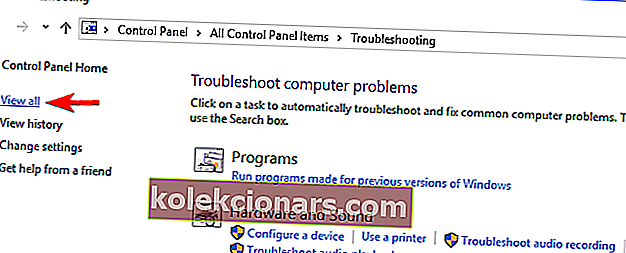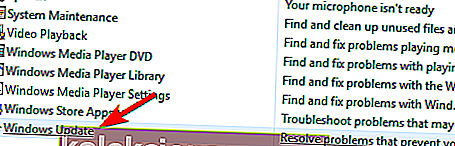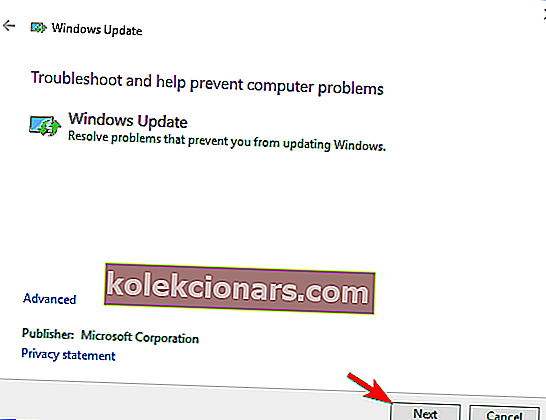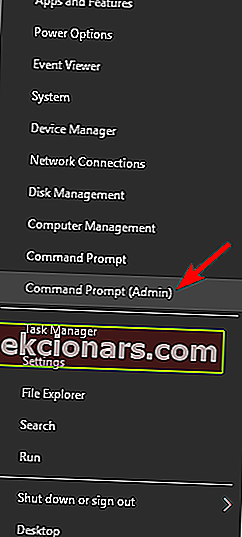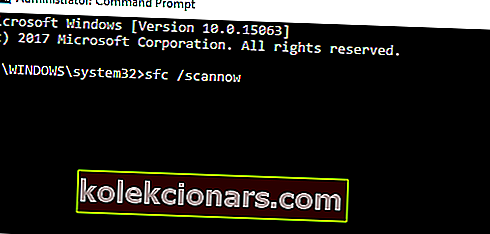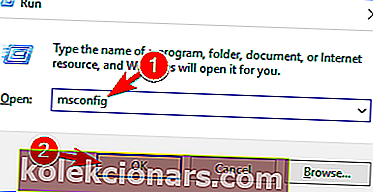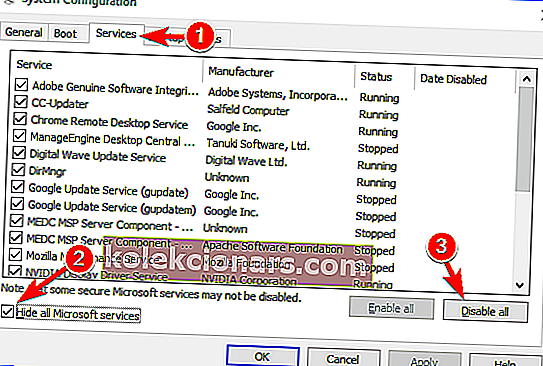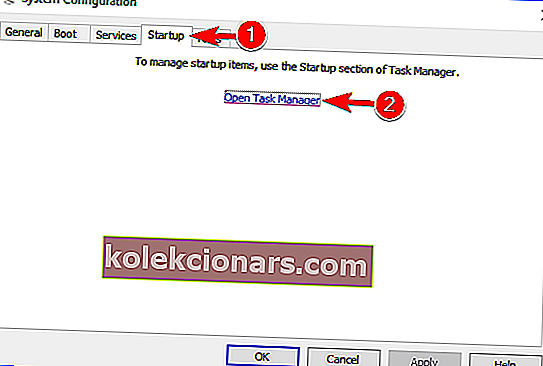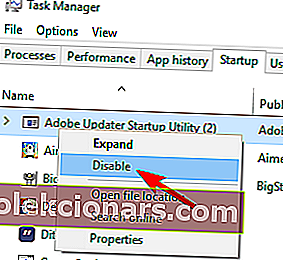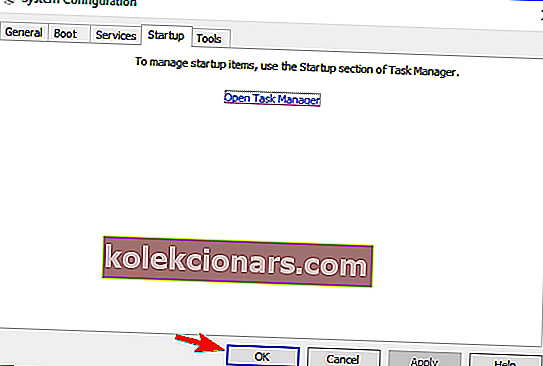- Lỗi cập nhật Windows xảy ra đủ thường xuyên để được coi là một vấn đề phổ biến trong thế giới máy tính PC.
- Nếu bạn nhận được thông báo phát hiện lỗi cơ sở dữ liệu cập nhật Windows tiềm ẩn, một số đăng ký không hợp lệ bên trong hệ thống Windows 10 đã ngăn hệ điều hành truy cập vào thư mục C: / Windows.
- Tại thời điểm này, bạn có thể chạy Trình khắc phục sự cố hoặc làm mới PC của mình và ngay lập tức khắc phục sự cố.
- Khi gặp các vấn đề tương tự, hầu hết bạn có thể tìm thấy trợ giúp mà bạn đang tìm kiếm trong trung tâm lỗi Windows 10 chuyên dụng của chúng tôi.

Khi cố gắng sửa chữa tính năng Cập nhật Windows 10 của mình, bạn có thể nhận được thông báo lỗi đã phát hiện lỗi cơ sở dữ liệu cập nhật Windows tiềm ẩn .
Điều này có thể được khắc phục bằng cách áp dụng các bước được đăng dưới đây cho sự cố phát hiện lỗi cơ sở dữ liệu Windows Update tiềm ẩn và quay trở lại hoạt động sử dụng Windows 10 bình thường của bạn.
Lỗi cơ sở dữ liệu Windows Update tiềm ẩn được phát hiện có nghĩa là gì? Lỗi này có nghĩa là hệ điều hành của bạn không thể truy cập vào thư mục C: / Windows . Điều này là do một số đăng ký không hợp lệ bên trong hệ thống Windows 10.
Tuy nhiên, nếu bạn làm theo hướng dẫn bên dưới theo đúng thứ tự, bạn sẽ có thể khắc phục điều này chỉ trong vài phút.
Có nhiều sự cố có thể xảy ra với các bản cập nhật Windows và trong bài viết này, chúng tôi sẽ giải quyết các sự cố sau:
- Sửa chữa lỗi cơ sở dữ liệu cập nhật Windows không thành công - Theo người dùng, đôi khi sự cố với cơ sở dữ liệu Windows Update có thể xảy ra. Tuy nhiên, nhiều người dùng đã báo cáo rằng quá trình sửa chữa cơ sở dữ liệu không thành công trên PC của họ.
- Lỗi cơ sở dữ liệu Windows Update 0x800f081f - Sự cố này đôi khi đi kèm với mã lỗi. Nhiều người dùng đã báo cáo mã 0x800f081f cùng với thông báo lỗi này.
- Lỗi đăng ký cơ sở dữ liệu Windows Update bị thiếu hoặc bị hỏng - Đây là một biến thể của sự cố này, nhưng bạn có thể khắc phục bằng cách sử dụng một trong các giải pháp của chúng tôi.
- Dịch vụ cập nhật lỗi cơ sở dữ liệu Windows Update không chạy - Nhiều người dùng cũng báo cáo sự cố này. Theo họ, có vẻ như dịch vụ cập nhật không chạy trên PC của họ.
- Mã lỗi cơ sở dữ liệu Windows Update 80072ee2 - Thông báo lỗi này đôi khi đi kèm với mã lỗi và nhiều người dùng đã báo cáo mã lỗi 80072ee2 trên PC của họ.
- Cơ sở dữ liệu Windows Update bị kẹt - Đôi khi có thể xảy ra sự cố với Windows Update và một số người dùng đã báo cáo rằng cơ sở dữ liệu của họ bị kẹt.
Làm cách nào để khắc phục lỗi cơ sở dữ liệu Windows Update tiềm ẩn được phát hiện?
1. Chạy Trình gỡ rối
- Di chuyển con trỏ chuột đến phía trên bên phải của màn hình.
- Sau khi thanh Charms mở ra, bạn cần nhấp chuột trái hoặc nhấn vào tính năng Tìm kiếm .
- Trong hộp tìm kiếm, nhập Control Panel . Nhấp hoặc nhấn vào biểu tượng Bảng điều khiển .
- Nhấp chuột trái hoặc chạm vào tính năng Khắc phục sự cố .
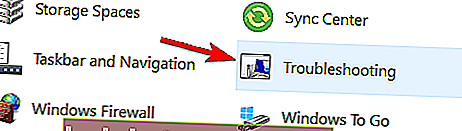
- Nhấp chuột trái hoặc nhấn vào nút Xem tất cả nằm ở phía bên trái của màn hình.
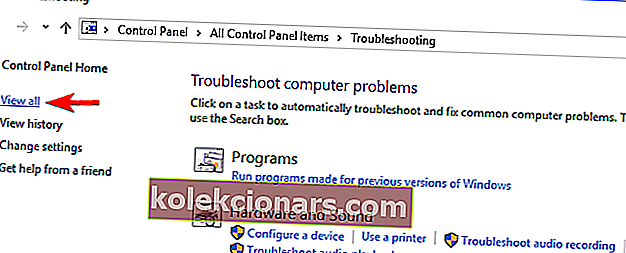
- Bạn sẽ có một danh sách các tùy chọn ngay bây giờ và bạn sẽ cần phải nhấp chuột trái hoặc nhấn vào các bản cập nhật Windows .
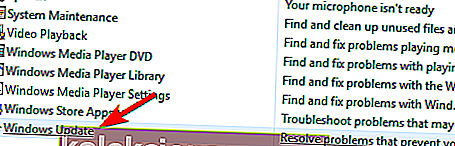
- Nhấp chuột trái hoặc nhấn vào nút Tiếp theo bạn có ở phía dưới của cửa sổ đó.
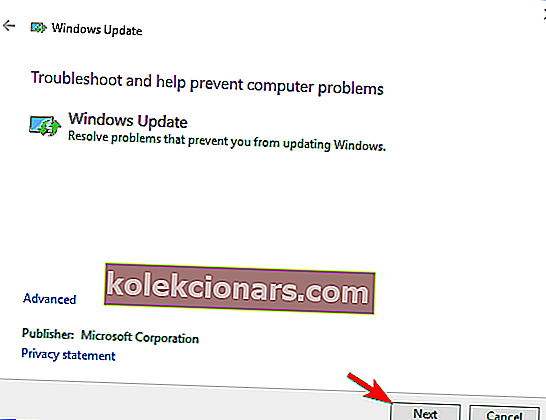
- Làm theo hướng dẫn trên màn hình để hoàn tất trình khắc phục sự cố cập nhật Windows.
- Khởi động lại thiết bị Windows 10 sau khi quá trình khắc phục sự cố kết thúc.
- Hãy thử lại và xem nếu bạn vẫn gặp thông báo lỗi tương tự.
Bạn không thể mở Control Panel trên Windows 10? Hãy xem hướng dẫn từng bước này để tìm giải pháp.
2. Làm mới PC của bạn
- Mở ứng dụng Cài đặt.
- Nhấp chuột trái hoặc chạm vào tùy chọn Chung .
- Di chuyển trong cửa sổ được liệt kê sang Làm mới PC của bạn mà không ảnh hưởng đến tính năng tệp của bạn .
- Nhấp chuột trái hoặc nhấn vào nút Bắt đầu trong tính năng Windows 10 đó.
- Từ đây, bạn cần làm theo hướng dẫn trên màn hình và đợi quá trình này kết thúc.
Lưu ý: Sẽ mất đến ba mươi phút.
- Sau khi quá trình này kết thúc, hãy khởi động lại thiết bị Windows 10 của bạn.
- Kiểm tra lại nếu bạn vẫn gặp thông báo phát hiện lỗi cơ sở dữ liệu Windows Update tiềm ẩn .
Nếu bạn gặp sự cố khi mở ứng dụng Setting, hãy xem bài viết này để giải quyết vấn đề.
3. Thực hiện quét SFC
Nếu bạn nhận được thông báo lỗi tương tự, bạn có thể khắc phục bằng cách thực hiện quét SFC. Bằng cách thực hiện quét này, bạn sẽ khắc phục được lỗi tệp có thể gây ra lỗi này.
Để thực hiện quét SFC, hãy làm như sau:
- Nhấn phím Windows + X để mở menu Win + X. Bây giờ chọn Command Prompt (Admin) từ danh sách. Nếu Command Prompt không khả dụng, bạn có thể sử dụng PowerShell (Admin) để thay thế.
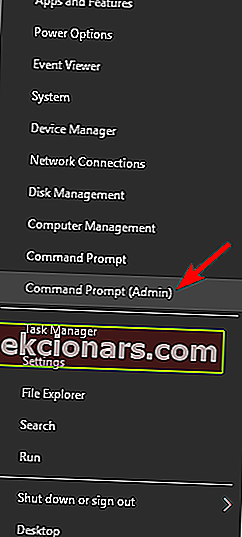
- Khi Command Prompt khởi động, hãy nhập sfc / scannow và nhấn Enter để chạy nó. Quét SFC bây giờ sẽ bắt đầu và cố gắng sửa chữa PC của bạn. Hãy nhớ rằng quá trình này có thể mất khoảng 15 phút, vì vậy đừng làm gián đoạn nó.
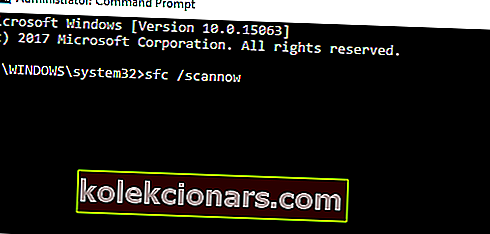
Sau khi quá trình quét SFC kết thúc, hãy kiểm tra xem sự cố còn xuất hiện hay không. Nếu bạn vẫn gặp sự cố này, bạn có thể thử sử dụng quét DISM để thay thế. Để làm điều đó, hãy mở Command Prompt với tư cách quản trị viên và chạy lệnh DISM / Online / Cleanup-Image / RestoreHealth .

Hãy nhớ rằng quá trình quét DISM có thể mất 20 phút hoặc hơn, vì vậy hãy cố gắng không làm gián đoạn quá trình đó. Sau khi quá trình quét hoàn tất, hãy kiểm tra xem sự cố vẫn xuất hiện.
Nếu bạn không thể chạy quét SFC trước đó, hãy thử chạy nó sau khi quét DISM và kiểm tra xem sự cố đã được giải quyết chưa.
lệnh scannow đã dừng trước khi quá trình kết thúc? Đừng lo lắng, chúng tôi có một bản sửa lỗi dễ dàng cho bạn.
4. Khởi động lại dịch vụ cập nhật Windows và đổi tên các tệp bị ảnh hưởng
Đôi khi bạn có thể khắc phục thông báo lỗi đơn giản bằng cách tắt dịch vụ Windows Update và đổi tên các thư mục bị ảnh hưởng. Để làm điều đó, hãy làm theo các bước sau:
- Mở Command Prompt với tư cách quản trị viên. Để biết thêm thông tin về cách thực hiện điều đó, hãy kiểm tra giải pháp trước đó.
- Khi Command Prompt mở ra, hãy nhập các lệnh sau:
- Net stop wuauserv
- Net stop cryptSvc
- Các bit dừng ròng
- Net stop msiserver
- Ren C: WindowsSoftwareDistribution SoftwareDistribution.old
- Ren C: WindowsSystem32catroot2 Catroot2.old
- Net start wuauserv
- Net start cryptSvc
- Các bit bắt đầu ròng
- Net start msiserver
Sau khi chạy các lệnh này, hãy khởi động lại PC của bạn. Sau khi PC của bạn khởi động lại, hãy thử cài đặt lại các bản cập nhật Windows.
Nếu bạn gặp sự cố khi truy cập Command Prompt với tư cách là quản trị viên, thì bạn nên xem kỹ hướng dẫn này.
5. Tiến hành khởi động sạch
Đôi khi, sự cố có thể xuất hiện do các ứng dụng của bên thứ ba. Các ứng dụng có thể can thiệp vào Windows và khiến thông báo này xuất hiện.
Để tìm các ứng dụng có vấn đề, bạn cần thực hiện khởi động sạch bằng cách làm như sau:
- Nhấn phím Windows + R và nhập msconfig . Nhấn Enter hoặc nhấp vào OK .
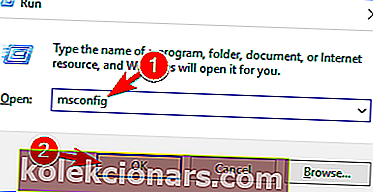
- Chuyển đến tab Dịch vụ và chọn Ẩn tất cả các dịch vụ của Microsoft . Nhấp vào nút Tắt tất cả .
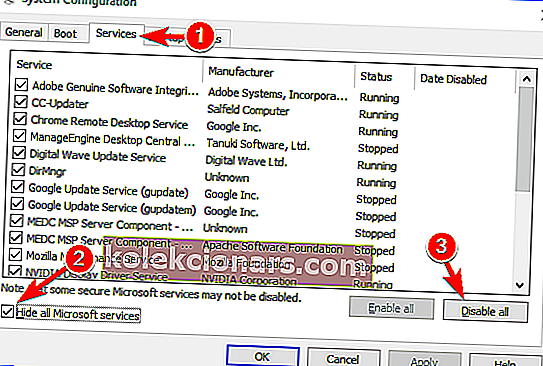
- Bây giờ điều hướng đến tab Startup và nhấp vào Open Task Manager .
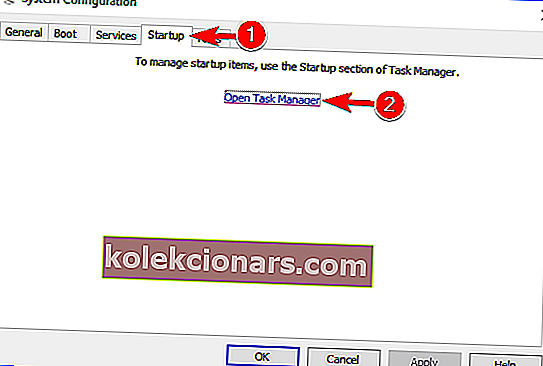
- Danh sách các ứng dụng khởi động bây giờ sẽ xuất hiện. Nhấp chuột phải vào ứng dụng đầu tiên trong danh sách và chọn Tắt . Lặp lại bước này cho tất cả các ứng dụng trong danh sách.
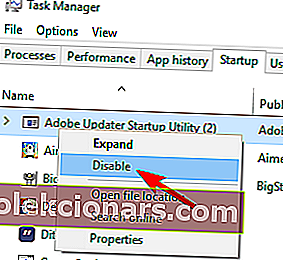
- Bây giờ quay trở lại cửa sổ Cấu hình Hệ thống và nhấp vào Áp dụng và OK để lưu các thay đổi. Nếu bạn được yêu cầu khởi động lại PC của mình, hãy chọn tùy chọn Khởi động lại ngay .
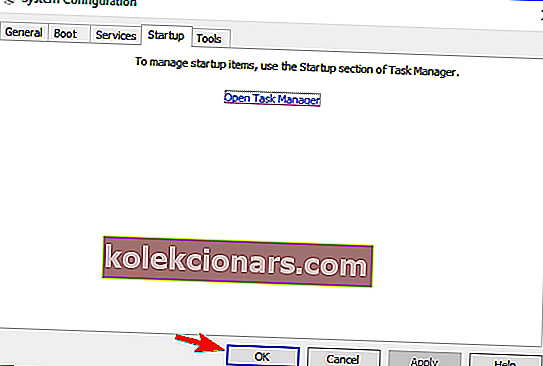
Nếu bạn quan tâm đến cách thêm hoặc xóa ứng dụng khởi động trên Windows 10, hãy xem hướng dẫn đơn giản này.
Không thể mở Trình quản lý tác vụ? Đừng lo lắng, chúng tôi đã có giải pháp phù hợp cho bạn.
Sau khi PC của bạn khởi động lại, hãy kiểm tra xem sự cố vẫn xuất hiện. Nếu không, một trong các ứng dụng hoặc dịch vụ bị vô hiệu hóa đang gây ra sự cố.
Để khắc phục nguyên nhân của sự cố, bạn cần bật từng ứng dụng và dịch vụ đã bị vô hiệu hóa cho đến khi bạn tìm thấy ứng dụng và dịch vụ gây ra sự cố này.
Hãy nhớ rằng bạn cần khởi động lại PC của mình sau khi bật một bộ ứng dụng hoặc dịch vụ. Sau khi tìm thấy ứng dụng có vấn đề, bạn có thể gỡ cài đặt, cập nhật hoặc giữ cho ứng dụng đó bị vô hiệu hóa.
Đó là năm phương pháp về cách bạn có thể sửa lỗi thông báo lỗi phát hiện cơ sở dữ liệu Windows Update tiềm ẩn của mình trong Windows 10.
Bạn có thể viết thư cho chúng tôi bên dưới nếu các giải pháp này phù hợp với bạn hoặc nếu bạn cần hỗ trợ thêm về vấn đề này.
Câu hỏi thường gặp: Tìm hiểu thêm về cơ sở dữ liệu Windows Update
- Làm thế nào để bạn sửa chữa các thành phần Windows Update phải được sửa chữa?
Kích hoạt quét SFC và DISM là cả hai quy trình được khuyến nghị để nhanh chóng khắc phục sự cố. Bạn cũng có thể chạy Trình gỡ rối Windows Update.
Nếu cần, hãy sử dụng hướng dẫn này về cách khắc phục sự cố Trình khắc phục sự cố đã ngừng hoạt động.
- Làm cách nào để khắc phục lỗi cơ sở dữ liệu Windows Update?
Như được mô tả trong hướng dẫn này về cách giải quyết lỗi cơ sở dữ liệu Windows Update tiềm ẩn, có một số giải pháp hữu ích để bạn áp dụng. Ví dụ: bạn có thể làm mới PC của mình.
- Cơ sở dữ liệu Windows Update được lưu trữ ở đâu?
Cơ sở dữ liệu Windows Update được lưu trữ trên ổ đĩa hệ thống. Chính xác hơn, bạn có thể tìm thấy nó trong C:\WINDOWS\SoftwareDistribution\Download\.
Lưu ý của biên tập viên : Bài đăng này ban đầu được xuất bản vào tháng 4 năm 2019 và đã được sửa đổi và cập nhật vào tháng 3 năm 2020 để tạo sự mới mẻ, chính xác và toàn diện.