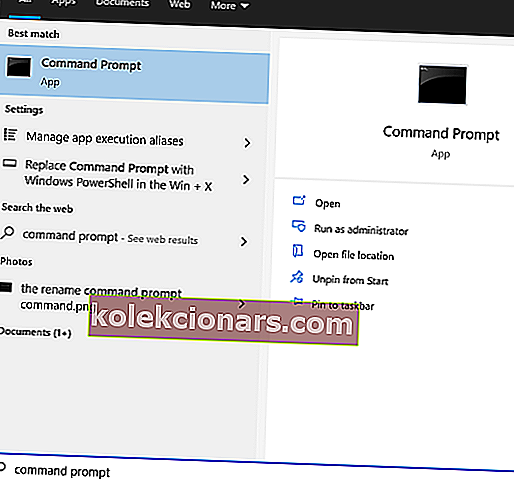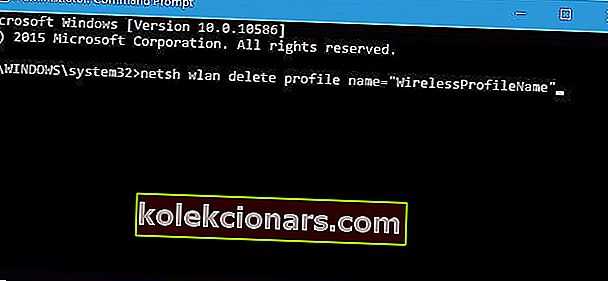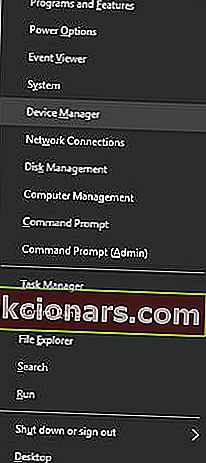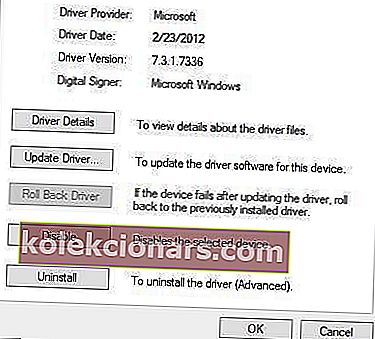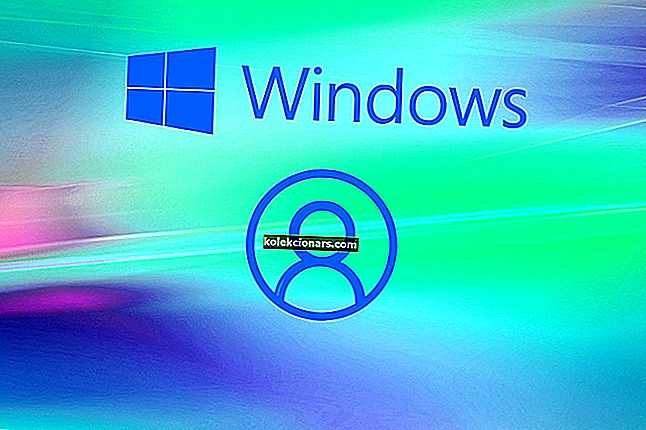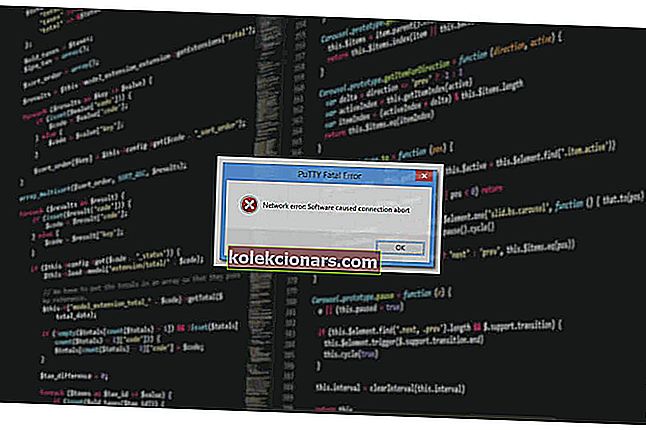- Đôi khi, truy cập Internet bằng bộ điều hợp không dây sẽ thuận tiện hơn.
- Sự cố với bộ điều hợp không dây hoặc điểm truy cập chủ yếu là do trình điều khiển có vấn đề.
- Để biết bất kỳ thông tin nào về kết nối không dây, hãy khám phá phần Mạng & Internet của chúng tôi.
- Trung tâm Windows 10 của chúng tôi bao gồm một thế giới thông tin từ tin tức đến mẹo và hướng dẫn về hệ điều hành.

Nhiều PC chạy Windows 10 truy cập Internet bằng bộ điều hợp không dây. Tuy nhiên, bộ điều hợp không dây có thể gây ra sự cố, đặc biệt nếu bạn không định cấu hình chúng đúng cách.
Một vấn đề mà người dùng đã báo cáo là Sự cố với bộ điều hợp không dây hoặc thông báo lỗi điểm truy cập và trong hướng dẫn này, chúng tôi sẽ chỉ cho bạn cách khắc phục.
Vấn đề này chủ yếu xuất hiện trên một số kiểu máy tính xách tay. Điều đó không có gì đáng ngạc nhiên, vì máy tính xách tay chủ yếu sử dụng mạng không dây.
Ngoài ra, đây là những thương hiệu máy tính xách tay dễ gặp sự cố này nhất ( mặc dù nó có thể xảy ra trên cơ bản bất kỳ máy tính xách tay nào ): HP, Dell, Toshiba, Asus, Lenovo, Acer.
Làm cách nào để khắc phục sự cố với bộ điều hợp không dây?
- Cập nhật trình điều khiển không dây
- Chuyển sang kết nối có dây
- Loại bỏ phần mềm chống vi-rút
- Xóa hồ sơ không dây của bạn
- Kiểm tra xem mật khẩu của bạn có đúng không
- Sử dụng một số giải pháp Command Prompt
- Kiểm tra xem bộ điều hợp không dây của bạn có bị tắt không
- Thay đổi tên và mật khẩu cho kết nối WiFi của bạn
- Đặt lại bộ định tuyến của bạn
- Kiểm tra các bản cập nhật Windows
Chúng tôi đã viết nhiều về các vấn đề bộ điều hợp không dây trước đây. Đánh dấu trang này trong trường hợp bạn cần nó sau này.
1. Cập nhật trình điều khiển không dây Tìm kiếm và tải xuống trình điều khiển theo cách thủ công có thể là một quá trình lâu dài, rủi ro và tẻ nhạt. Do đó, bạn có thể muốn sử dụng DriverFix , một công cụ tuyệt vời tự động tải xuống và cài đặt các trình điều khiển cần thiết.
Tìm kiếm và tải xuống trình điều khiển theo cách thủ công có thể là một quá trình lâu dài, rủi ro và tẻ nhạt. Do đó, bạn có thể muốn sử dụng DriverFix , một công cụ tuyệt vời tự động tải xuống và cài đặt các trình điều khiển cần thiết.
Sau một số thử nghiệm, nhóm của chúng tôi kết luận rằng đây là giải pháp tự động hóa tốt nhất, không phức tạp.
Nó cực kỳ dễ sử dụng nhưng bạn có thể tự đánh giá điều đó. Bắt đầu bằng cách tải xuống và cài đặt DriverFix , sau đó chỉ cần khởi động chương trình.
Phần mềm không cần bất kỳ lệnh nào vì nó sẽ bắt đầu quét tự động hệ thống của bạn, tìm kiếm các trình điều khiển bị thiếu hoặc có vấn đề.
Sau quá trình ngắn này, bạn sẽ nhận được danh sách các trình điều khiển được đề xuất để cài đặt.
 Tất cả những gì còn lại bây giờ là cài đặt chúng riêng lẻ hoặc toàn bộ, bằng cách chọn hộp Chọn tất cả từ trong Trung tâm cập nhật.
Tất cả những gì còn lại bây giờ là cài đặt chúng riêng lẻ hoặc toàn bộ, bằng cách chọn hộp Chọn tất cả từ trong Trung tâm cập nhật.
Tất nhiên, sẽ dễ dàng hơn để cài đặt tất cả chúng cùng nhau nhưng nếu bạn có bất kỳ lý do nào không nên, bạn vẫn có thể chọn một hoặc một số bằng cách chọn hộp tương ứng ở bên trái tên của chúng.
Các nút cài đặt nằm ở bên phải, sau cột Thông tin.

DriverFix
Kết nối Internet của bạn sẽ ổn sau khi cập nhật trình điều khiển mạng bằng DriverFix. Tất cả đều nhanh chóng và tự động! Dùng thử miễn phí Truy cập trang webCài đặt trình điều khiển theo cách thủ công
 Chúng tôi đã bắt đầu với cách dễ dàng và thoải mái nhưng bạn cũng có thể cài đặt trình điều khiển theo cách cũ, bằng cách sử dụng Trình quản lý thiết bị .
Chúng tôi đã bắt đầu với cách dễ dàng và thoải mái nhưng bạn cũng có thể cài đặt trình điều khiển theo cách cũ, bằng cách sử dụng Trình quản lý thiết bị .
Mở Trình quản lý thiết bị, tìm bộ điều hợp mạng của bạn, nhấp chuột phải vào nó và chọn Cập nhật trình điều khiển . Tiếp theo, nhấp vào Tìm kiếm trình điều khiển tự động và xem hệ thống có tìm thấy trình điều khiển mới hay không.
Ngoài ra còn có tùy chọn truy cập trang web của nhà sản xuất bộ điều hợp mạng, xác định vị trí thiết bị của bạn và tải xuống trình điều khiển mới nhất cho thiết bị.
Bạn cũng có thể thử cài đặt trình điều khiển bằng đĩa CD mà bạn có với bộ điều hợp không dây của mình. Cài đặt trình điều khiển từ đĩa CD là một giải pháp tuyệt vời nếu bạn không có kết nối Internet.
Tuy nhiên, hãy nhớ rằng những trình điều khiển đó có thể không phải là trình điều khiển mới nhất.
2. Chuyển sang kết nối có dây
 Sử dụng kết nối có dây trên máy tính xách tay thực sự giết chết sự rung cảm. Tuy nhiên, nếu bạn không thể kết nối với mạng WiFi, bạn thực sự không có lựa chọn nào khác, ít nhất là cho đến khi sự cố được giải quyết.
Sử dụng kết nối có dây trên máy tính xách tay thực sự giết chết sự rung cảm. Tuy nhiên, nếu bạn không thể kết nối với mạng WiFi, bạn thực sự không có lựa chọn nào khác, ít nhất là cho đến khi sự cố được giải quyết.
Vì vậy, hãy kết nối máy tính xách tay của bạn với bộ định tuyến bằng cáp LAN. Nếu kết nối WiFi là vấn đề duy nhất, bạn nên kết nối với internet mà không gặp bất kỳ sự cố nào.
Ngoài ra, vì một số giải pháp sắp tới yêu cầu kết nối Internet, chúng tôi khuyên bạn nên giữ cáp LAN đó bên mình cho đến khi chúng tôi tìm ra giải pháp thích hợp.
Nếu bạn vẫn không thể kết nối Internet, mặc dù bạn đang sử dụng kết nối có dây, thì bộ định tuyến của bạn đã xảy ra lỗi. Trong trường hợp này, chúng tôi khuyên bạn nên xem bài viết này.
3. Gỡ bỏ phần mềm chống vi-rút của bạn
Phần mềm chống vi-rút rất quan trọng đối với sự an toàn trực tuyến của bạn. Thật không may, một số chương trình chống vi-rút có thể can thiệp vào kết nối không dây của bạn và gây ra Sự cố với bộ điều hợp không dây hoặc lỗi điểm truy cập .
Để khắc phục sự cố này, bạn cần tạm thời vô hiệu hóa hoặc xóa tất cả các công cụ chống vi-rút của bên thứ ba khỏi PC của mình. Người dùng đã báo cáo rằng McAfee đang gây ra sự cố này.
Nếu đó là nguyên nhân, chúng tôi thực sự khuyên bạn nên chuyển sang giải pháp chống vi-rút tốt hơn, đáng tin cậy hơn như Bitdefender Antivirus Plus .
Đó là một giải pháp từng đoạt giải thưởng và các sản phẩm Bitdefender được cài đặt trên hơn 500 triệu hệ thống trên toàn cầu để bạn biết rằng mình đang giao dịch với một sản phẩm chuyên nghiệp, đáng tin cậy.
Bitdefender Antivirus Plus cũng bao gồm giải pháp VPN chuyên dụng và trình duyệt thanh toán an toàn giúp đưa tất cả các giao dịch trực tuyến của bạn vào vùng an toàn.

Bitdefender Antivirus Plus
Bitdefender không can thiệp vào bất kỳ phần mềm nào khác của bạn và nó mang đến các giải pháp bảo mật hàng đầu cho PC của bạn. $ 74,99 / năm Tải xuống ngay bây giờPhần mềm độc hại, các tập lệnh và bot khác nhau có thể gây ra nhiều sự cố mạng . Bạn có thể đảm bảo an toàn cho mình bằng cách cài đặt Cyberghost (giảm giá 77%) , một công ty hàng đầu trong thị trường VPN. Nó bảo vệ PC của bạn khỏi các cuộc tấn công khi duyệt web, che địa chỉ IP của bạn và chặn tất cả các truy cập không mong muốn.
4. Xóa cấu hình không dây của bạn
- Gõ cmd trong Windows Search và nhấn vào Run as administrator để mở Command Prompt .
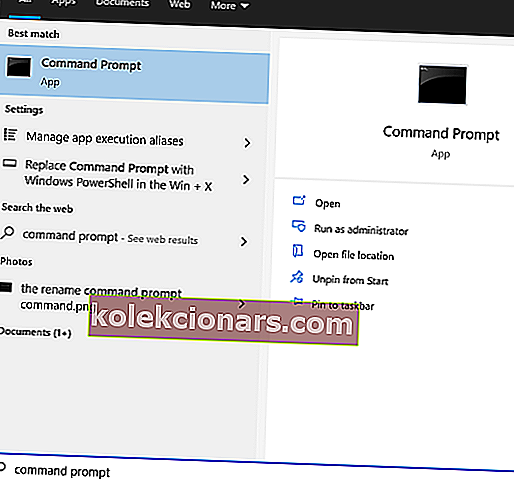
- Nhập lệnh sau và nhấn Enter ( thay thế WirelessProfileName bằng tên thực của kết nối không dây của bạn ):
netsh wlan delete profile name="WirelessProfileName"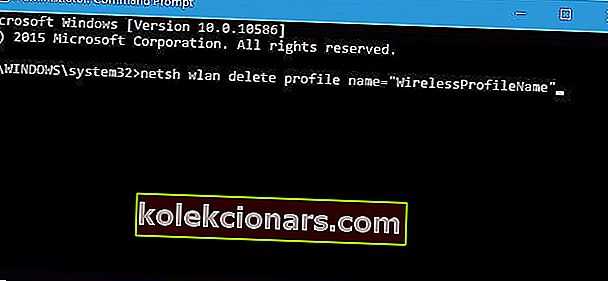
- Kết nối lại và định cấu hình lại mạng để khắc phục sự cố bộ điều hợp không dây.
Mạng WiFi không hiển thị trên máy tính xách tay của bạn? Khắc phục sự cố bằng hướng dẫn chuyên gia này
5. Kiểm tra xem mật khẩu của bạn có đúng không
 Bạn phải luôn bảo vệ mạng Wi-Fi của mình bằng mật khẩu. Đôi khi, bạn có thể vô tình nhập sai mật khẩu trong khi cố gắng kết nối với mạng không dây.
Bạn phải luôn bảo vệ mạng Wi-Fi của mình bằng mật khẩu. Đôi khi, bạn có thể vô tình nhập sai mật khẩu trong khi cố gắng kết nối với mạng không dây.
Để khắc phục sự cố này, hãy ngắt kết nối khỏi mạng của bạn và kết nối lại, nhưng hãy đảm bảo rằng mật khẩu của bạn là chính xác.
Người dùng đã báo cáo rằng trong một số trường hợp hiếm hoi, bàn phím của bạn có thể nhập các ký tự khác nhau, đặc biệt nếu bạn sử dụng các ngôn ngữ nhập liệu khác nhau trên PC của mình. Do đó, hãy nhớ kiểm tra kỹ mật khẩu của bạn.
Ngoài ra, bạn có thể sử dụng trình quản lý mật khẩu từ danh sách này để ghi nhớ tất cả các mật khẩu của mình.
6. Sử dụng Command Prompt

- Khởi động Command Prompt với tư cách quản trị viên.
- Nhập các dòng sau:
- thiết lập lại netsh winock
- thiết lập lại netsh int ip
- ipconfig / phát hành
- ipconfig / gia hạn
- ipconfig / flushdns
7. Kiểm tra xem bộ điều hợp không dây của bạn có bị tắt không
- Nhấn Windows Key + X và chọn Trình quản lý Thiết bị từ danh sách các tùy chọn.
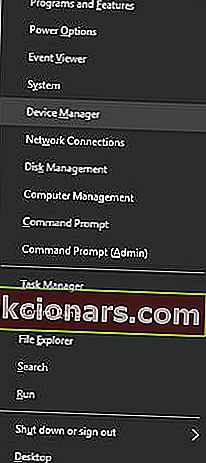
- Tìm bộ điều hợp không dây của bạn và nhấp đúp vào nó để mở các thuộc tính của nó.
- Chuyển đến tab Trình điều khiển và tìm nút Bật . Nếu bạn không thấy nút Bật , điều đó có nghĩa là thiết bị của bạn đã được bật và hoạt động.
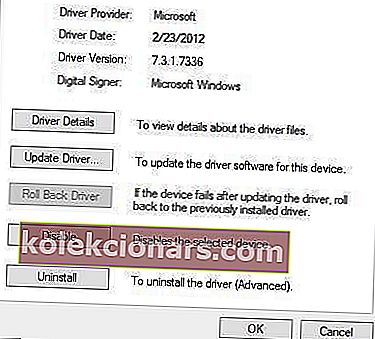
8. Thay đổi tên và mật khẩu cho kết nối Wi-Fi của bạn
 Theo người dùng, bạn có thể khắc phục sự cố này đơn giản bằng cách thay đổi tên và mật khẩu của mạng không dây của mình.
Theo người dùng, bạn có thể khắc phục sự cố này đơn giản bằng cách thay đổi tên và mật khẩu của mạng không dây của mình.
Đây là một thủ tục khá đơn giản. Nếu bạn không biết cách thực hiện, hãy xem hướng dẫn sử dụng bộ định tuyến để biết chi tiết.
9. Đặt lại bộ định tuyến của bạn
 Lỗi này có thể do cấu hình bộ định tuyến không đúng. Theo người dùng, bạn có thể khắc phục sự cố này bằng cách đặt lại bộ định tuyến của mình.
Lỗi này có thể do cấu hình bộ định tuyến không đúng. Theo người dùng, bạn có thể khắc phục sự cố này bằng cách đặt lại bộ định tuyến của mình.
Để làm điều đó, chỉ cần nhấn nút đặt lại trên bộ định tuyến của bạn hoặc mở cài đặt bộ định tuyến và chọn tùy chọn đặt lại.
Trước khi đặt lại bộ định tuyến, bạn có thể muốn lưu và xuất cấu hình của mình để không phải nhập theo cách thủ công.
Để biết thêm thông tin về cách đặt lại bộ định tuyến hoặc cách xuất cấu hình bộ định tuyến của bạn, hãy nhớ xem hướng dẫn sử dụng bộ định tuyến của bạn.
Bạn không biết cách cấu hình bộ định tuyến của mình? Chúng tôi có một danh sách với phần mềm tốt nhất cho điều đó
10. Kiểm tra các bản cập nhật Windows
 Microsoft hợp tác với nhiều nhà sản xuất phần cứng. Do đó, rất có thể bạn sẽ nhận được bản cập nhật bộ điều hợp không dây của mình thông qua Windows Update.
Microsoft hợp tác với nhiều nhà sản xuất phần cứng. Do đó, rất có thể bạn sẽ nhận được bản cập nhật bộ điều hợp không dây của mình thông qua Windows Update.
Vì vậy, hãy kết nối cáp LAN đó và kiểm tra các bản cập nhật. Trong trường hợp có bản cập nhật mới cho bộ định tuyến của bạn, hệ thống sẽ tự động cài đặt nó
Các lỗi mạng phổ biến khác trên Windows 10
 Đây không phải là vấn đề duy nhất trong Windows 10 khi nói đến kết nối Internet. Bạn có thể đã gặp những cái tương tự khác và chúng tôi có giải pháp cho khá nhiều trong số đó:
Đây không phải là vấn đề duy nhất trong Windows 10 khi nói đến kết nối Internet. Bạn có thể đã gặp những cái tương tự khác và chúng tôi có giải pháp cho khá nhiều trong số đó:
- Sự cố bộ điều hợp màn hình không dây của Microsoft trong Windows 10
- Sự cố bộ điều hợp không dây Netgear
- Sự cố kết nối bộ điều hợp màn hình không dây sau khi cập nhật Windows 10 v1709
- Sự cố về phạm vi Wi-Fi (do bộ điều hợp không dây) trong Windows 10
Lưu ý: Các giải pháp này không chỉ dành cho PC chạy Windows 10. Bạn có thể thử chúng cho Windows 8 và 8.1.
Hãy cho chúng tôi biết trong phần bình luận cái nào phù hợp với bạn. Chúng tôi sẽ rất vui khi được giới thiệu họ ngay từ đầu.
Lưu ý của biên tập viên: Bài đăng này ban đầu được xuất bản vào tháng 4 năm 2019 và đã được sửa đổi và cập nhật vào tháng 9 năm 2020 để tạo sự mới mẻ, chính xác và toàn diện.