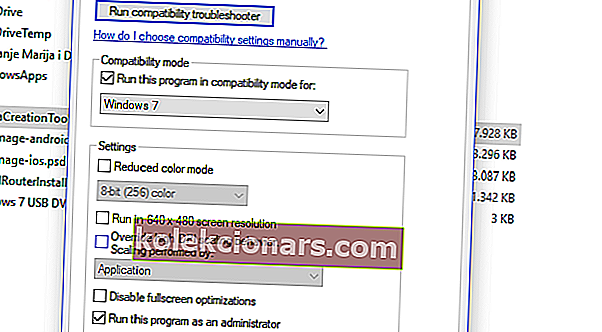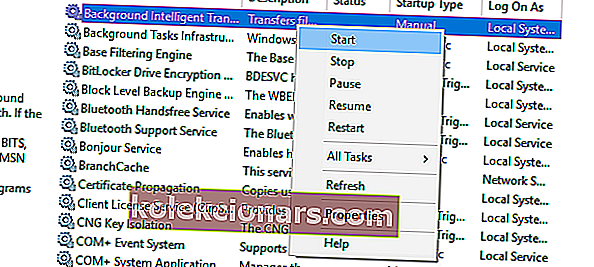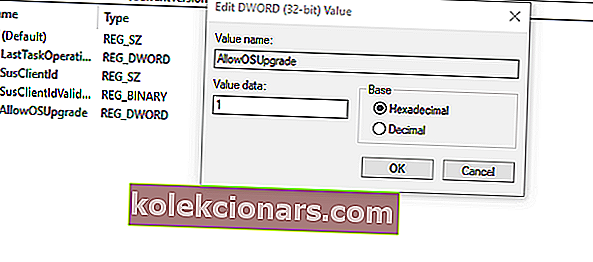Việc phân phối phần mềm ngày nay chủ yếu là kỹ thuật số và thậm chí Microsoft đã thay đổi cách tiếp cận của họ với Windows 10. Tuy nhiên, Windows 10 Media Creation Tool, công cụ tốt nhất cho công việc, không hoàn hảo như người ta tưởng tượng. Đôi khi, nó nhắc người dùng với thông báo " Đã xảy ra sự cố khi chạy công cụ này " trong Windows 10.
Lỗi này chủ yếu là theo sau bởi mã lỗi chữ và số khác nhau. Vì lỗi này xuất hiện trong nhiều phân đoạn khác nhau, không có giải pháp duy nhất để giải quyết nó. Giải pháp phụ thuộc vào các yếu tố khác nhau, như phiên bản Windows, kiến trúc, kích thước flash USB, v.v.
Vì mục đích đó, chúng tôi đã chuẩn bị một danh sách các giải pháp khả thi sẽ giúp bạn giải quyết vấn đề với công cụ tiện lợi này. Nếu bạn gặp khó khăn trong khi nâng cấp, cập nhật hoặc tạo phương tiện có thể khởi động thông qua Công cụ tạo phương tiện, hãy đảm bảo kiểm tra các giải pháp phù hợp bên dưới.
Đã xảy ra sự cố khi chạy công cụ này: 6 bước để khắc phục lỗi này
- Chạy công cụ Windows Media Creation với tư cách Quản trị viên
- Tắt phần mềm chống vi-rút của bạn
- Thử PC khác và kiểm tra dung lượng lưu trữ
- Kiểm tra cập nhật
- Tinh chỉnh Registry
- Thay vào đó, hãy thử một công cụ Tạo phương tiện của bên thứ ba
Giải pháp 1 - Chạy công cụ Windows Media Creation với tư cách Quản trị viên
Một số chương trình cần có quyền đặc biệt để truy cập và thay đổi các cài đặt liên quan đến hệ thống. Bây giờ, mặc dù Công cụ tạo phương tiện được cung cấp bởi Microsoft, nhưng chỉ cần một cú nhấp đúp chuột đơn giản sẽ không đủ. Đặc biệt là trên các phiên bản Windows cũ hơn.
Để tránh lỗi xảy ra, hãy đảm bảo chạy Công cụ tạo phương tiện với tư cách quản trị viên. Hơn nữa, nếu bạn muốn sử dụng Media Creation Tool để nâng cấp từ Windows 7 hoặc 8.1, bạn nên thử thay đổi chế độ tương thích.
Nếu bạn không chắc chắn về cách thực hiện, hãy làm theo các bước bên dưới một cách chặt chẽ và chúng ta nên thực hiện:
- Tải xuống tệp cài đặt Media Creation Tool .
- Nhấp chuột phải vào tệp thiết lập và mở Thuộc tính .
- Trong tab Tương thích , chọn "Chạy chương trình này ở chế độ tương thích" .
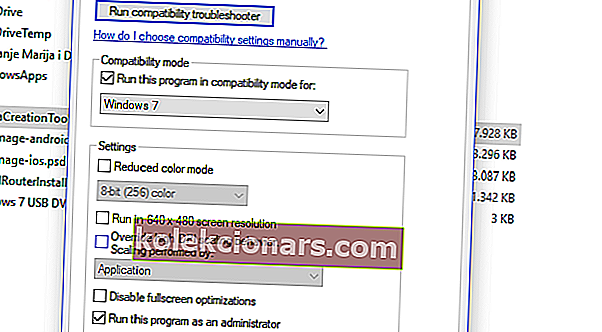
- Từ menu thả xuống, chọn Windows 7 .
- Bây giờ, hãy chọn hộp "Chạy chương trình này với tư cách quản trị viên" .
- Xác nhận các thay đổi và chạy lại Media Creation Tool .
Trong trường hợp sự cố vẫn tiếp diễn và có lỗi lặp lại mỗi khi bạn khởi động Công cụ tạo phương tiện, hãy đảm bảo xem các bước bổ sung được trình bày bên dưới.
Giải pháp 2 - Vô hiệu hóa phần mềm chống vi-rút của bạn
Mối quan hệ yêu-ghét giữa Windows 10 và các giải pháp chống vi-rút của bên thứ ba được ghi nhận đầy đủ. Cụ thể, khi Windows Defender phát triển về sức mạnh và khả năng, nhu cầu về các lựa chọn thay thế của bên thứ ba đang giảm dần.
Hơn nữa, một số giải pháp chống phần mềm độc hại không được tối ưu hóa cho Windows 10 xung quanh và chúng có thể, bên cạnh một số phát hiện sai, chặn một số tính năng của Windows. Trong trường hợp này, Windows Media Creation Tool và các quy trình liên quan đến cập nhật.
Về cơ bản, bạn sẽ không mất phí gì để vô hiệu hóa chương trình chống vi-rút tạm thời cho đến khi Công cụ tạo phương tiện hoàn tất. Tuy nhiên, đừng quên kích hoạt nó sau này.
Việc thiếu bảo vệ thời gian thực trong thời gian dài là một trách nhiệm khá lớn. Hơn nữa, một số người dùng đã giải quyết sự cố chỉ bằng cách gỡ cài đặt hoàn toàn chương trình chống vi-rút. Chúng tôi sẽ để đó là phương sách cuối cùng vì đây là một hoạt động kéo dài và đầy rủi ro.
9 phần mềm chống vi-rút tốt nhất có mã hóa để bảo mật dữ liệu của bạn trong năm 2019
Giải pháp 3 - Thử PC khác và kiểm tra dung lượng lưu trữ
Trong trường hợp bạn có nhiều PC ở nhà hoặc tại văn phòng và chiếc đầu tiên từ chối tuân thủ, chỉ cần thử một chiếc khác. Người dùng đã báo cáo rằng nhiều lỗi sau đó là vấn đề "Đã xảy ra sự cố khi chạy công cụ này", xuất hiện trên các máy tính không chạy Windows 10. Có nghĩa là Media Creation Tool hoạt động tốt nhất trong Windows 10.
Vì vậy, nếu bạn có PC thay thế, hãy đảm bảo sử dụng nó để tạo USB hoặc tệp ISO có thể khởi động. Ngoài ra, chúng tôi khuyên bạn nên sử dụng USB có ít nhất 6 GB dung lượng lưu trữ.
Mặc dù thiết lập Windows 10 chính chiếm khoảng 4 GB, nhưng kích thước này sẽ không đủ cho các bản cập nhật. Ngoài ra, nếu bạn đang sử dụng Media Creation Tool để cập nhật Windows 10 của mình lên phiên bản mới nhất, hãy đảm bảo rằng bạn có đủ dung lượng trong phân vùng hệ thống (hầu hết thời gian là C :,).
Cuối cùng, một số người dùng đã tìm cách khắc phục sự cố bằng cách định dạng thanh flash USB thành định dạng NTFS thay vì FAT32. Sau đó, có vẻ như Công cụ tạo phương tiện đã hoạt động tốt.
Giải pháp 4 - Kiểm tra các bản cập nhật
Nhiều người dùng chuyển sang Media Creation Tool khi họ muốn tăng tốc nâng cấp lên một bản dựng lớn. Bây giờ, công cụ này, giống như tính năng Windows Update, sử dụng các dịch vụ liên quan đến cập nhật và nó phụ thuộc nhiều vào hiệu suất của chúng. Các dịch vụ như BITS là vô cùng quan trọng, ngay cả đối với một ứng dụng không phải gốc như Media Creation Tool.
Vì vậy, những gì bạn cần làm là đảm bảo rằng tất cả các dịch vụ liên quan đến cập nhật đang chạy. Các hướng dẫn này sẽ chỉ cho bạn nơi để xem và phải làm gì với các dịch vụ cập nhật:
- Trong thanh Tìm kiếm của Windows, nhập services.msc và mở Dịch vụ .
- Tìm các dịch vụ này trong danh sách và đảm bảo rằng chúng đang chạy:
- Dịch vụ truyền tải thông minh trong nền (BITS)
- Người phục vụ
- IKE và AuthIP Mô-đun khóa IPsec
- Trình trợ giúp TCP / IP NetBIOS
- Máy trạm
- Windows Update hoặc Cập nhật tự động
- Nếu bất kỳ dịch vụ nào trong số đó bị dừng, hãy nhấp chuột phải và chọn Bắt đầu cho từng dịch vụ riêng lẻ.
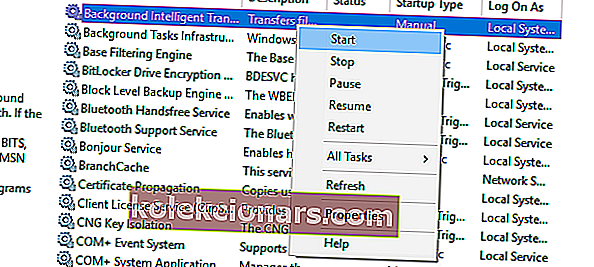
- Khởi động lại Công cụ tạo phương tiện và tìm kiếm các thay đổi.
Cách giải quyết này có thể vừa đủ để giúp bạn giải tỏa lỗi "Đã xảy ra sự cố khi chạy công cụ này", nhưng có vẻ như không phải lúc nào cũng vậy. Để khắc phục sự cố thêm, bạn cần liên hệ với sổ đăng ký.
- ĐỌC CŨNG ĐƯỢC: Khắc phục: Chúng tôi không thể kết nối với dịch vụ cập nhật lỗi Windows 10
Giải pháp 5 - Tinh chỉnh Registry
Cơ quan đăng ký là nơi nguy hiểm cho người mới và bạn không nên đi lang thang và tự mình thay đổi các giá trị. Ít nhất, nếu bạn không tích cực về hành động của mình. Và hầu hết mọi người đều không cho đến khi sự cố hệ thống nghiêm trọng xảy ra và địa ngục bị phá vỡ.
Bây giờ, bỏ chuyện cười sang một bên, có một số thứ bạn có thể và nên thay đổi trong Registry để có thể giải quyết các vấn đề cập nhật với Media Creation Tool. Tất nhiên, trước khi bắt đầu, chúng tôi khuyên bạn nên sao lưu sổ đăng ký của mình và sau đó chuyển sang phần tinh chỉnh.
Thực hiện theo các hướng dẫn bên dưới để thực hiện các thay đổi đăng ký nhất định:
- Trong thanh Tìm kiếm của Windows, nhập regedit và mở Registry Editor.
- Chọn Tệp trong thanh Trình đơn và nhấp vào Xuất .
- Xuất sổ đăng ký của bạn để sao lưu nó.
- Bây giờ, hãy làm theo con đường này:
- HKEY_LOCAL_MACHINE \ SOFTWARE \ Microsoft \ Windows \ Phiên bản hiện tại \ WindowsUpdate \ OSUpgrade
- Nhấp chuột phải vào không gian trống và chọn New> DWORD . Đặt tên cho dword mới là AllowOSUpgrade và đặt giá trị của nó thành 1 .
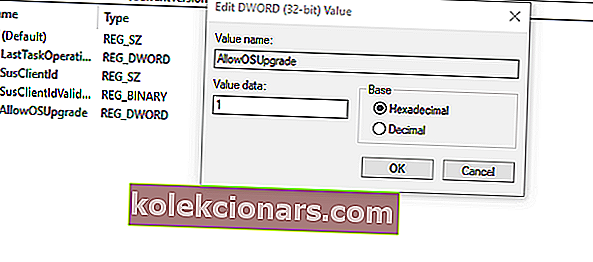
- Khởi động lại PC của bạn.
- ĐỌC CŨNG ĐƯỢC: Không thể truy cập Registry Editor trong Windows 10 [FIX]
Giải pháp 6 - Hãy thử một công cụ của bên thứ ba để thay thế
Cuối cùng, nếu bạn đang sở hữu tệp ISO Windows 10, nhưng bạn không thể sử dụng Công cụ tạo phương tiện để tạo phương tiện có thể khởi động, luôn có một giải pháp thay thế.
Hầu hết người dùng sẽ ngay lập tức chuyển sang Rufus, một công cụ nhỏ, di động của bên thứ ba. Với nó, bạn sẽ có thể tạo một USB phương tiện có thể khởi động và tránh các lỗi nói trên với Media Creation Tool. Bạn có thể tìm và tải xuống Rufus bằng cách nhấp vào liên kết này.
Với bước này, chúng ta có thể kết thúc bài viết này. Trong trường hợp bạn có câu hỏi hoặc giải pháp thay thế liên quan đến lỗi Công cụ tạo phương tiện, rất vui được chia sẻ chúng với chúng tôi trong phần nhận xét bên dưới.
Ghi chú của người biên tập: Bài đăng này ban đầu được xuất bản vào tháng 9 năm 2017 và kể từ đó đã được cải tiến và cập nhật hoàn toàn để có độ mới, độ chính xác và tính toàn diện