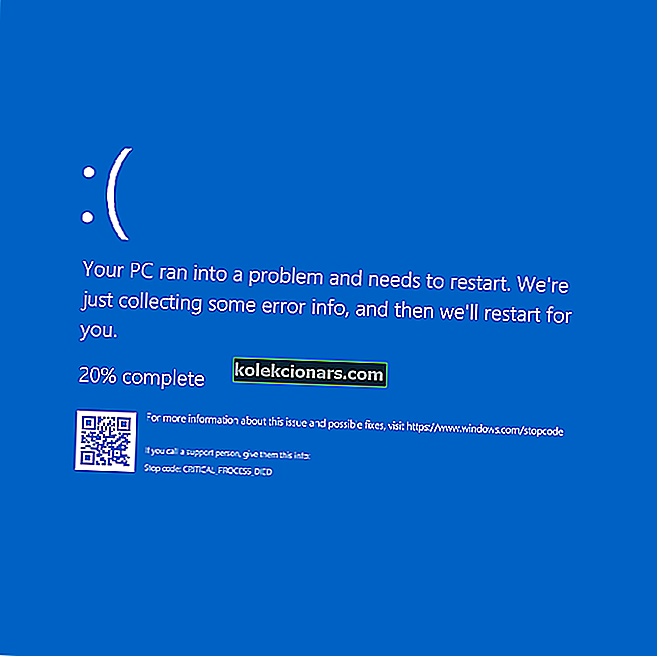- Nếu việc khởi động hệ điều hành của bạn dường như kéo dài mãi mãi, bạn có thể muốn thực hiện hành động.
- Bắt đầu bằng cách quản lý các ứng dụng khởi động của bạn để bạn chỉ giữ lại những ứng dụng bạn cần. Đây là cách xóa nhanh các chương trình khỏi Khởi động.
- Xem thêm các bản sửa lỗi hữu ích trên Hướng dẫn Windows 10 của chúng tôi.
- Đừng ngại khám phá Trung tâm hướng dẫn cũng như để biết thêm các thủ thuật và mẹo công nghệ.

Có mất nhiều thời gian để khởi động hệ điều hành của bạn không? Có thể quá trình khởi động kéo dài vì có nhiều ứng dụng tải khi khởi động.
Có các công cụ khác nhau để quản lý các ứng dụng khởi động. Nó có thể được thực hiện thông qua Startup Manager, Task Manager, Explorer hoặc Registry editor. Dưới đây, bạn có thể tìm thấy một số phương pháp sẽ hướng dẫn bạn trong quá trình thêm hoặc xóa các ứng dụng khởi động.
Bạn cũng có thể tìm hiểu cách bật hoặc tắt các ứng dụng khác nhau.

Hướng dẫn Windows 10 để loại bỏ các chương trình khởi động
- Nhấp chuột phải vào không gian trống trên Thanh tác vụ.
- Một cái cửa sổ mới sẽ bật lên. Kéo con trỏ chuột của bạn vào tính năng Task Manager và nhấp chuột trái vào nó.
- Các Task Manager cửa sổ sẽ mở ra. Nhấp chuột trái vào tab Khởi động .
Lưu ý: Bạn có thể điều hướng trực tiếp trên tab Startup bằng cách nhấn tổ hợp phím: Win + R và nhập lệnh sau: taskmgr / 0 / startup .
- Trong tab Khởi động , bạn có thể quan sát danh sách các ứng dụng đang khởi động cùng Windows;
- Tắt ứng dụng khởi động: Ngăn bất kỳ ứng dụng nào trong danh sách khởi động cùng hệ điều hành của bạn. Nhấp chuột phải vào nó và chọn từ menu, tính năng Tắt .
- Bật ứng dụng khởi động: Nhấp chuột phải vào ứng dụng (từ danh sách khởi động) và chọn tính năng Bật từ menu . Trong trường hợp này, ứng dụng sẽ khởi động cùng Hệ điều hành.
1. Sử dụng File Explorer
- Nhấn tổ hợp phím Win + R.
- Nhập lệnh sau: shell: Startup và nhấn phím Enter .
Lưu ý: Nếu bạn muốn thêm hoặc xóa ứng dụng khởi động cho tất cả người dùng , bạn cần nhập lệnh sau: shell: Common Startup .
- Một cửa sổ Khởi động sẽ mở ra. Tìm tệp thực thi ứng dụng cần tải khi Windows khởi động.
- Tạo lối tắt của ứng dụng này. Sao chép và dán nó vào cửa sổ Khởi động . Đây là cách để thêm ứng dụng khởi động trong Windows 10.
- Để xóa ứng dụng, hãy xóa lối tắt khỏi thư mục Khởi động .
2. Sử dụng sổ đăng ký
- Nhấn tổ hợp phím Win + R.
- Nhập lệnh sau: regedit không có dấu ngoặc kép và nhấn phím Enter .
- Điều hướng đến đường dẫn sau hoặc khóa đăng ký:
HKEY_CURRENT_USER\Software\Microsoft\Windows\CurrentVersion\Run - Trong cột tên, bạn có thể tìm thấy ứng dụng tự động khởi động khi Windows khởi động.
- Xóa ứng dụng khỏi Khởi động:
- Nhấp chuột phải vào tên ứng dụng và chọn Xóa tính năng.
- Thêm ứng dụng trong Khởi động:
- Nhấp chuột phải vào cửa sổ Registry Editor và chọn Tính năng mới -> Giá trị chuỗi .
- Thêm tên giá trị (tên của ứng dụng).
- Thêm dữ liệu giá trị: nhập đường dẫn đầy đủ đến tệp thực thi (* .exe) của ứng dụng mà bạn muốn chạy khi khởi động.
Tìm kiếm Thư mục Khởi động Windows 10? Kiểm tra hướng dẫn tuyệt vời này sẽ chỉ cho bạn vị trí của nó ngay lập tức.
3. Sử dụng Trình chỉnh sửa chính sách nhóm
Nếu bạn muốn thêm ứng dụng vào khởi động, bạn có thể làm như vậy bằng Trình chỉnh sửa chính sách nhóm. Chúng tôi phải đề cập rằng công cụ này không có sẵn trong phiên bản Home của Windows, nhưng nếu bạn đang sử dụng phiên bản Pro hoặc Enterprise, công cụ này sẽ có sẵn cho bạn.
Để thêm một ứng dụng vào khởi động bằng Group Policy Editor, hãy làm như sau:
- Nhấn phím Windows + R và nhập gpedit.msc . Nhấn Enter hoặc nhấp vào OK .
- Khi Group Policy Editor mở ra, trong ngăn bên trái, hãy điều hướng đến Cấu hình người dùng> Cài đặt Windows> Tập lệnh (Đăng nhập / Logoff) . Bây giờ trong khung bên phải, nhấp đúp vào Đăng nhập .
- Cửa sổ Logon Properties sẽ xuất hiện. Bấm vào nút Thêm .
- Khi cửa sổ Thêm tập lệnh mở ra, hãy nhấp vào nút Duyệt qua .
- Chọn ứng dụng bạn muốn bắt đầu. Sau khi làm điều đó, nhấp vào OK .
- Bây giờ nhấp vào Áp dụng và OK để lưu thay đổi. Sau khi lưu các thay đổi, hãy khởi động lại PC của bạn và kiểm tra xem ứng dụng có tự động khởi động cùng Windows hay không.
Đây là một phương pháp đơn giản, nhưng để sử dụng nó, bạn cần phải có phiên bản Pro hoặc Enterprise của Windows. Nếu bạn là người dùng Home, bạn sẽ phải tìm một giải pháp khác.
4. Sử dụng Trình lập lịch tác vụ
Windows đi kèm với một công cụ hữu ích gọi là Task Scheduler. Sử dụng công cụ này, bạn có thể đặt các ứng dụng nhất định khởi động tại một thời điểm cụ thể, nhưng bạn cũng có thể sử dụng nó để thêm các ứng dụng khởi động.
Công cụ này tương đối đơn giản để sử dụng và bạn có thể tạo các ứng dụng khởi động bằng cách làm theo các bước sau:
- Nhấn phím Windows + R và nhập taskchd.msc . Nhấn Enter hoặc nhấp vào OK .
- Khi Trình lập lịch tác vụ khởi động, trong ngăn bên phải, hãy nhấp vào Tạo tác vụ .
- Cửa sổ Create Task sẽ xuất hiện. Nhập tên nhiệm vụ của bạn và chọn tùy chọn Chạy với đặc quyền cao nhất . Trong trường Định cấu hình cho, chọn Windows 10 .
- Chuyển đến tab Kích hoạt và nhấp vào nút Mới .
- Khi cửa sổ Trình kích hoạt mới mở ra, hãy đặt Bắt đầu tác vụ thành Lúc đăng nhập . Nếu muốn, bạn có thể đặt tác vụ này chỉ chạy cho một người dùng cụ thể hoặc cho tất cả người dùng trên PC. Nếu cần, bạn thậm chí có thể trì hoãn và lặp lại nhiệm vụ. Sau khi chọn cài đặt của bạn, hãy nhấp vào OK .
- Điều hướng đến tab Hành động và nhấp vào Mới .
- Đặt Hành động để Bắt đầu một chương trình và nhấp vào nút Duyệt qua .
- Chọn ứng dụng mong muốn và nhấp vào OK .
- Bấm OK lần nữa để lưu tác vụ của bạn.
Sau khi làm điều đó, ứng dụng mong muốn sẽ tự động khởi động mọi lúc với Windows. Task Scheduler là một công cụ mạnh mẽ và nó cho phép bạn định cấu hình các tác vụ của mình theo bất kỳ cách nào bạn muốn.
Phương pháp này hoàn hảo cho người dùng nâng cao muốn có toàn quyền kiểm soát các tác vụ và ứng dụng khởi động của họ. Ngay cả khi bạn là người dùng cơ bản, bạn sẽ có thể thêm các ứng dụng vào khởi động bằng cách sử dụng giải pháp này.
5. Sử dụng các công cụ chuyên dụng để quản lý các chương trình Khởi động
Nếu các giải pháp trước đây có vẻ hơi phức tạp đối với bạn, bạn có thể cần thứ gì đó thân thiện với người dùng hơn. Cách đây không lâu, chúng tôi đã đề cập đến các ứng dụng tốt nhất để quản lý các mục khởi động và trong khi hầu hết các ứng dụng này cho phép bạn tắt hoặc xóa các mục khởi động, một số ứng dụng trong số chúng có khả năng thêm ứng dụng mới vào khởi động.
Hầu hết các ứng dụng này đều miễn phí và sử dụng tương đối đơn giản, vì vậy chúng tôi khuyên bạn nên xem chúng nếu bạn đang tìm kiếm một cách thân thiện với người dùng để thêm các mục khởi động.
6. Kiểm tra cấu hình chương trình
Cách đơn giản nhất để thêm một chương trình vào khởi động (hoặc xóa các chương trình khởi động) là kiểm tra cấu hình của nó. Hầu hết các ứng dụng có thể khởi động tự động với Windows và để làm điều đó, bạn chỉ cần kiểm tra cài đặt của chúng.
Bây giờ bạn chỉ cần tìm bắt đầu với Windows hoặc tùy chọn tương tự và kiểm tra nó. Sau khi làm điều đó, ứng dụng sẽ tự động khởi động ngay khi Windows khởi động.
Như bạn có thể thấy, đây là một phương pháp đơn giản nhưng nó yêu cầu bạn kiểm tra và thay đổi cài đặt riêng cho tất cả các ứng dụng mà bạn muốn thêm vào khởi động.
Hãy nhớ rằng một số ứng dụng thậm chí không hỗ trợ tùy chọn khởi động, vì vậy phương pháp này sẽ không hoạt động đối với chúng.
Vậy là xong, một số phương pháp nhanh chóng và đơn giản sẽ cho phép bạn quản lý các ứng dụng khởi động. Bạn xử lý các ứng dụng khởi động như thế nào? Chia sẻ kinh nghiệm của bạn với chúng tôi bằng cách để lại bình luận bên dưới.
Câu hỏi thường gặp: Tìm hiểu thêm về cách quản lý các chương trình khởi động
- Làm cách nào để mở ứng dụng khi khởi động?
Bạn có thể thực hiện việc này một cách dễ dàng khi cài đặt (hoặc kiểm tra cài đặt của ứng dụng sau này). Hầu hết các ứng dụng đều có tùy chọn cho phép bạn đặt chúng khởi chạy mỗi khi bạn bắt đầu một phiên Windows mới.
- Làm cách nào để biết chương trình nào đang chạy khi khởi động?
Cách đơn giản nhất là xem trong Task Manager . Sau khi mở, bạn có thể chỉ cần chuyển sang tab Khởi động , nơi bạn sẽ thấy danh sách tất cả các ứng dụng hiện được thiết lập để tải khi khởi động.
- Làm cách nào để dừng dịch vụ tải khi khởi động?
Có một số cách để xóa ứng dụng khỏi khởi động và chúng tôi đã đề cập đến một số cách trong số chúng trong bài viết này (File Explorer, Task Manager, Group Policy Editor, Registry, System Configuration, CMD, v.v.). Ngoài ra còn có các công cụ chuyên dụng bạn có thể sử dụng cho công việc.
Lưu ý của người biên tập: Bài đăng này ban đầu được xuất bản vào tháng 11 năm 2014 và đã được sửa đổi và cập nhật vào tháng 5 năm 2020 để có độ mới, độ chính xác và toàn diện.