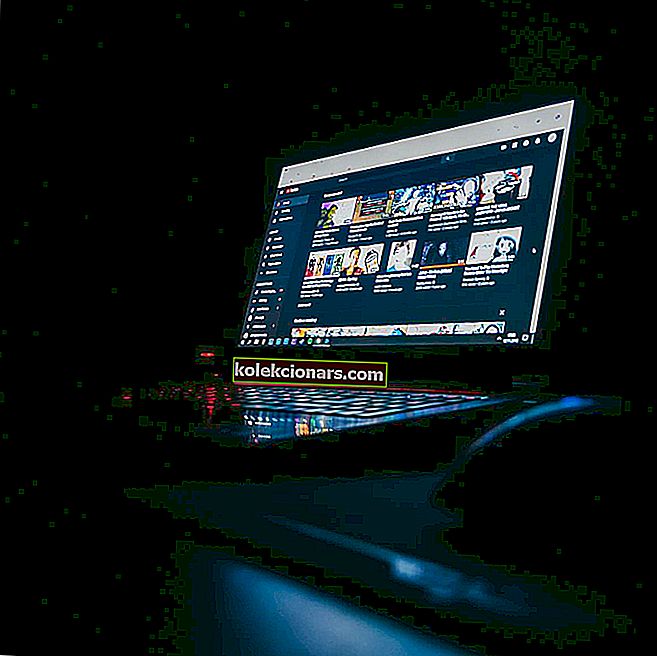- Mục đích chính của chuột là chọn và truy cập các tệp, thư mục và biểu tượng.
- Nếu bạn mất khả năng kéo và thả các mục, chỉ cần làm theo bài viết này.
- Để biết thêm hướng dẫn về phần này, hãy xem Trung tâm lỗi hệ thống của chúng tôi.
- Để biết thêm các bước khắc phục sự cố, bạn cũng nên truy cập trang 10 Lỗi WIndows của chúng tôi.

Việc di chuyển tệp hoặc thư mục hoặc thậm chí các đoạn văn và câu xung quanh khi làm việc trên máy tính là không thể khi bạn không thể kéo và thả trong Windows 10 .
Nếu bạn đang gặp sự cố với chức năng kéo và thả trên máy tính của mình, đây là 12 bản sửa lỗi nhanh mà bạn có thể sử dụng để giải quyết.
Cách khắc phục sự cố kéo và thả trên Windows 10
1. Chạy công cụ DISM
Nếu bạn không thể kéo và thả trong Windows 10, hãy chạy công cụ DISM hoặc công cụ Quản lý và phục vụ hình ảnh triển khai.
Công cụ DISM giúp sửa lỗi hư hỏng Windows khi Bản cập nhật Windows và gói dịch vụ không cài đặt được do lỗi hỏng, như nếu bạn có tệp hệ thống bị hỏng.
Dưới đây là cách chạy lệnh DISM trên PC của bạn để kiểm tra xem nó có giúp ích cho bạn khi bạn không thể kéo và thả trong Windows 10 hay không:
- Bấm Bắt đầu
- Trong hộp trường tìm kiếm, nhập CMD
- Nhấp vào Command Prompt trong danh sách kết quả tìm kiếm

- Loại DISM / Học qua mạng / Cleanup-Image / ScanHealth
- Loại DISM / Học qua mạng / Cleanup-Image / RestoreHealth
Khi quá trình sửa chữa hoàn tất, hãy khởi động lại máy tính của bạn và kiểm tra xem sự cố vẫn tiếp diễn, sau đó bạn có thể chạy quét SFC như được mô tả trong giải pháp tiếp theo.
2. Chạy quét Trình kiểm tra tệp hệ thống
Quét Trình kiểm tra Tệp Hệ thống sẽ kiểm tra hoặc quét tất cả các tệp hệ thống được bảo vệ, sau đó thay thế các phiên bản không chính xác bằng các phiên bản Microsoft chính hãng.
Đây là cách để làm điều này:
- Bấm Bắt đầu
- Chuyển đến hộp trường tìm kiếm và nhập CMD
- Nhấp chuột phải vào Command Prompt từ kết quả tìm kiếm và chọn Run as Administrator

- Gõ sfc / scannow

- Nhấn Enter
- Khởi động lại máy tính của bạn
Nếu bạn vẫn không thể kéo và thả trong Windows 10, hãy thử giải pháp tiếp theo.
Tìm hiểu mọi thứ cần biết về Trình kiểm tra tệp hệ thống từ hướng dẫn chi tiết của chúng tôi!
3. Thực hiện Khởi động sạch
Thực hiện khởi động sạch cho máy tính của bạn giúp giảm xung đột liên quan đến phần mềm có thể đưa ra nguyên nhân gốc rễ khi bạn không thể kéo và thả trong Windows 10.
Những xung đột này có thể do các ứng dụng và dịch vụ khởi động và chạy trong nền bất cứ khi nào bạn khởi động Windows bình thường.
Cách thực hiện khởi động sạch
Để thực hiện thành công khởi động sạch trên Windows 10, bạn phải đăng nhập với tư cách quản trị viên, sau đó làm theo các bước sau:
- Đi tới hộp tìm kiếm
- loại msconfig

- Chọn cấu hình hệ thống

- Tìm tab Dịch vụ

- Chọn hộp Ẩn tất cả các dịch vụ của Microsoft

- Nhấp vào Tắt tất cả
- Chuyển đến tab Khởi động

- Nhấp vào Mở Trình quản lý Tác vụ
- Đóng Trình quản lý tác vụ rồi nhấp vào Ok
- Khởi động lại máy tính của bạn
Bạn sẽ có một môi trường khởi động sạch sẽ sau khi tất cả các bước này được thực hiện cẩn thận, sau đó bạn có thể thử và kiểm tra xem bạn vẫn không thể kéo và thả trong Windows 10 hay sự cố đã biến mất.
4. Cài đặt bản cập nhật Windows
Nếu bạn kiểm tra Bản cập nhật Windows và thấy các bản cập nhật có sẵn, hãy cài đặt chúng và kiểm tra xem nó có giúp khắc phục sự cố hay không.
Làm theo các bước sau để thực hiện việc này:
- Bấm Bắt đầu
- Chuyển đến hộp trường tìm kiếm
- Nhập cập nhật
- Nhấp vào Kiểm tra bản cập nhật và cài đặt tất cả các bản cập nhật được liệt kê
 Windows sẽ ngay lập tức phát hiện cấu hình hệ thống của bạn và tải xuống cấu hình thích hợp.
Windows sẽ ngay lập tức phát hiện cấu hình hệ thống của bạn và tải xuống cấu hình thích hợp.
Windows không thể kiểm tra các bản cập nhật? Đừng lo lắng, đây là cách sửa lỗi này!
5. Đặt lại PC của bạn
Thực hiện đặt lại cho phép bạn chọn tệp bạn muốn giữ lại hoặc xóa, sau đó cài đặt lại Windows.
Đây là cách để làm điều này:
- Bấm Bắt đầu
- Mở Cài đặt

- Nhấp vào Cập nhật & Bảo mật

- Nhấp vào Khôi phục ở ngăn bên trái

- Trong Đặt lại PC này, nhấp vào Bắt đầu
- Trong màu xanh Chọn một tùy chọn màn hình, chọn Giữ các tập tin của tôi lựa chọn

Lưu ý: tất cả các tệp cá nhân của bạn sẽ bị xóa và cài đặt được đặt lại. Mọi ứng dụng bạn đã cài đặt sẽ bị xóa và chỉ những ứng dụng được cài đặt sẵn đi kèm với PC của bạn mới được cài đặt lại.
Nếu bạn vẫn không thể kéo và thả trong Windows 10, hãy thử giải pháp tiếp theo.
Lưu dữ liệu cá nhân của bạn với các công cụ sao lưu dành cho Windows!
6. Chỉnh sửa sổ đăng ký
Đây là cách thực hiện việc này, nhưng hãy cẩn thận làm theo hướng dẫn như sau:
- Bấm chuột phải vào Bắt đầu
- Chọn Chạy

- loại regedit
- Nhấn Enter
- Đi đến
HKEY_LOCAL_MACHINE\SOFTWARE\Microsoft\Windows\CurrentVersion\Policies\System
- Theo dõi khóa EnableLUA
- Nhấp chuột phải vào EnableLUA và chọn Sửa đổi

- Thay đổi giá trị từ 1 thành 0

- Nhấn OK
- Khởi động lại máy tính của bạn
Kiểm tra xem sau khi khởi động lại, sự cố đã biến mất chưa. Nếu bạn vẫn không thể kéo và thả trong Windows 10, hãy thử giải pháp tiếp theo.
Hãy khôn ngoan và chọn một trình chỉnh sửa sổ đăng ký thân thiện với người dùng hơn từ danh sách này!
7. Chạy quét toàn bộ bằng Microsoft Security Essentials
Cài đặt và chạy MSE và Windows Defender
MSE, hoặc Microsoft Security Essentials, là một chương trình loại bỏ phần mềm độc hại miễn phí do Microsoft cung cấp để bảo vệ máy tính của bạn khỏi bị lây nhiễm.
Làm theo các bước sau để sử dụng MSE và quét toàn bộ:
- Nếu bạn chưa cài đặt MSE, hãy truy cập trang web và cài đặt nó, sau đó tiến hành các bước tiếp theo
- Bấm Bắt đầu
- Nhấp vào Tất cả ứng dụng

- Mở Microsoft Security Essentials
- Chuyển đến tab Trang chủ
- Chọn Quét toàn bộ
- Nhấp vào Quét ngay
Nếu sau khi làm theo các bước này, bạn vẫn không thể kéo và thả trong Windows 10, hãy thử giải pháp tiếp theo.
Giải pháp 8: Gỡ cài đặt và cài đặt lại Hàng rào
Nếu bạn có Hàng rào trên máy tính của mình, hãy thử gỡ cài đặt và cài đặt lại bằng các bước bên dưới:
- Gỡ cài đặt hàng rào
- Xóa tất cả các tệp Stardocks trong thư mục Chương trình và Dữ liệu Chương trình bằng trình gỡ cài đặt hoặc xóa chúng
- Cài đặt lại hàng rào
- Đi tới Xem
- Bỏ chọn Tự động sắp xếp các biểu tượng và Căn chỉnh các biểu tượng thành lưới
Kiểm tra xem kéo và thả có được khôi phục hay không. Nếu bạn vẫn không thể kéo và thả trong Windows 10, hãy thử giải pháp tiếp theo.
Làm cho nhiệm vụ này dễ dàng hơn bằng cách sử dụng một công cụ gỡ cài đặt từ danh sách mới của chúng tôi!
9. Chạy trình gỡ rối Phần cứng và Thiết bị
Nếu bạn không thể kéo và thả trong Windows 10, hãy chạy trình khắc phục sự cố Phần cứng và Thiết bị để giải quyết sự cố.
Thao tác này kiểm tra các sự cố thường xảy ra và đảm bảo mọi thiết bị hoặc phần cứng mới đều được cài đặt chính xác trên máy tính của bạn.
Đây là cách thực hiện:
- Bấm chuột phải vào Bắt đầu
- Chọn Bảng điều khiển
- Chuyển đến tùy chọn Xem theo ở góc trên cùng bên phải
- Nhấp vào mũi tên thả xuống và chọn Biểu tượng lớn
- Nhấp vào Khắc phục sự cố

- Chọn phần cứng và âm thanh

- Chọn Định cấu hình thiết bị

- Nhấp vào Tiếp theo để chạy trình khắc phục sự cố
Làm theo hướng dẫn để chạy trình khắc phục sự cố Phần cứng và Thiết bị. Trình khắc phục sự cố sẽ bắt đầu phát hiện bất kỳ sự cố nào có thể gây ra sự cố kéo và thả.
Nếu bạn vẫn không thể kéo và thả trong Windows 10, hãy thử giải pháp tiếp theo.
10. Gỡ cài đặt và cài đặt lại trình điều khiển chuột
Đây là cách để làm điều này:
- Bấm chuột phải vào Bắt đầu
- Chọn Trình quản lý Thiết bị

- Mở rộng Chuột và các thiết bị trỏ khác để mở danh sách

- Nhấp chuột phải vào thiết bị chuột mà bạn muốn xóa
- Nhấp vào Gỡ cài đặt

- Nhấp vào Có khi bạn nhận được thông báo xác nhận
- Khởi động lại máy tính của bạn. Windows tự động phát hiện sự thay đổi trong phần cứng của bạn.
- Cài đặt trình điều khiển chuột
- Kiểm tra chức năng của nó
Lưu ý: liên hệ với nhà sản xuất thiết bị của bạn để biết các trình điều khiển chuột mới nhất.
Nếu bạn vẫn không thể kéo và thả trong Windows 10, hãy thử giải pháp tiếp theo.
Sử dụng công cụ xóa trình điều khiển tốt nhất để đảm bảo mọi thứ đều bị xóa!
11. Thực hiện sửa chữa khởi động
Dưới đây là các bước để thực hiện việc này:
- Đưa đĩa cài đặt Windows hoặc ổ USB, sau đó khởi động lại máy tính của bạn. Bạn sẽ thấy một thông báo yêu cầu bạn Nhấn phím bất kỳ để khởi động từ DVD.
- Nhấn phím bất kỳ để khởi động từ DVD
- Khi bạn thấy trang Cài đặt Windows được hiển thị, hãy nhấp vào Sửa chữa máy tính của bạn để khởi động Môi trường Khôi phục Windows (WinRE)
- Trong WinRE, đi tới Chọn màn hình tùy chọn
- Chọn ngôn ngữ ưa thích, đơn vị tiền tệ, thời gian, bàn phím hoặc các phương thức nhập liệu khác của bạn
- Nhấp vào Tiếp theo
- Nhấp vào Sửa chữa máy tính của bạn
- Chọn hệ điều hành bạn muốn sửa chữa (trong trường hợp này là Windows 10)
- Nhấp vào Tiếp theo
- Trên màn hình Chọn một tùy chọn, hãy chọn Khắc phục sự cố
- Chọn Tùy chọn Nâng cao
- Trong hộp Tùy chọn Khôi phục Hệ thống , hãy chọn Sửa chữa Khởi động
Sau khi quá trình sửa chữa hoàn tất, hãy kiểm tra xem sự cố kéo và thả có biến mất hay không, sau đó chạy lại Windows Update để nhận các bản cập nhật mới nhất.
Nếu bạn gặp bất kỳ lỗi Startup Repair nào, hãy xem hướng dẫn này để sửa chúng.
12. Bật kéo và thả bằng phím ESC
Dưới đây là cách sử dụng phím Escape để cho phép kéo và thả:
- Mở File Explorer hoặc Windows Explorer
- Nhấp vào bất kỳ tệp nào và nhấn và giữ nút nhấp chuột trái
- Nhấn Thoát chủ chốt
Kiểm tra xem điều này có khắc phục được sự cố không.
Có bản sửa lỗi nào trong số 12 bản sửa lỗi này giúp khắc phục sự cố kéo và thả không? Cho chúng tôi biết trong phần ý kiến dưới đây.
Lưu ý của người biên tập: Bài đăng này ban đầu được xuất bản vào tháng 11 năm 2017 và đã được sửa đổi và cập nhật vào tháng 7 năm 2020 để có độ mới, độ chính xác và tính toàn diện.