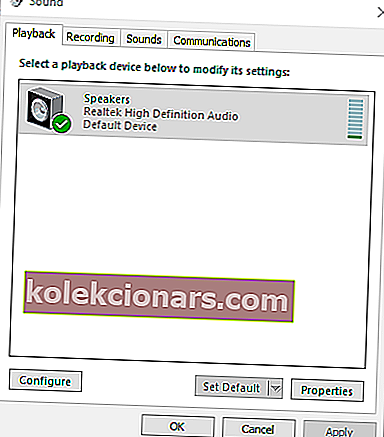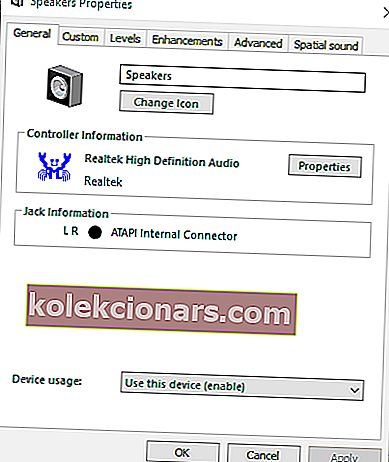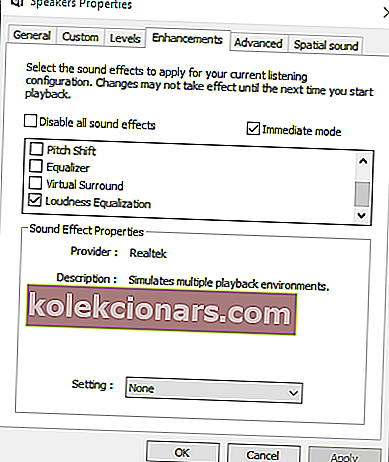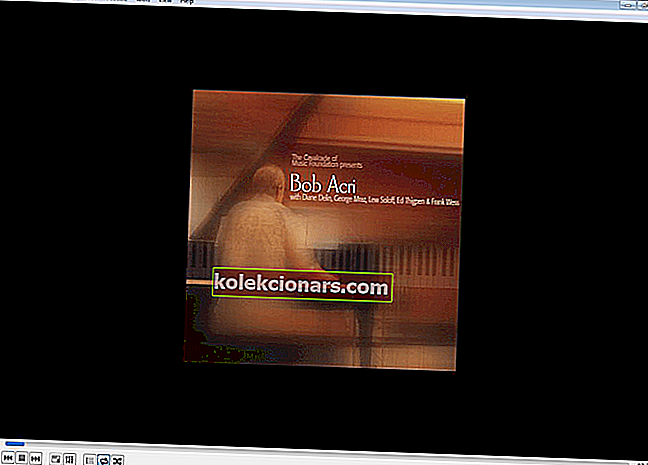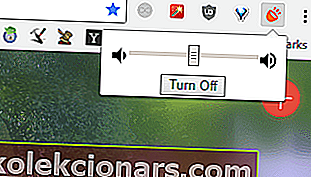- Rõ ràng là bạn không thể hài lòng với một PC chạy Windows 10 phát ra âm thanh yếu, vì vậy hãy để chúng tôi giúp bạn.
- Để khắc phục điều này, bạn có thể dùng thử công cụ tăng âm thanh Boom 3D hoặc sử dụng VLC Media Player phổ biến.
- Tìm hiểu thêm các mẹo để tăng âm lượng từ phần Khắc phục sự cố âm thanh của chúng tôi.
- Các vấn đề về âm thanh có thể làm hỏng toàn bộ trải nghiệm của bạn. Tránh xa chúng bằng các thủ thuật mới nhất có trong Trung tâm Hướng dẫn Công nghệ này.

Máy tính xách tay thường không đi kèm với loa ngoài, điều này làm hạn chế âm lượng tối đa của chúng một chút. Tuy nhiên, bạn không cần phải thêm loa mới để tăng âm thanh của máy tính xách tay lên hơn 100%.
Windows đã có một số cài đặt mà bạn có thể chọn để tăng âm thanh của máy tính xách tay hoặc máy tính để bàn vượt quá mức tối đa mặc định một chút.
Thậm chí, có rất nhiều chương trình của bên thứ ba có thể tăng âm lượng lên đến 500%.
Làm cách nào để tăng âm lượng máy tính xách tay vượt quá mức tối đa?
1. Thêm bộ tăng cường âm thanh Boom 3D vào Windows
Công cụ này là một công cụ tăng cường âm thanh tuyệt vời cho phép bạn thử nghiệm âm thanh trên máy tính xách tay hoặc PC chạy Windows của mình theo cách bạn muốn.
Boom 3D có bộ cân bằng tuyệt vời với một số cài đặt trước được xây dựng tốt mà bạn có thể sử dụng hoặc bạn có thể tạo cài đặt trước của riêng mình từ đầu.
Tạo cài đặt trước của riêng bạn có thể tăng âm lượng máy tính xách tay của bạn hơn 100% cơ bản.

Trong khi nhiều trình phát hoặc chương trình chỉ đơn giản là tăng tất cả các tần số, Boom 3D cho phép bạn tăng âm lượng một cách mượt mà mà không làm hỏng loa hoặc tai nghe của bạn.
Âm thanh sẽ sạch và các tần số không bị nhiễu. Ngoài ra, bạn có thể thêm nhiều hiệu ứng âm thanh sẽ giúp bạn tăng âm lượng máy tính xách tay của mình lên hơn 100% mà không bị âm thanh chói tai.
Trình tăng cường miễn phí tốt nhất Boom 3D
Boom 3D
- Tương thích Windows 10
- Nâng cao âm thanh với bộ cân bằng mạnh mẽ
- Tăng âm lượng chung
- Hiệu ứng đặc biệt có sẵn
- Tăng bass
- Hỗ trợ khách hàng tuyệt vời
2. Chọn tùy chọn Bộ cân bằng độ ồn trong Windows
- Nhấn nút thanh tác vụ của Cortana và nhập âm thanh từ khóa vào hộp tìm kiếm của ứng dụng.
- Chọn Quản lý thiết bị âm thanh để mở cửa sổ ngay bên dưới.
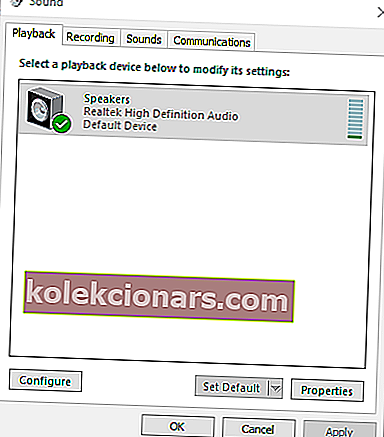
- Chọn Loa và nhấn nút Thuộc tính để mở tab Chung được hiển thị trong ảnh chụp nhanh bên dưới.
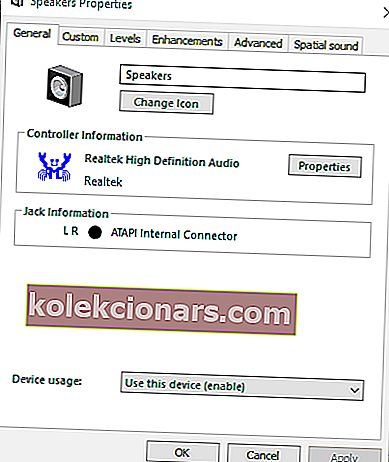
- Chọn tab Nâng cao trên cửa sổ Thuộc tính loa .
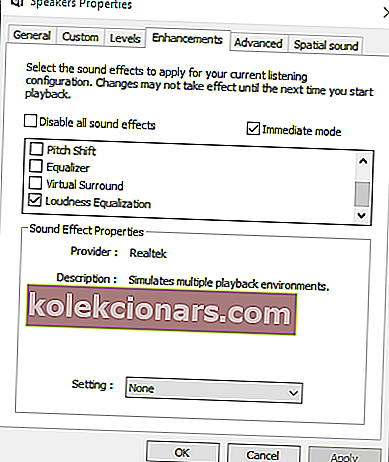
- Chọn hộp kiểm Bộ cân bằng độ ồn trên tab Nâng cao .
- Nhấn các nút Áp dụng > OK để đóng cửa sổ.
Đầu tiên, hãy kiểm tra tùy chọn Bộ cân bằng độ ồn trong Windows. Việc chọn cài đặt đó sẽ tăng âm lượng lên một chút so với mức tối đa mặc định cho PC có trình điều khiển âm thanh Realtek.
Nếu âm lượng Windows 10 quá thấp, bạn có thể xem hướng dẫn này để tìm cách giải quyết vấn đề.
Cập nhật : Có vẻ như Microsoft đã xóa Loudness Equalizer khỏi cài đặt âm thanh. Để tìm hiểu thêm thông tin về chủ đề này, hãy xem bài viết này.
Nếu bạn đang sử dụng phiên bản Windows 10 mới nhất và không thể truy cập Bộ cân bằng độ ồn, hãy chuyển đến các giải pháp tiếp theo.
Biểu tượng âm lượng của bạn bị thiếu trên Windows 10? Lấy lại bằng hướng dẫn từng bước này.
3. Điều chỉnh thanh âm lượng trên các trang video
Các trang video trên YouTube và các trang tương tự thường bao gồm một thanh âm lượng. Bạn có thể thấy âm thanh của video YouTube không khớp với mức âm thanh đã chọn trong Windows nếu thanh trượt của video đó nằm xa hơn bên trái thanh âm lượng.
Bạn có thể điều chỉnh mức âm thanh của video YouTube bằng cách di con trỏ qua biểu tượng loa được hiển thị trong ảnh chụp nhanh ngay bên dưới.

4. Thêm VLC Media Player vào Windows
- Nhấn nút Tải xuống VLC trên trang chủ VLC để lưu trình hướng dẫn thiết lập trình phát đa phương tiện vào Windows.
- Mở trình hướng dẫn cài đặt VLC để cài đặt phần mềm.
- Sau đó, mở cửa sổ VLC.
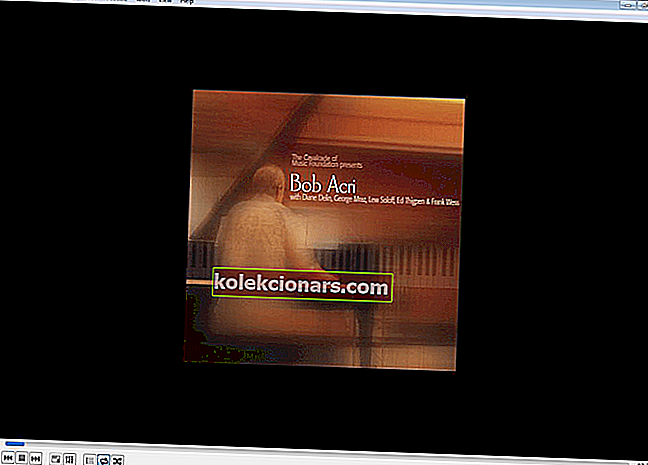
- Chọn Tùy chọn trên menu Công cụ. Ngoài ra, nhấn phím nóng Ctrl + P để mở cửa sổ Tùy chọn của VLC.
- Chọn nút radio Tất cả ở dưới cùng bên trái của tab Cài đặt Giao diện .

- Nhập khối lượng tối đa của từ khóa vào hộp tìm kiếm.
- Nhấp vào Qt để mở thêm cài đặt giao diện Qt.
- Nhập '300' vào hộp văn bản Số lượng tối đa được hiển thị .
- Nhấn nút Lưu để áp dụng cài đặt mới.
- Đóng và mở lại trình phát phương tiện VLC để khởi động lại phần mềm.
- Giờ đây, thanh âm lượng của VLC sẽ tăng ở mức 300% thay vì 125%.
Trình phát đa phương tiện VLC phần mềm miễn phí có mức âm lượng mặc định là 125% cho video và nhạc. Do đó, phát lại video và nhạc trong VLC cao hơn 25% so với âm lượng tối đa trong Windows.
Bạn cũng có thể tăng âm lượng VLC lên 300% bằng cách điều chỉnh một trong các cài đặt của phần mềm như được mô tả ở trên.
VLC bị tụt hậu trên Windows 10? Làm cho nó chạy đúng cách bằng cách làm theo các bước từ bài viết này.
5. Thêm Sound Booster vào Windows

Tăng 300% âm lượng là không đủ? Sau đó, làm thế nào về tăng 500% thay thế? Letasoft tự hào rằng phần mềm Sound Booster của họ đã nâng mức âm thanh của Windows lên đến 500%.
Đó có thể là một sự cường điệu tiếp thị, nhưng chương trình chắc chắn sẽ tạo ra sự khác biệt rất lớn. Phần mềm tăng âm thanh với các hiệu ứng APO và chèn mã.
Sound Booster không phải là phần mềm miễn phí, nhưng bạn có thể dùng thử phiên bản dùng thử của chương trình trong vài tuần bằng cách nhấn vào nút Tải xuống ngay trên trang web này.
Phiên bản dùng thử không khuếch đại âm thanh trong vài giây sau mỗi năm phút. Phiên bản Basic Sound Booster đang được bán lẻ ở mức $ 19,95.
Khi phần mềm đang chạy, hãy nhấp vào biểu tượng khay hệ thống của nó. Sau đó, bạn có thể chọn tùy chọn Bật trên thanh âm lượng của nó.
Bạn cũng có thể chọn cài đặt Chế độ tăng cường hiệu ứng Interjection và APO từ menu của Sound Booster. Ngoài ra, Sound Booster cho phép người dùng thiết lập các phím nóng để điều chỉnh âm thanh.
6. Thêm Tiện ích tăng cường âm lượng vào Chrome
- Mở trang web này và nhấn nút màu xanh lục ở đó để thêm tiện ích mở rộng vào Chrome và khởi động lại trình duyệt.
- Sau đó, bạn có thể nhấn nút Tăng âm lượng trên thanh công cụ của Chrome để tăng âm thanh.
- Nhấn nút Tắt để hoàn nguyên trình duyệt về âm lượng ban đầu.
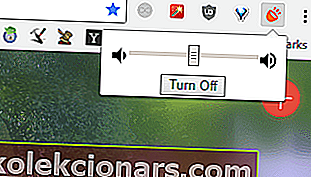
- Bạn sẽ sớm có thể cài đặt các tiện ích mở rộng của Chrome trên Edge. Nếu bạn muốn biết khi nào và nó sẽ hoạt động như thế nào, hãy tìm hiểu bằng cách đọc bài viết này.
Người dùng Google Chrome có thể tăng âm thanh bằng tiện ích Tăng âm lượng. Nhà phát triển của phần mở rộng tuyên bố Volume Booster tăng âm lượng lên đến bốn lần so với mức ban đầu.
Vì vậy, bạn có thể tăng âm lượng trong Windows hơn 100% với tùy chọn Bộ cân bằng độ ồn, trình phát phương tiện VLC, Tăng cường âm lượng và Tăng cường âm thanh.
Bạn cũng có thể tăng âm lượng bằng cách cài đặt các bộ cân bằng của bên thứ ba như Equalizer APO. Các loa Bluetooth này cũng có thể tăng âm thanh trong Windows.
Trường hợp này hay trường hợp khác, hãy nhớ rằng các giải pháp đã đề cập trước đây bao gồm tất cả các chủ đề mà bạn có thể quan tâm:
- Tăng âm lượng cho Windows 10 - Tăng âm lượng một cách thuận tiện trên Windows 10 của bạn không còn là giấc mơ. Bạn có thể dễ dàng đạt được điều đó khi thưởng thức bộ tăng cường âm thanh Boom 3D.
- Làm thế nào để tăng âm thanh trên máy tính xách tay? - Để tăng âm thanh máy tính xách tay cho tất cả các bộ phim và sách nói, chỉ cần sử dụng các thủ thuật chi tiết ở trên.
- Tăng âm lượng trong Windows 10 - Khi bạn muốn tăng âm lượng trong Windows 10, đừng ngại điều chỉnh các thanh âm lượng hoặc thêm VLC Media Player.
- Sound Booster cho máy tính xách tay - Để khuếch đại âm lượng máy tính xách tay tối đa của bạn, lựa chọn hàng đầu sẽ luôn là phần mềm Letasoft Sound Booster.
Câu hỏi thường gặp: Tìm hiểu thêm về cách tăng âm lượng máy tính xách tay
- Sound Booster có hoạt động không?
Có, chương trình chắc chắn sẽ tăng âm lượng vượt quá 100%. Để biết thêm các mẹo tăng âm lượng máy tính xách tay, hãy xem hướng dẫn chuyên dụng này.
- Có chương trình tăng cường âm thanh nào mà tôi có thể tải xuống cho máy tính xách tay của mình không?
Có, có. Boom 3D là một giải pháp phần mềm tăng cường âm thanh đã được xác nhận mà bạn có thể cài đặt trên máy tính xách tay của mình.
- Làm cách nào để cải thiện chất lượng âm thanh trên máy tính của tôi?
Bạn nên sử dụng phần mềm cân bằng âm thanh tốt nhất để tăng âm trầm đáng kinh ngạc và điều chỉnh âm sắc chính xác. Bạn cũng nên truy cập vào danh sách hào phóng các chất tăng cường âm thanh này.
Lưu ý của người biên tập : Bài đăng này ban đầu được xuất bản vào tháng 11 năm 2018 và đã được sửa đổi và cập nhật vào tháng 6 năm 2020 để có độ mới, độ chính xác và toàn diện.