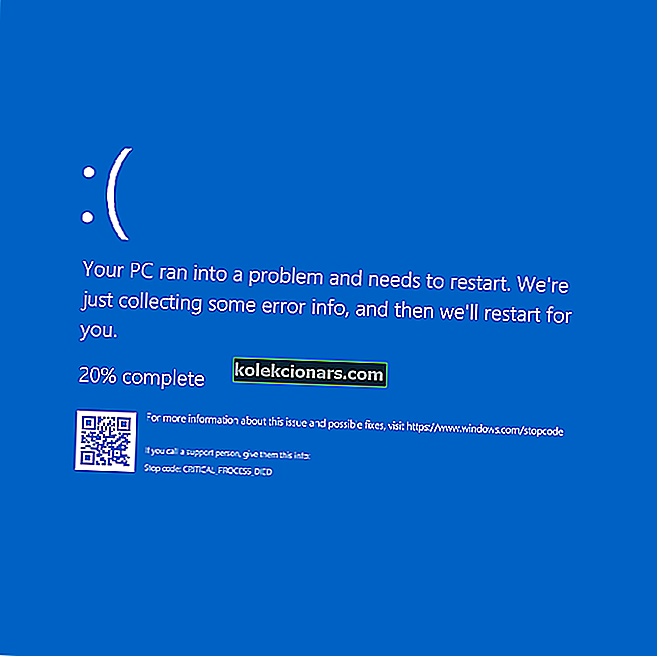- Windows luôn có một quá trình cài đặt khá dễ dàng. Tuy nhiên, trong quá trình cài đặt, các lỗi có thể xảy ra và làm gián đoạn quá trình, khiến bạn không bao giờ hoàn thành được.
- Đặt lại máy tính của bạn về các giá trị mặc định, kiểm tra ổ cứng HDD, SSD và RAM. Kiểm tra kỹ đĩa DVD thực được sử dụng hoặc đảm bảo rằng tệp iso không bị hư hại. Các giải pháp khác trong bài báo.
- Bài viết này là một phần của loạt bài về Lỗi Cài đặt Windows mà chúng tôi viết trên trang web của mình.
- Nếu bạn đang gặp bất kỳ sự cố nào khác, hãy đánh dấu Trung tâm lỗi Windows 10 nơi chúng tôi tập hợp tất cả các bài viết khắc phục sự cố của chúng tôi để giải quyết các lỗi mà người dùng gặp phải.

Cài đặt Windows có thể là một quá trình tẻ nhạt và đôi khi các lỗi như Windows không thể cài đặt các tệp được yêu cầu có thể xuất hiện và làm gián đoạn quá trình cài đặt của bạn. Đây là một vấn đề lớn và hôm nay chúng tôi sẽ hướng dẫn bạn cách khắc phục.
Lỗi Windows không thể cài đặt các tệp yêu cầu khi đang cài đặt Windows, làm thế nào để khắc phục?
- Đảm bảo rằng ổ đĩa DVD của bạn sạch sẽ
- Xóa cài đặt ép xung
- Gắn ổ cứng của bạn vào một cổng SATA khác
- Đảm bảo rằng bạn đang cài đặt đúng phiên bản Windows
- Disable Execute Disable Bit tùy chọn trong BIOS
- Đảm bảo rằng bạn không cài đặt Windows trên một phân vùng lớn
- Thay đổi loại ổ cứng thành IDE
- Kiểm tra phần cứng của bạn
Giải pháp 1 - Đảm bảo rằng ổ đĩa DVD của bạn sạch sẽ

Nếu bạn đang cài đặt Windows từ DVD hoặc CD, bạn có thể gặp phải thông báo Windows không thể cài đặt tệp được yêu cầu nếu ống kính của bạn bị bẩn. Để khắc phục sự cố này, bạn nên làm sạch ống kính ổ đĩa DVD của mình và kiểm tra xem điều đó có giải quyết được vấn đề hay không.
Có một số phương pháp để thực hiện việc này và bạn có thể dùng chổi quét đĩa để làm sạch ổ đĩa của mình. Ngoài ra, bạn có thể mở ổ DVD và làm sạch nó, tuy nhiên, điều này có thể làm mất hiệu lực bảo hành của bạn. Nếu không cẩn thận, bạn thậm chí có thể làm hỏng ổ đĩa DVD của mình, vì vậy nếu bạn không biết mình đang làm gì, chúng tôi khuyên bạn nên tránh xa phương pháp này.
Sau khi làm sạch ổ đĩa của bạn, hãy kiểm tra xem sự cố đã được giải quyết chưa. Nếu bạn không có các công cụ cần thiết để làm sạch ổ đĩa của mình, hãy đảm bảo rằng đĩa DVD của bạn không có bất kỳ vết xước nào trên đó. Nếu đĩa của bạn bị xước, chúng tôi khuyên bạn nên tạo một đĩa cài đặt mới và thử sử dụng nó thay thế.
- ĐỌC CŨNG ĐƯỢC: Khắc phục: Cài đặt Windows gặp lỗi không mong muốn
Giải pháp 2 - Xóa cài đặt ép xung
Nhiều người dùng có xu hướng ép xung phần cứng của họ để đạt được hiệu suất nâng cao. Bằng cách ép xung phần cứng của bạn, bạn gây thêm áp lực cho nó và đôi khi cài đặt ép xung có thể ngăn bạn cài đặt Windows.
Một số người dùng đã báo cáo rằng Windows không thể cài đặt thông báo tệp được yêu cầu trong khi cố gắng cài đặt Windows trên PC được ép xung. Theo họ, cách duy nhất để khắc phục sự cố này là vào BIOS và xóa cài đặt ép xung. Sau khi tắt cài đặt ép xung, hãy thử cài đặt lại Windows và kiểm tra xem sự cố vẫn còn hay không.
Giải pháp 3 - Gắn ổ cứng của bạn vào một cổng SATA khác

Nếu bạn tiếp tục nhận được thông báo Windows không thể cài đặt tệp yêu cầu , vấn đề có thể là cổng SATA của bạn. Có vẻ như một số trục trặc nhất định có thể xảy ra, nhưng một số người dùng cho rằng họ đã khắc phục sự cố chỉ đơn giản bằng cách kết nối ổ cứng của họ với một cổng SATA khác.
Để thực hiện điều đó, bạn cần tắt nguồn PC, ngắt kết nối nó khỏi ổ cắm điện, mở vỏ và kết nối cáp SATA đi kèm ổ cứng với một cổng SATA khác trên bo mạch chủ của bạn. Nếu đang cài đặt Windows từ phương tiện quang, bạn cũng có thể kết nối ổ đĩa DVD của mình với một cổng SATA khác và kiểm tra xem điều đó có hữu ích không.
Hãy nhớ rằng việc mở hộp đựng máy tính của bạn sẽ làm mất hiệu lực bảo hành nếu bạn mua một chiếc PC dựng sẵn.
Giải pháp 4 - Đảm bảo rằng bạn đang cài đặt đúng phiên bản Windows
Như bạn có thể biết, có hai loại Windows có sẵn, 32-bit và 64-bit. Mặc dù 32-bit gần như được thay thế hoàn toàn bằng phiên bản 64-bit, nhưng một số người dùng vẫn có thể sử dụng phần cứng 32-bit. Lưu ý rằng bạn không thể cài đặt phiên bản Windows 64 bit trên phần cứng 32 bit và nếu cố gắng làm như vậy, bạn có thể khiến Windows không thể cài đặt các tệp được yêu cầu .
Do đó, trước khi cài đặt Windows 10, hãy kiểm tra xem bạn đang sử dụng loại bo mạch chủ và CPU nào. Hầu hết tất cả phần cứng mới đều sử dụng kiến trúc 64-bit, vì vậy nếu bạn mua một chiếc PC mới, rất có thể bạn có CPU 64-bit. Tuy nhiên, bạn luôn có thể truy cập trang web của nhà sản xuất và kiểm tra kỹ nó để đề phòng.
- ĐỌC CŨNG ĐƯỢC: Khắc phục: “Cài đặt Windows không thành công” Lỗi nâng cấp Windows 10
Giải pháp 5 - Vô hiệu hóa tùy chọn Bit vô hiệu hóa thực thi trong BIOS
Theo người dùng, đôi khi Windows không thể cài đặt các tệp yêu cầu thông báo có thể xuất hiện do một số cài đặt trong BIOS. Theo người dùng, có vẻ như cài đặt Bit vô hiệu hóa thực thi đã gây ra sự cố này trong BIOS.
Để khắc phục sự cố, hãy vào BIOS, tìm cài đặt này và tắt nó. Để biết cách truy cập BIOS và tắt cài đặt này trên PC của bạn, hãy nhớ xem hướng dẫn sử dụng bo mạch chủ để biết hướng dẫn chi tiết. Sau khi bạn tắt tính năng này, hãy kiểm tra xem sự cố vẫn còn đó.
Giải pháp 6 - Đảm bảo rằng bạn không cài đặt Windows trên một phân vùng lớn
Thông báo Windows không thể cài đặt tệp được yêu cầu đôi khi có thể xuất hiện nếu bạn đang cố cài đặt Windows 10 trên ổ SSD lớn. Rất ít người dùng đã báo cáo sự cố này khi cố gắng cài đặt Windows 10 trên ổ SSD có một phân vùng lớn.
Theo người dùng, họ đã phải tạo hai phân vùng trên ổ SSD và sau khi làm điều đó, sự cố đã được giải quyết và Windows được cài đặt mà không gặp bất kỳ sự cố nào. Chúng tôi không chắc chắn về cách thức và lý do sự cố này xảy ra, nhưng nếu bạn đang cố gắng cài đặt Windows 10 trên một ổ SSD phân vùng duy nhất, hãy nhớ thử giải pháp này.
Giải pháp 7 - Thay đổi loại ổ cứng thành IDE
Nếu bạn đang cài đặt Windows không thể cài đặt các tệp được yêu cầu trong khi cố gắng cài đặt Windows 10, có lẽ vấn đề là do cấu hình BIOS của bạn. Theo người dùng, đôi khi sự cố này có thể xảy ra nếu ổ cứng của bạn được thiết lập để hoạt động như một thiết bị AHCI.
Để khắc phục sự cố, chỉ cần vào BIOS và thay đổi loại ổ cứng thành IDE. Sau khi làm điều đó, bạn sẽ có thể cài đặt Windows mà không gặp bất kỳ sự cố nào. Sau khi cài đặt Windows, bạn có thể chuyển về chế độ AHCI và mọi thứ sẽ hoạt động mà không gặp bất kỳ sự cố nào.
Giải pháp 8 - Kiểm tra phần cứng của bạn

Trong một số trường hợp nhất định, phần cứng của bạn có thể dẫn đến vấn đề này và nhiều vấn đề khác. Nếu bạn tiếp tục nhận được thông báo Windows không thể cài đặt tệp yêu cầu , bạn nên kiểm tra phần cứng của mình và đảm bảo rằng nó hoạt động bình thường.
Nguyên nhân phổ biến nhất cho sự cố này là do RAM của bạn và để kiểm tra RAM của bạn, chúng tôi khuyên bạn nên thử tháo các mô-đun RAM bổ sung và thử cài đặt Windows chỉ với một mô-đun RAM trong máy tính của bạn.
Nếu bạn muốn chắc chắn rằng RAM của bạn có vấn đề, chúng tôi khuyên bạn nên sử dụng công cụ MemTest86 + và sử dụng nó để kiểm tra RAM của bạn. Chỉ cần khởi động ứng dụng này từ ổ đĩa flash và để nó chạy trong vài giờ. Nếu nó cung cấp cho bạn bất kỳ lỗi nào, chắc chắn rằng một trong các mô-đun của bạn đã bị hỏng.
Để tìm ra vấn đề với mô-đun nào, bạn có thể kiểm tra chúng riêng lẻ với MemTest86 +, nhưng điều đó có thể mất một lúc. Nếu RAM của bạn không phải là vấn đề, có lẽ bạn nên kiểm tra các thành phần khác và kiểm tra xem chúng có hoạt động bình thường không.
Thông báo Windows không thể cài đặt tệp được yêu cầu có thể ngăn bạn cài đặt Windows, nhưng bạn có thể khắc phục sự cố này bằng cách sử dụng một trong các giải pháp của chúng tôi.
Dưới đây là một số sự cố tương tự mà người dùng đã báo cáo:
- W indows không thể cài đặt các tệp được yêu cầu W indows 10 0x80070570, 0x8007045d, 0x80070003, 0x80070002, 0x8007025d - Sự cố này có thể xảy ra nếu phương tiện cài đặt của bạn bị hỏng. Đảm bảo rằng đĩa DVD của bạn không bị hỏng hoặc tạo phương tiện cài đặt trên ổ đĩa flash USB và thử cài đặt lại Windows.
- Windows không thể cài đặt tệp được yêu cầu Các vấn đề mạng có thể đang ngăn cản, tệp có thể bị hỏng, tệp không tồn tại, có thể bị hỏng hoặc bị thiếu - Đây là nhiều sự cố có thể xuất hiện, nhưng bạn có thể khắc phục hầu hết chúng bằng cách sử dụng các giải pháp từ bài báo này.
- Windows không thể cài đặt các tệp được yêu cầu. đảm bảo tất cả các tệp cần thiết để cài đặt đều có sẵn - Thông báo lỗi này thường xảy ra khi có sự cố với đĩa cài đặt hoặc ổ đĩa flash.
- Không thể tiếp tục thiết lập Windows 10 do tệp cài đặt bị hỏng - Điều này thường xảy ra với các tệp được tải xuống qua Internet và một trong những giải pháp từ bài viết này sẽ hữu ích.
- Cửa sổ 0x80070022 không thể cài đặt tệp yêu cầu Windows 10 - Nếu việc sử dụng Công cụ tạo phương tiện chính thức gây ra lỗi này, việc chuyển sang Rufus để ghi ISO vào ổ đĩa flash sẽ khắc phục được sự cố.
- Windows gặp sự cố khi cài đặt trình điều khiển mà hệ thống không thể tìm thấy tệp được chỉ định - Trước tiên, hãy sử dụng chkdsk và sau đó tải xuống thủ công trình điều khiển thích hợp để khắc phục sự cố này.
Câu hỏi thường gặp: Tìm hiểu thêm về cách cài đặt các tệp bắt buộc
- Hệ thống tệp nào được yêu cầu để cài đặt Windows?
Windows có thể được cài đặt trên bất kỳ đĩa nào có hệ thống tệp NTFS.
- Làm cách nào để khắc phục trình cài đặt Windows bị kẹt?
Điều đầu tiên dễ làm là kiểm tra các mô-đun RAM của bạn. Nếu chúng tốt, hãy làm theo các bước từ bài viết với Windows 10 bị kẹt khi cài đặt.
- Làm cách nào để khắc phục lỗi cài đặt Windows 7?
Có thể khắc phục lỗi cài đặt bằng cách thực hiện nâng cấp tại chỗ. Điều này áp dụng nếu bạn vẫn có thể khởi động trong Windows. Nếu không, bạn nên chuẩn bị một thanh hoặc một đĩa DVD để cài đặt lại hệ điều hành.
Lưu ý của biên tập viên: Bài đăng này ban đầu được xuất bản vào tháng 12 năm 2018 và đã được sửa đổi và cập nhật vào tháng 6 năm 2020 để có độ mới, độ chính xác và tính toàn diện.