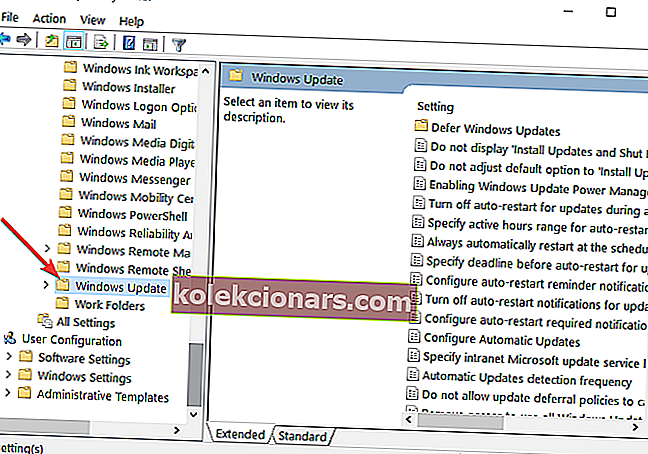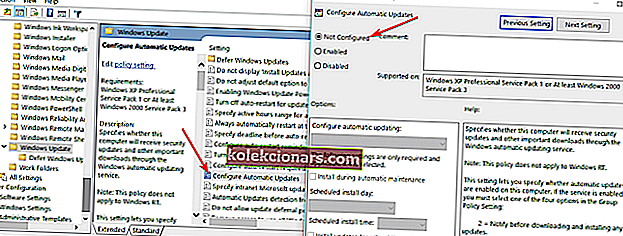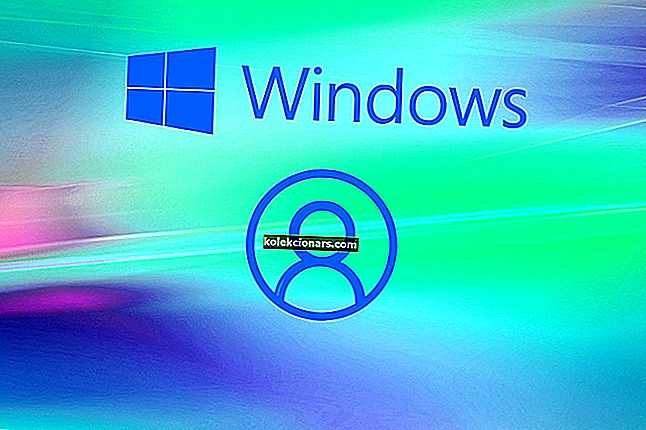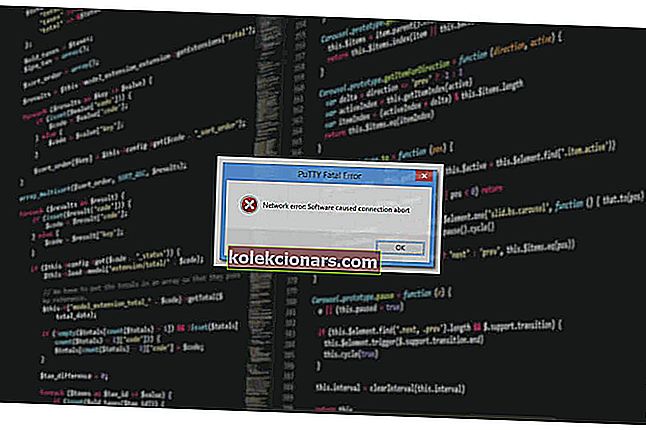- Nếu bạn muốn đảm bảo mình được hưởng lợi từ tất cả các bản vá mà Microsoft liên tục phát hành thường xuyên, thì Windows Update là thứ bạn muốn có.
- Dịch vụ này đến lượt mình, bảo vệ PC của bạn khỏi những kẻ xâm nhập không mong muốn và giữ cho nó luôn được cập nhật. Nhưng đôi khi lỗi cập nhật windows có thể cản trở quá trình.
- Ví dụ, có một lỗi bật ra. Nếu lỗi 0x80070057 ngăn bạn cài đặt các bản cập nhật windows mới nhất, hãy xem qua các giải pháp của chúng tôi được liệt kê bên dưới và giải quyết nó ngay lập tức.
- Để biết thêm thông tin về các lỗi Windows 10, hãy xem phần mở rộng của chúng tôi bao gồm các chủ đề này.

Chúng tôi cho rằng bạn đang đọc bài viết này vì bạn đã cài đặt phiên bản hệ điều hành Windows 10 mới nhất trên máy tính của mình và bạn muốn sửa mã lỗi cập nhật Windows 10 0x80070057.
Chúng tôi có một tin vui cho bạn: nếu bạn cẩn thận làm theo các bước được liệt kê bên dưới theo thứ tự được mô tả, bạn có thể tiếp tục sử dụng Windows 10 của mình ngay lập tức.

Để sửa mã lỗi 0x80070057, bạn sẽ cần có quyền quản trị viên trên Windows 10 đối với tính năng chỉnh sửa chính sách nhóm mà bạn có sẵn trong hệ điều hành.
Ngoài ra, bạn sẽ cần có quyền quản trị viên để chạy các dòng lệnh bắt buộc trong cửa sổ Dấu nhắc lệnh. Nếu bạn đã cài đặt phiên bản hệ điều hành Windows 10 mới nhất, bạn sẽ không gặp vấn đề gì khi truy cập Command Prompt.
Tìm kiếm công cụ tốt nhất để khắc phục sự cố cập nhật Windows? Đây là những lựa chọn hàng đầu của chúng tôi.
Làm cách nào để giải quyết lỗi 0x80070057 khi cập nhật Windows?
- Định cấu hình cập nhật tự động
- Sửa chữa phân vùng của bạn / Chạy Dọn dẹp Đĩa
- Chạy trình gỡ rối Windows Update
- Tải xuống bản cập nhật ngăn xếp dịch vụ (SSU) mới nhất
- Đặt lại các thành phần Windows Update
- Chạy các lệnh DISM và SFC
- Gỡ cài đặt các công cụ của bên thứ ba
1. Định cấu hình cập nhật tự động
- Nhấn và giữ nút Windows và nút R.
- Thao tác này sẽ hiển thị cửa sổ Run .
Lưu ý: Một cách khác để mở cửa sổ Run là nhấp chuột trái vào nút Start và trong hộp tìm kiếm hiện ra ở đó bạn cần viết Run rồi nhấp chuột trái vào biểu tượng Run xuất hiện sau khi tìm kiếm.
- Trong hộp thoại chạy, bạn sẽ cần viết như sau: gpedit.msc .
- Nhấn nút Enter trên bàn phím.
- Bây giờ bạn đã có Local Group Policy Editor trước mặt, hãy nhấp đúp vào biểu tượng Cấu hình Máy tính ở phía bên phải.
- Bây giờ nhấp đúp để mở thư mục Mẫu quản trị .
- Từ thư mục Mẫu quản trị, bấm đúp để mở thư mục Cấu phần Windows .
- Từ trong thư mục Cấu phần Windows, nhấp đúp để mở thư mục Windows Update .
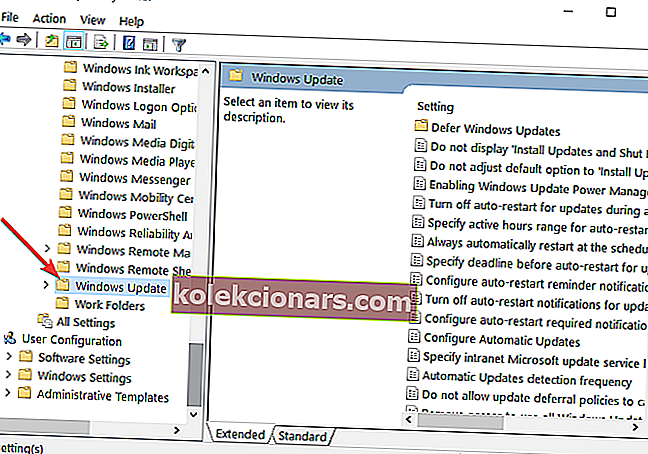
- Trong thư mục Windows Update, hãy tìm kiếm tệp Cấu hình Cập nhật Tự động và kiểm tra xem tệp đó có được đặt thành Không được cấu hình hay không .
- Nếu nó được đặt thành Không được cấu hình , hãy nhấp chuột trái hoặc chạm vào nút Bắt đầu.
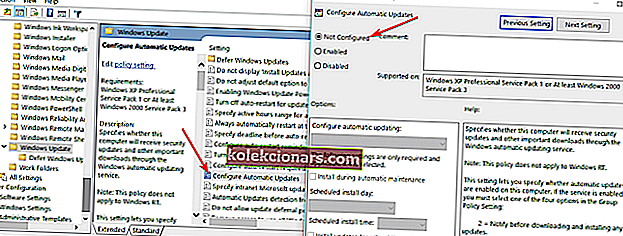
- Trong hộp tìm kiếm, viết như sau: cmd .
- Sau khi tìm kiếm xong, nhấp chuột phải vào biểu tượng cmd.exe và nhấp chuột trái hoặc chạm vào Run as Administrator .
Lưu ý: nếu bạn nhận được cửa sổ bật lên từ Kiểm soát tài khoản người dùng, hãy nhấp chuột trái hoặc nhấn vào nút Có để tiếp tục.
- Trong cửa sổ Command Prompt, viết như sau: gpupdate / force.
- Nhấn nút Enter trên bàn phím.
- Để quá trình kết thúc và khởi động lại máy tính Windows 10 của bạn.
- Sau khi hệ thống khởi động, hãy kiểm tra lại xem bạn có thể sử dụng tính năng cập nhật trong Windows 10 hay không.
Sự cố cập nhật tự động Windows 10? Hãy xem hướng dẫn đầy đủ này để giải quyết chúng một cách nhanh chóng!
Câu hỏi thường gặp: Tìm hiểu thêm về lỗi Windows Update
- Mã lỗi 0x80070002 có nghĩa là gì?
Lỗi Windows Update này có thể được kích hoạt bởi sự cố ngày / giờ, sự cố đăng ký hoặc lỗi tệp. Cố gắng sửa các tệp bị hỏng bằng công cụ SFC. Hãy xem hướng dẫn từng bước này để có thêm giải pháp.
- Mã lỗi 0x80240FFF là gì?
Đây là một lỗi Windows Update khác, còn được gọi là WU_E_UNEXPECTED và nó thường chỉ ra rằng quá trình đồng bộ hóa cập nhật đã không thành công. Đây là cách giải quyết nó.
- Làm cách nào để khắc phục lỗi 0x800F081F trong Windows 10?
Mã lỗi 0x800F081F cũng liên quan đến Windows Khắc phục sự cố bằng Trình chỉnh sửa chính sách nhóm và nhận quy trình đầy đủ trong bài viết này.
2. Sửa chữa phân vùng của bạn / Chạy Disk Cleanup
Lỗi 0x80070057 thường xảy ra khi phân vùng bạn dành riêng cho hệ điều hành của mình bị hỏng. May mắn thay, bạn có thể nhanh chóng khắc phục sự cố này bằng cách chạy phần mềm sửa chữa ổ cứng chuyên dụng để khôi phục tình trạng phân vùng của mình.
Bạn cũng có thể kiểm tra lỗi ổ đĩa của mình. Dưới đây là các bước để làm theo:
- Nhấp chuột phải vào phân vùng có vấn đề> Đi tới Công cụ
- Trong Kiểm tra lỗi , hãy nhấp vào nút Kiểm tra để kiểm tra ổ đĩa của bạn để tìm lỗi hệ thống.

Các tệp tạm thời và các tệp rác khác cũng có thể khiến ổ cứng và phân vùng hệ điều hành của bạn hoạt động thất thường. Bạn có thể sửa lỗi này bằng cách chạy Disk Cleanup.
Ghi chú của biên tập viên: Bài viết này tiếp tục ở trang tiếp theo . Cần thêm hướng dẫn? Truy cập Trung tâm lỗi Windows 10 chuyên dụng của chúng tôi .