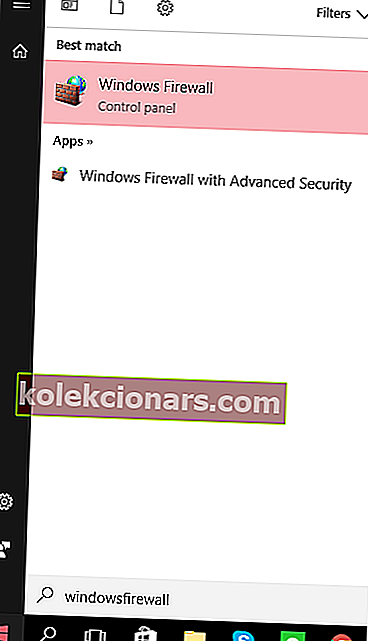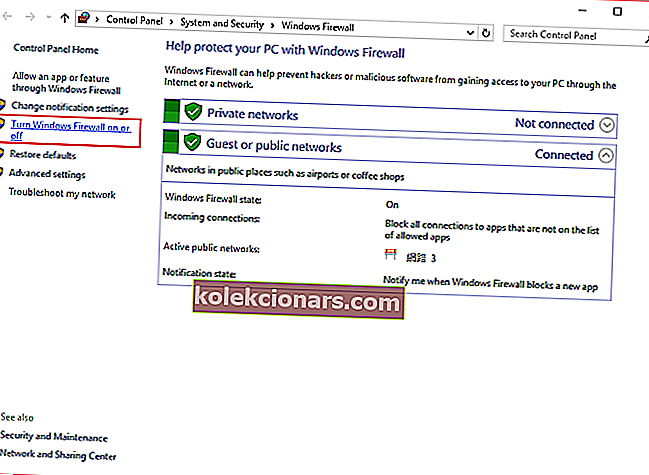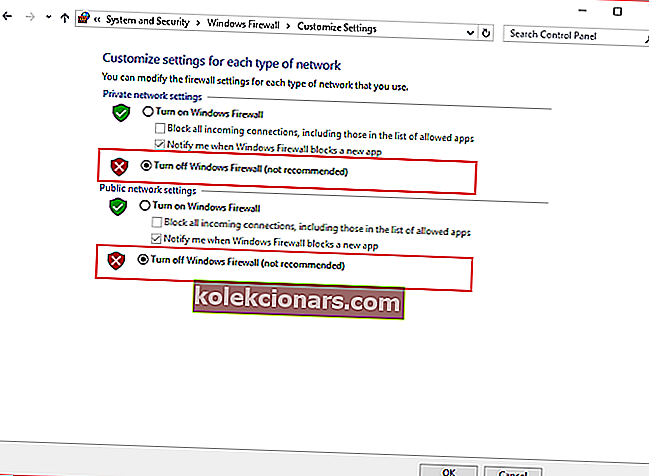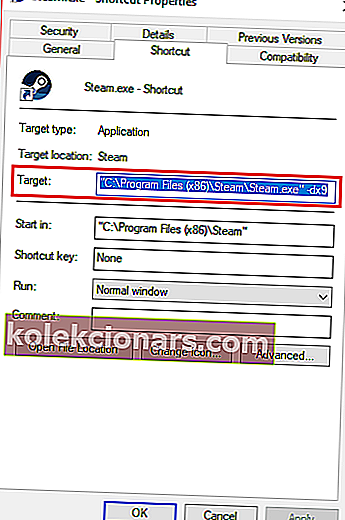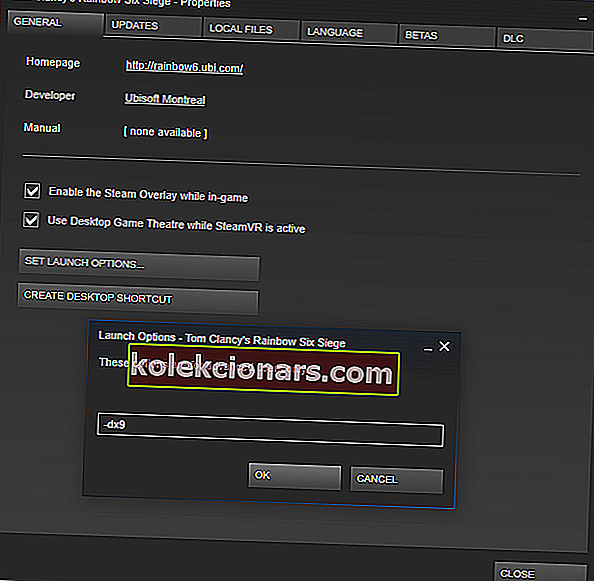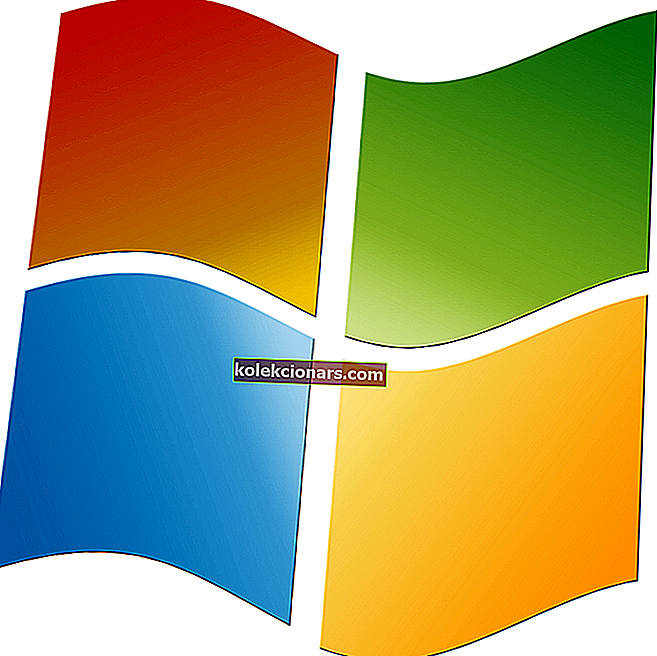- Bạn đang tìm cách sửa lỗi AppHangB1 trên Steam? Như mọi khi, chúng tôi có một số mẹo để chia sẻ.
- Bạn có thể xác minh tính toàn vẹn của các tệp trò chơi của mình hoặc thử định cấu hình cài đặt khởi chạy để xem liệu có hữu ích hay không.
- Lỗi có thể do phần mềm độc hại gây ra, vì vậy đừng ngần ngại sử dụng phần mềm chống phần mềm độc hại tốt nhất.
- Cuối cùng, hãy đánh dấu trang Steam Hub của chúng tôi. Bạn sẽ tìm thấy ở đây các mẹo hữu ích để sử dụng khi gặp sự cố tương tự.
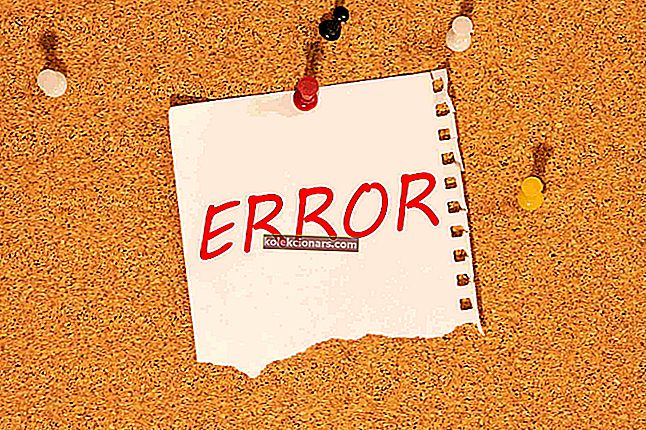
Lỗi AppHangB1 thường khiến máy tính không phản hồi hoặc cực kỳ chậm. Lỗi này thường xuất hiện nếu bạn cố gắng mở một trò chơi thông qua Steam.
Người dùng cũng có thể gặp lỗi này khi họ cố gắng mở các ứng dụng như Adobe Acrobat, Microsoft Edge, v.v.
Nếu bạn cũng thấy lỗi này trên máy tính của mình, thì bạn sẽ muốn xem các bản sửa lỗi có thể có bên dưới.
Làm cách nào để khắc phục lỗi AppHangB1 trên Windows 10?
1. Tìm kiếm và tiêu diệt phần mềm độc hại

Phần mềm gián điệp và vi-rút máy tính thường được biết đến là gây nhiễu tiêu cực cho các ứng dụng khác. Chúng có thể xâm nhập vào cài đặt hệ thống của bạn và thay đổi chúng mà không cần bạn đồng ý.
Điều này có thể khiến Steam hoặc các chương trình khác thực thi một số lệnh không đúng cách, cuối cùng tạo ra các lỗi như AppHangB1.
Do đó, không có khả năng lỗi AppHangB1 trên máy tính của bạn là do phần mềm độc hại nào đó gây ra. Đó là lý do tại sao bạn nên thực hiện quét vi rút bằng Malwarebytes.
Công cụ này rất dễ cài đặt và sử dụng, làm cho nhiệm vụ bảo vệ thiết bị và dữ liệu quý giá của bạn trở nên trực quan hơn nhiều.

Malwarebytes
Malwarebytes là một tiện ích đơn giản sẵn sàng giúp bạn sửa lỗi AppHangB1 trên Steam. Bạn háo hức muốn thử? Dùng thử miễn phí Truy cập trang web2. Vô hiệu hóa các chương trình chống vi-rút hoặc cấu hình chúng đúng cách
- Định vị và nhấp đúp vào biểu tượng Tường lửa của Windows ở góc dưới cùng bên phải của thanh tác vụ của bạn. Ngoài ra, bạn có thể mở menu Windows của mình bằng cách nhấn phím Windows trên bàn phím.
- Gõ vào Windows Firewall khi bạn có trình đơn mở Windows của bạn.
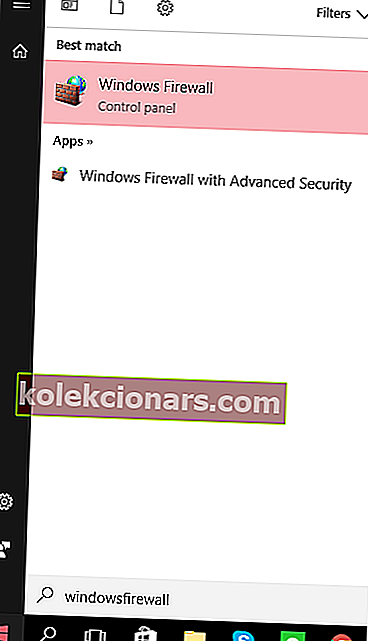
- Tiếp theo, nhập hộp thoại Tường lửa của Windows và nhấp vào phần Bật hoặc tắt Tường lửa của Windows nằm ở phía bên trái.
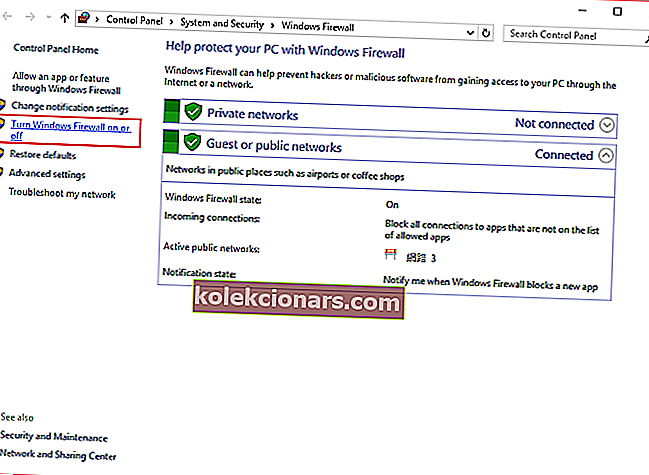
- Tiếp theo, bạn cần phải Tắt Tường lửa của Windows trên cả cài đặt mạng riêng và cài đặt mạng công cộng của mình. Bạn có thể xem nơi để tìm chúng trong hình dưới đây.
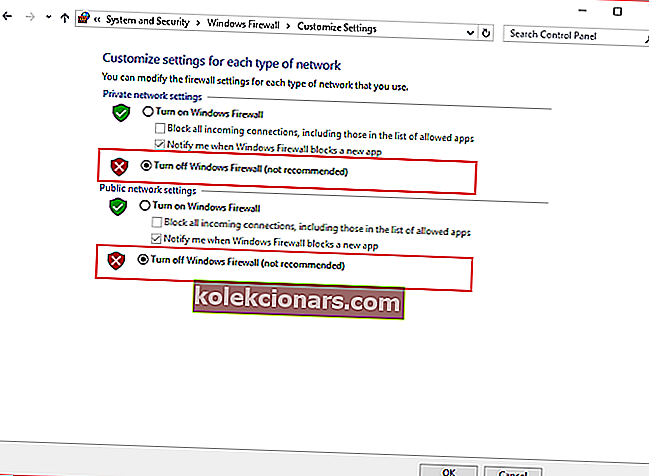
- Nhấn OK .
- Khởi động lại Steam hoặc ứng dụng mà bạn gặp sự cố và chạy nó với tư cách quản trị viên.
Lời khuyên này có vẻ hoàn toàn mâu thuẫn với lời khuyên của Fix 1. Tuy nhiên, điều quan trọng cần biết là các ứng dụng chống vi-rút có xu hướng hạn chế mở các ứng dụng, bất kể chúng có đáng tin cậy hay không.
Hơn nữa, Steam có xu hướng sử dụng nhiều quy trình khác nhau để mang lại trải nghiệm chơi game tối ưu.
Các chương trình chống vi-rút không được định cấu hình chính xác đôi khi có thể coi các quy trình này là mối đe dọa tiềm tàng đối với máy tính của bạn. Điều này có thể gây ra lỗi khi bạn mở trò chơi trên Steam.
Do đó, bạn có thể thử tắt tạm thời các chương trình chống vi-rút của mình để xem liệu chúng có phải là lý do khiến bạn gặp lỗi AppHangB1 hay không.
Nếu bạn không chắc chắn về cách tắt Tường lửa của Windows trên Windows 10, hãy làm theo các hướng dẫn ở trên.
3. Định cấu hình cài đặt khởi chạy trên Steam
- Đầu tiên, xác định vị trí mặc định của ứng dụng hơi nước của bạn. Điều này thường được tìm thấy trong C: Drive> Tệp chương trình (x86) \ Steam.
- Tiếp theo, bạn sẽ cần tạo một phím tắt của steam.exe trong cùng một thư mục.
- Nhấp chuột phải vào phím tắt và chọn Thuộc tính.
- Chuyển đến tab Lối tắt của thuộc tính và tìm phần có tên Mục tiêu. Trong hộp thoại này, bạn sẽ thấy C: \ Program Files (x86) \ SteamSteam.exe được viết trong đó. Thêm -dx9 vào cuối. Hộp thoại của bạn sẽ giống như hình dưới đây.
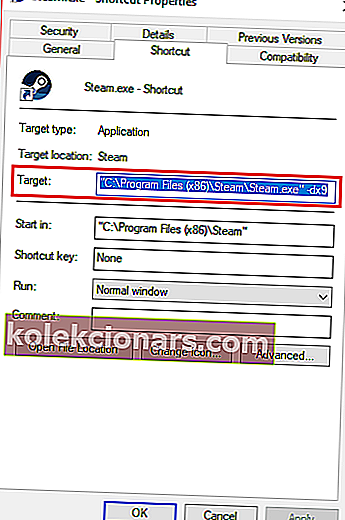
- Nhớ nhấn OK .
- Sau đó, mở Task Manager và kết thúc tác vụ Steam Client Bootstrapper.
- Khởi động lại Steam để xem liệu bạn có gặp Lỗi AppHangB1 hay không.
Bản sửa lỗi này hoạt động với Steam, nhưng nó chưa được thử nghiệm trên các ứng dụng khác có vấn đề với lỗi AppHangB1. Về cơ bản, bản sửa lỗi này là một loại giải pháp thay thế để sửa lỗi.
Hướng dẫn dưới đây sẽ dạy bạn cách mở Steam và các trò chơi của nó bằng dx9, còn được gọi là DirectX 9. Điều này đôi khi khắc phục được lỗi AppHangB1.
Đây là cách bạn có thể thay đổi cài đặt khởi chạy của trò chơi riêng lẻ:
- Mở Steam.
- Chuyển đến phần Thư viện nơi lưu giữ tất cả các trò chơi của bạn.
- Nhấp chuột phải vào trò chơi đang cho bạn lỗi này và nhấp vào P roperties từ danh sách.
- Chuyển đến tab Chung .
- Trong phần Chung, bạn sẽ thấy một tùy chọn được gọi là Đặt Tùy chọn Khởi chạy. Nhấn vào nó.
- Một hộp thoại sẽ xuất hiện. Gõ vào -dx9 vào nó và nhấn OK.
- Đừng quên nhấn Apply và OK trong các thuộc tính của Windows.
- Bạn sẽ cần phải đóng và thoát hoàn toàn Steam.
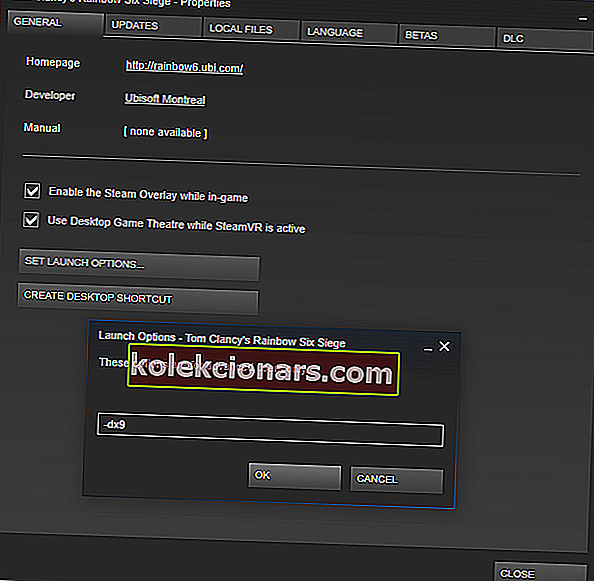
- Khởi động lại nó và xem sự cố đã được giải quyết chưa.
4. Sử dụng chế độ An toàn

- Một phương pháp để khởi động Windows 10 ở Chế độ An toàn là sử dụng công cụ Run . Nhấn tổ hợp phím Windows + R trên bàn phím của bạn để hiển thị ngay hộp thoại Run .
- Gõ vào msconfig trong hộp thoại. Thao tác này sẽ mở Windows cấu hình hệ thống. Ngoài ra, bạn có thể chỉ cần sử dụng Cortana để giúp bạn tìm Cấu hình hệ thống.
- Khi bạn đang ở trong Windows Cấu hình Hệ thống, bạn sẽ cần nhấp vào tab Khởi động .
- Trong phần này, bạn sẽ thấy tùy chọn Khởi động an toàn trong phần Tùy chọn khởi động . Chọn Khởi động an toàn và sau đó chọn Mạng bên dưới nó. Hãy nhớ áp dụng các thay đổi của bạn.
- Khởi động lại máy tính.
- Kiểm tra xem Lỗi AppHangB1 vẫn còn hay không.
Máy tính sử dụng HĐH Windows có khả năng khởi động ở chế độ An toàn. Nó thường được sử dụng để chẩn đoán bất kỳ sự cố nào mà máy tính của bạn có thể gặp phải.
Chế độ này tắt hầu hết các phần mềm và quy trình để giúp người dùng khắc phục sự cố dễ dàng hơn.
Thông thường, Lỗi AppHangB1 là do chương trình của bên thứ ba can thiệp vào cách Steam hoạt động.
Khởi động Windows ở chế độ an toàn có thể giúp bạn xác định chương trình nào có xung đột với Steam. Điều này sẽ cho phép bạn vô hiệu hóa bất kỳ chương trình nào đang gây ra sự cố.
Đối với Windows 7, là hệ điều hành phổ biến nhất trong giới game thủ, bạn có thể vào chế độ an toàn bằng cách giữ phím Shift + F8 trong khi máy tính của bạn đang khởi động.
Tuy nhiên, vì hầu hết các máy tính hiện đại ngày nay đều đủ nhanh để khởi động trong vài giây nên kỹ thuật này không thể thực hiện được.
Do đó, Windows 10 có các tùy chọn khác cho phép người dùng khởi động hệ thống của họ ở chế độ An toàn.
Nếu bạn vẫn nhận được thông báo lỗi sau khi thử bản sửa lỗi này, thì có khả năng là một chương trình của bên thứ ba, bao gồm các chương trình chống vi-rút của bên thứ ba, đang can thiệp vào hoạt động của Steam.
Bạn sẽ cần xem chương trình nào đang ảnh hưởng đến Steam và vô hiệu hóa nó.
5. Xác minh tính toàn vẹn của các tệp trò chơi của bạn

- Mở Steam.
- Tìm trò chơi đang gây ra lỗi cho bạn và nhấp chuột phải vào trò chơi đó để mở Thuộc tính.
- Tiếp theo, chuyển đến tab Tệp cục bộ .
- Bạn sẽ thấy một tùy chọn có nội dung Xác minh tính toàn vẹn của tệp trò chơi .
- Nhấp vào tùy chọn đó và Steam sẽ thực hiện phần còn lại.
Có lẽ máy tính của bạn đã bị tắt không đúng cách hoặc quá trình tải xuống bản vá mới nhất của bạn bị gián đoạn.
Nếu những sự kiện như thế này xảy ra gần đây, thì có thể bạn đã làm hỏng các tệp trong trò chơi của mình. Các tệp bị hỏng có thể gây ra các lỗi như lỗi AppHangB1.
Do đó, một cách khắc phục đối với Lỗi AppHangB1 là xác minh tính toàn vẹn của các tệp trò chơi của bạn, điều này sẽ sửa mọi tệp bị hỏng.
May mắn thay, Steam có một tùy chọn cho phép bạn dễ dàng sửa các tệp bị hỏng. Sử dụng các bước trên để tìm tính năng đó.
Lỗi AppHangB1 là một sự cố phổ biến, nhưng có nhiều phương pháp có thể giải quyết nó. Điều quan trọng cần lưu ý là các bản sửa lỗi trong bài viết này không được sắp xếp theo thứ tự từ tốt nhất đến kém nhất hoặc theo bất kỳ thứ tự nào.
Chỉ là, vì có rất nhiều nguyên nhân có thể gây ra lỗi này, vì vậy có nhiều giải pháp. Hãy cho chúng tôi biết cái nào phù hợp với bạn trong phần bình luận bên dưới.
Lưu ý của người biên tập : Bài đăng này ban đầu được xuất bản vào tháng 9 năm 2017 và đã được sửa đổi và cập nhật vào tháng 9 năm 2020 để có độ mới, độ chính xác và tính toàn diện.