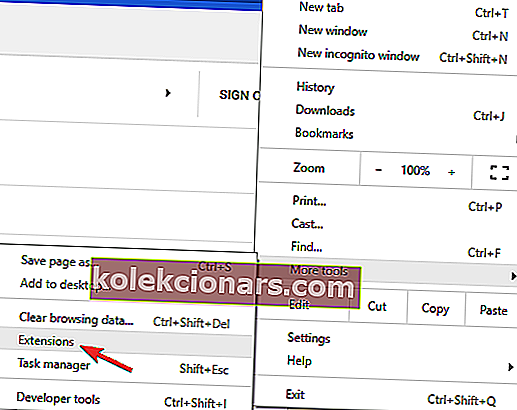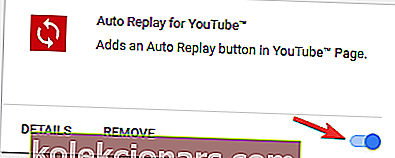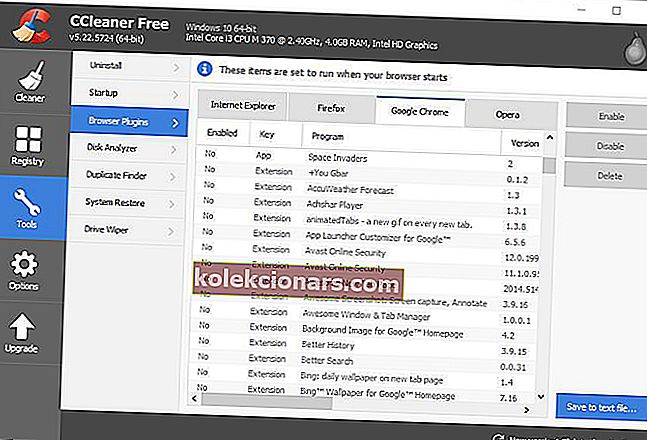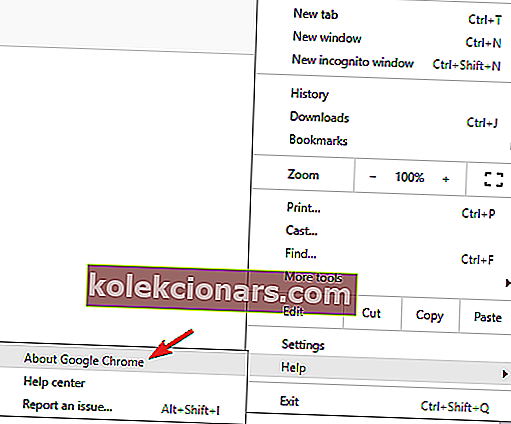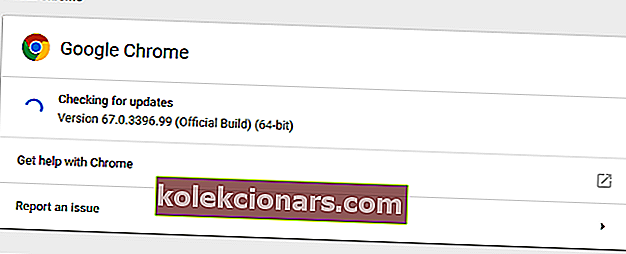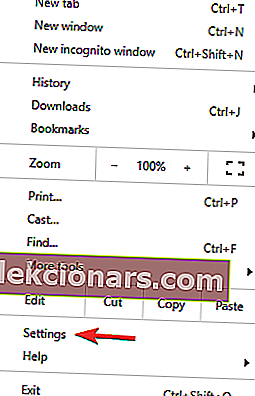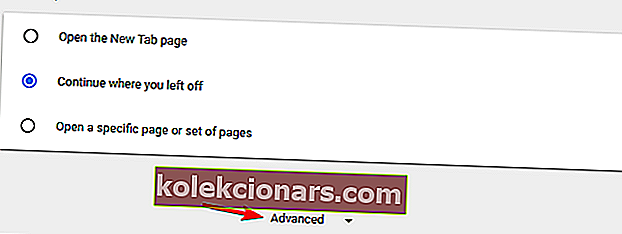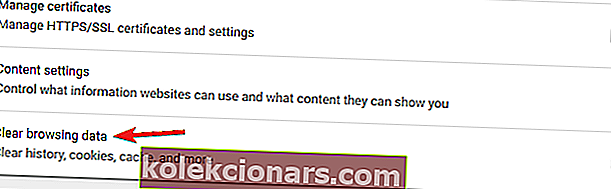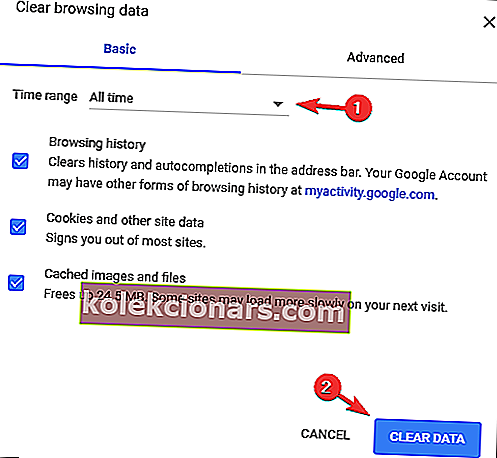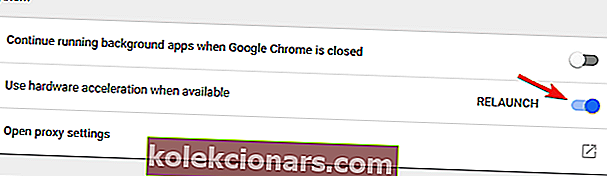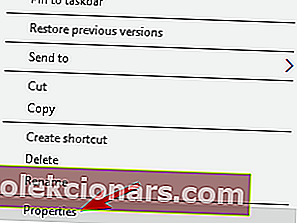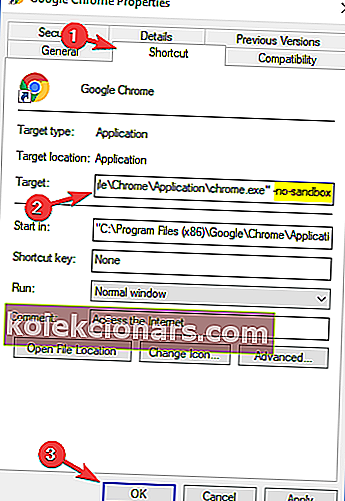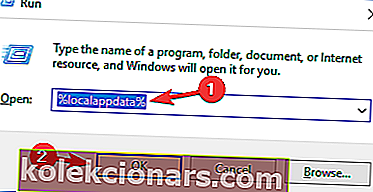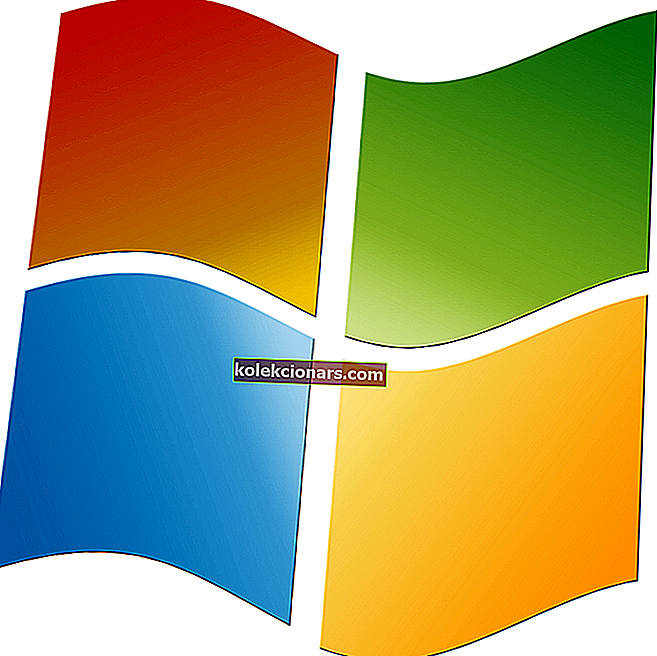- Người dùng đã báo cáo gặp lỗi Trang không phản hồi trên Chrome, Edge và Firefox.
- Nếu bạn cũng gặp phải các vấn đề tương tự, hãy xem các giải pháp được viết bên dưới.
- Để biết thêm hướng dẫn hữu ích, hãy truy cập Trung tâm lỗi trình duyệt của chúng tôi.
- Nếu bạn muốn biết thêm về các trình duyệt nói chung, hãy truy cập trang Trình duyệt trên trang web của chúng tôi.
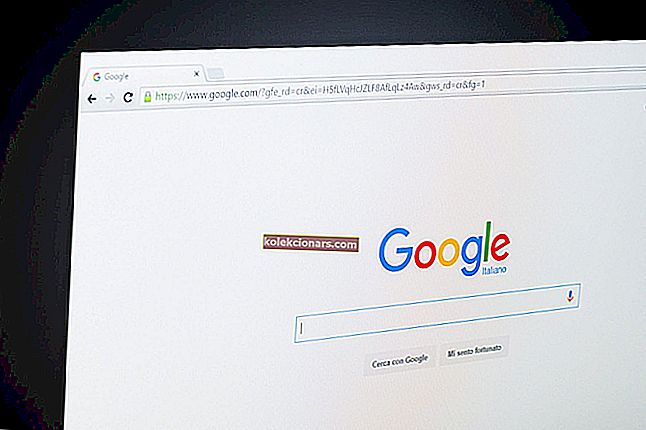
Bạn có thường nhận được các trang web không phản hồi trong trình duyệt mặc định của mình không? Khi một trang không phản hồi, người dùng Firefox thường nhận được thông báo lỗi "Cảnh báo: Tập lệnh không phản hồi". (Các) Cửa sổ không phản hồi thường mở ra cho các trang không phản hồi trong Google Chrome. Edge, Internet Explorer và tất cả các trình duyệt khác cũng có thể có lỗi trang không phản hồi có thể được thu hẹp trong một số yếu tố.
Khi một trang web không phản hồi, đó có thể là lỗi tập lệnh do tiện ích mở rộng, trình duyệt lỗi thời và / hoặc trình cắm, lỗi trang, v.v. Cũng có thể do tài nguyên hệ thống được quản lý quá mức khiến trình duyệt không phản hồi kịp thời. Nếu bạn thường xuyên nhận được các trang không phản hồi trong trình duyệt của mình, đây là một số cách tiềm năng để bạn có thể khắc phục sự cố trong Chrome, Firefox, Edge và Internet Explorer.
Làm cách nào để khắc phục một trang web không phản hồi?
Thông báo trang không phản hồi có thể xuất hiện trong bất kỳ trình duyệt nào và ngăn bạn truy cập các trang web yêu thích của mình. Nói về vấn đề này, đây là một số vấn đề tương tự được người dùng báo cáo:
- Trang không phản hồi Chrome, Internet Explorer - Sự cố này có thể xuất hiện trong bất kỳ trình duyệt nào và nếu bạn gặp sự cố này, hãy đảm bảo cập nhật trình duyệt của bạn lên phiên bản mới nhất và kiểm tra xem điều đó có hữu ích không.
- Trang web không phản hồi Windows 10 Edge - Sự cố này cũng có thể xuất hiện trong Edge và đôi khi phần mềm diệt vi-rút của bạn có thể là nguyên nhân. Chỉ cần vô hiệu hóa phần mềm chống vi-rút và kiểm tra xem điều đó có hữu ích hay không.
- Trang Internet không phản hồi, trang sẽ không tải - Nhiều người dùng đã báo cáo sự cố này trong trình duyệt của họ và nếu bạn gặp phải, hãy nhớ tắt tất cả các tiện ích mở rộng của bên thứ ba.
- Trang không mở được trong Internet Explorer, Chrome, Firefox - Sự cố này có thể xuất hiện trên bất kỳ trình duyệt của bên thứ ba nào và nếu bạn gặp phải, hãy đảm bảo cài đặt lại và kiểm tra xem cách đó có giải quyết được sự cố không.
1. Cân nhắc sử dụng một trình duyệt Internet khác
Trước khi vượt qua rắc rối khi cố gắng sửa trình duyệt hiện tại của mình, bạn cần cân nhắc rằng có thể việc thay đổi trình duyệt sẽ ít tốn công hơn.
Trong trường hợp đó, chúng tôi khuyên bạn nên thử một trình duyệt web khác, đó là Opera.
Công cụ này dựa trên Chromium, giống như Google Chrome hoặc Microsoft Edge, nhưng nó có rất nhiều tính năng cá nhân mà các trình duyệt khác không có. Điều này bao gồm VPN và trình chặn quảng cáo, v.v.
Nó cũng có khả năng tùy biến cực cao, là một trình duyệt tuyệt vời cho những người đặt nặng về phong cách.
Về độ ổn định và lỗi, Opera được cập nhật rất thường xuyên, vì vậy bất kỳ vấn đề nào bạn có thể gặp phải khi sử dụng nó, rất có thể nó sẽ biến mất vào bản cập nhật tiếp theo.

Opera
Trình duyệt Internet này cân bằng hoàn hảo giữa kiểu dáng, độ ổn định và mức tiêu thụ tài nguyên thấp, vì vậy hãy đặt nó làm trình duyệt mặc định của bạn ngay hôm nay! Nhận miễn phí Truy cập trang web2. Kiểm tra phần mềm chống vi-rút của bạn

Thông báo trang không phản hồi đôi khi có thể xuất hiện do phần mềm chống vi-rút của bạn và nếu bạn gặp phải thông báo này, bạn nên tạm thời tắt một số tính năng chống vi-rút nhất định hoặc hoàn toàn phần chống vi-rút của mình.
Nếu vô hiệu hóa phần mềm chống vi-rút không hữu ích, bước tiếp theo của bạn sẽ là gỡ cài đặt phần mềm chống vi-rút của bạn. Sau khi bạn xóa phần mềm chống vi-rút của mình, hãy kiểm tra xem sự cố vẫn còn đó. Một số người dùng đã báo cáo rằng việc xóa phần mềm chống vi-rút của họ đã giải quyết được vấn đề cho họ, vì vậy nếu đúng như vậy, bạn nên cân nhắc chuyển sang một giải pháp chống vi-rút khác.
Có rất nhiều công cụ chống vi-rút tuyệt vời trên thị trường, nhưng nếu bạn đang tìm kiếm một công cụ chống vi-rút an toàn không can thiệp vào hệ thống của mình, chúng tôi khuyên bạn nên thử Bullguard.
Phần mềm chống vi-rút này mang đến cho bạn khả năng bảo vệ theo thời gian thực, tích hợp trình duyệt tuyệt vời, trình quản lý mật khẩu, các tính năng bảo vệ email, v.v.

Bullguard Antivirus
Tận hưởng cả một PC an toàn, nhanh chóng và không bị lỗi nhờ tiện ích chống vi-rút tuyệt vời này. Dùng thử miễn phí Truy cập trang web3. Cài đặt lại trình duyệt của bạn
Nếu thông báo Trang không phản hồi vẫn xuất hiện, cách duy nhất để khắc phục sự cố này có thể là cài đặt lại trình duyệt của bạn. Có một số cách để làm điều đó, nhưng phương pháp hiệu quả nhất là sử dụng phần mềm gỡ cài đặt.
Trong trường hợp bạn không quen thuộc, phần mềm gỡ cài đặt có thể xóa bất kỳ ứng dụng nào khỏi PC của bạn, nhưng nó cũng sẽ xóa tất cả các tệp và mục đăng ký được liên kết với ứng dụng đó. Do đó, ứng dụng sẽ bị xóa hoàn toàn khỏi PC của bạn và sẽ không có bất kỳ tệp nào còn sót lại can thiệp vào hệ thống của bạn.
Nếu bạn đang tìm kiếm phần mềm gỡ cài đặt tốt, chúng tôi thực sự khuyên bạn nên dùng thử Revo Uninstaller .
Nó không chỉ gỡ cài đặt khá nhiều phần mềm có thể tưởng tượng mà còn quét sâu các PC để tìm bất kỳ tệp nào còn sót lại.
Sau khi bạn xóa trình duyệt của mình bằng công cụ này, hãy cài đặt lại và kiểm tra xem sự cố vẫn còn ở đó.
Chương trình này cực kỳ nhẹ và cũng có phiên bản di động, vì vậy bạn không phải lo lắng về việc làm lộn xộn PC của mình.

Revo Uninstaller
Nếu bạn cần gỡ cài đặt thứ gì đó mà không để lại bất kỳ thứ gì, chẳng hạn như trình duyệt, thì hãy tiếp tục và thử Revo Uninstaller. Dùng thử miễn phí Truy cập trang web4. Xóa các ứng dụng và tiện ích mở rộng trình duyệt thừa
Đôi khi, tiện ích mở rộng trình duyệt của bạn có thể can thiệp vào chính trình duyệt và khiến thông báo Trang không phản hồi xuất hiện. Để khắc phục sự cố, bạn nên tìm và tắt tất cả các tiện ích mở rộng có vấn đề. Điều này khá đơn giản để thực hiện và bạn có thể làm theo các bước sau:
- Nhấp vào biểu tượng Menu ở góc trên bên phải và điều hướng đến Công cụ khác> Tiện ích mở rộng .
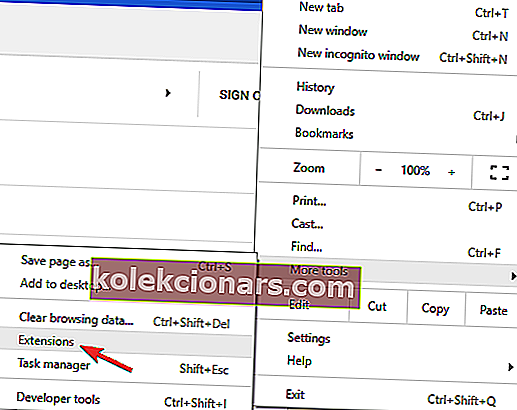
- Nhấp vào công tắc nhỏ bên cạnh tiện ích mở rộng bạn muốn tắt. Bạn sẽ cần lặp lại bước này cho tất cả các tiện ích mở rộng có sẵn.
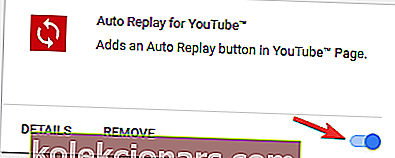
- Sau khi các tiện ích mở rộng bị tắt, hãy khởi động lại Chrome và kiểm tra xem sự cố vẫn còn đó.
Nếu việc vô hiệu hóa các tiện ích mở rộng khắc phục được sự cố, chúng tôi khuyên bạn nên quay lại trình duyệt của mình và bật từng tiện ích mở rộng cho đến khi bạn tìm thấy tiện ích mở rộng đang gây ra sự cố. Khi bạn tìm thấy nó, hãy xóa nó và sự cố sẽ được giải quyết vĩnh viễn.
Nếu bạn đang sử dụng nhiều trình duyệt trên PC của mình hoặc nếu bạn chỉ muốn sử dụng một giải pháp đơn giản của bên thứ ba, bạn chắc chắn nên cân nhắc sử dụng CCleaner. Để làm điều đó, hãy làm theo các bước sau:
- Cài đặt CCleaner
- Nhấp vào Công cụ trên cửa sổ CCleaner và chọn Trình cắm Trình duyệt để mở các tab được hiển thị trong ảnh chụp nhanh ngay bên dưới. Các tab liệt kê các tiện ích mở rộng IE, Opera, Chrome và Firefox, ứng dụng, trình cắm và thanh công cụ của bạn.
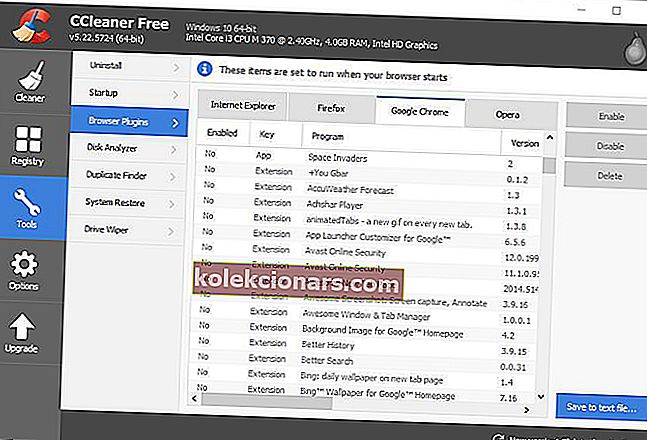
- Bây giờ, bạn có thể chọn các tiện ích mở rộng và ứng dụng được liệt kê trên các tab đó và nhấn nút Tắt để tắt chúng.
- Ngoài ra, bạn có thể chọn tiện ích mở rộng, ứng dụng và thanh công cụ trên các tab đó và nhấp vào Xóa để xóa chúng.

CCleaner
Sửa chữa PC của bạn để cuối cùng bạn có thể xóa các tệp, thư mục và biểu tượng với sự trợ giúp của trình dọn dẹp PC số 1 thế giới. Dùng thử miễn phí Truy cập trang web5. Cập nhật trình duyệt
- Nhấp vào biểu tượng Menu ở góc trên cùng bên phải. Bây giờ đi tới Trợ giúp> Giới thiệu về Google Chrome .
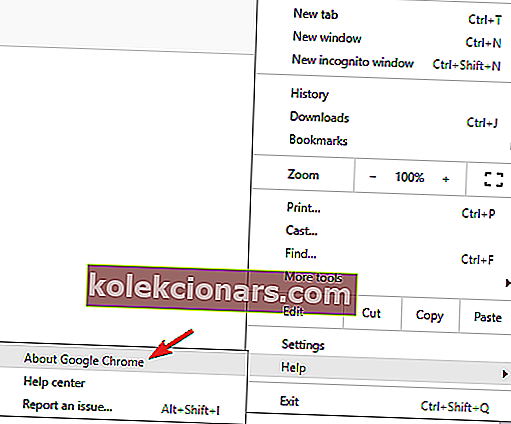
- Một tab mới bây giờ sẽ xuất hiện và kiểm tra các bản cập nhật có sẵn. Nếu có bất kỳ bản cập nhật nào, chúng sẽ được cài đặt tự động trong nền.
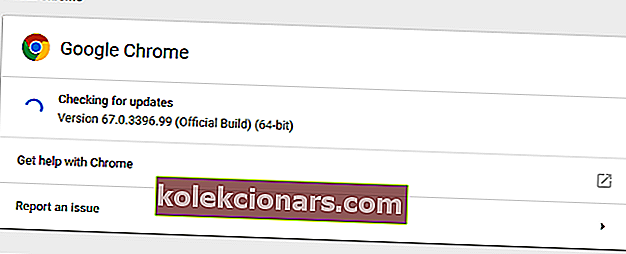
Sau khi cài đặt các bản cập nhật mới nhất, hãy kiểm tra xem sự cố vẫn còn đó. Hãy nhớ rằng phương pháp này hoạt động với Google Chrome, nhưng nếu bạn đang sử dụng một trình duyệt khác, quy trình sẽ hoàn toàn tương tự.
Nếu bạn tiếp tục nhận được thông báo Trang không phản hồi trong trình duyệt của mình, thì vấn đề có thể là do chính trình duyệt. Đôi khi trình duyệt của bạn có thể đã lỗi thời và điều đó có thể gây ra sự cố này và nhiều vấn đề khác xuất hiện.
Để tránh lỗi này và các lỗi khác trong tương lai, bạn nên cập nhật trình duyệt của mình.
6. Xóa bộ nhớ cache và cookie của trình duyệt
- Nhấp vào biểu tượng Menu và chọn Cài đặt từ menu.
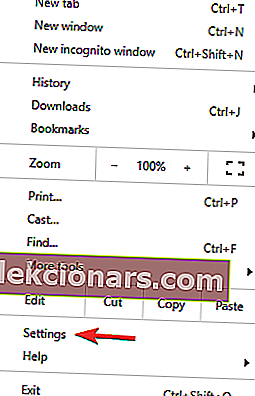
- Tab Cài đặt bây giờ sẽ mở ra. Cuộn xuống hết cỡ và nhấp vào Nâng cao .
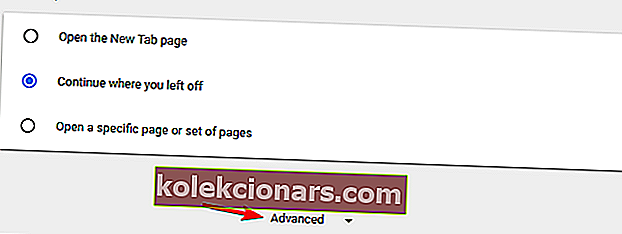
- Nhấp vào Xóa dữ liệu duyệt web .
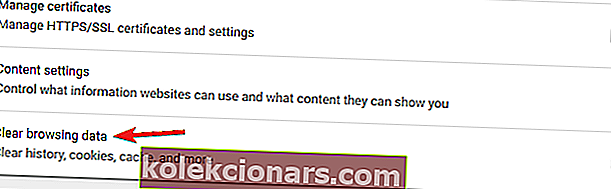
- Đặt Phạm vi thời gian thành Mọi lúc . Bây giờ hãy nhấp vào nút Xóa dữ liệu .
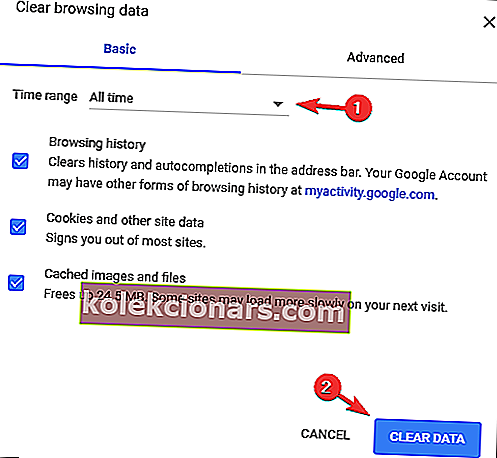
Đôi khi bộ nhớ cache và dữ liệu duyệt web của bạn có thể khiến sự cố này xuất hiện và để khắc phục thông báo Trang không phản hồi , bạn cần xóa bộ nhớ cache của mình.
Sau một vài giây, bộ nhớ cache sẽ bị xóa. Khởi động lại trình duyệt và kiểm tra xem sự cố vẫn còn.
Nếu đang sử dụng nhiều trình duyệt, bạn luôn có thể sử dụng CCleaner để xóa bộ nhớ cache khỏi nhiều trình duyệt đồng thời.
7. Tắt tăng tốc phần cứng
- Mở tab Cài đặt và nhấp vào Nâng cao .
- Cuộn xuống hết phần Hệ thống và bỏ chọn Sử dụng tăng tốc phần cứng khi khả dụng .
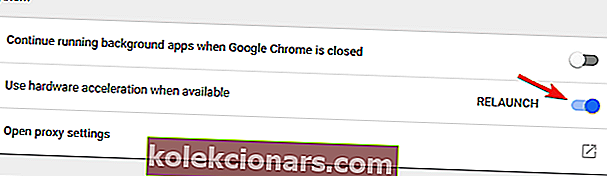
Tăng tốc phần cứng có thể là một tính năng hữu ích sẽ sử dụng phần cứng của bạn để mang lại cho bạn hiệu suất tốt hơn. Tuy nhiên, đôi khi tính năng này có thể không hoạt động bình thường và nó thậm chí có thể cung cấp cho bạn thông báo Trang không phản hồi .
Do đó, để khắc phục sự cố này, chúng tôi khuyên bạn nên tắt hoàn toàn tính năng này. Mặc dù phương pháp này hoạt động trên Chrome, việc tắt tăng tốc phần cứng cũng tương tự đối với tất cả các trình duyệt chính.
8. Tắt Chế độ hộp cát của Chrome
- Trước tiên, bạn nên nhấp chuột phải vào một lối tắt Chrome trên màn hình và chọn Thuộc tính để mở cửa sổ và tab bên dưới.
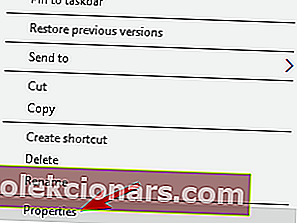
- Sau đó thêm -no-sandbox vào cuối trường Target. Như vậy, trường Target sau đó sẽ giống như: “C: \ Program Files (x86) \ Google \ Chrome \ Application \ chrome.exe” - no-sandbox .
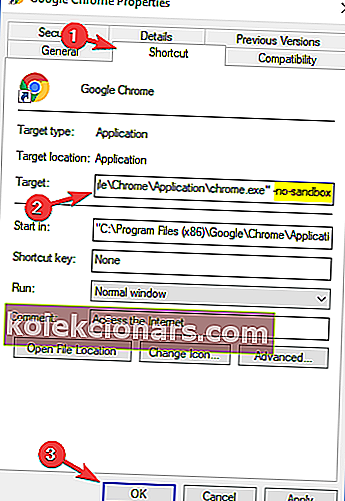
- Nhấn các nút Áp dụng > OK để đóng cửa sổ Thuộc tính lối tắt.
Đây là một bản sửa lỗi tiềm năng cho các trang không phản hồi, cụ thể là trong Google Chrome. Chrome có Chế độ hộp cát được cho là một biện pháp chống vi-rút nhưng điều đó cũng yêu cầu thêm tài nguyên hệ thống.
9. Điều chỉnh Cài đặt dom.max_script_run_time trong Firefox
- Nhập about: config vào thanh URL của Firefox và nhấn phím Enter.
- Nhập 'dom.max_script_run_time' vào hộp tìm kiếm ở đầu trang about: config.
- Tiếp theo, bạn nên nhấp đúp vào dom.max_script_run_time và nhập giá trị cao hơn.
- Ví dụ: nhập 30 vào hộp văn bản và nhấn nút OK .
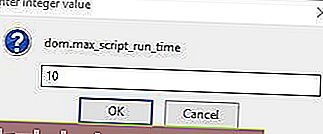
Người dùng Firefox cũng có thể định cấu hình tập lệnh trang để chạy lâu hơn, điều này sẽ cho họ thêm một chút thời gian để hoàn thành. Như thế này, bạn có thể không nhận được quá nhiều tập lệnh và trang không phản hồi.
Bạn có thể định cấu hình các tập lệnh để chạy lâu hơn bằng cách điều chỉnh cài đặt about: config trong trình duyệt.
10. Xóa các tệp cục bộ của Chrome
- Nhấn Windows Key + R và nhập % localappdata% . Bây giờ nhấn Enter hoặc nhấp vào OK .
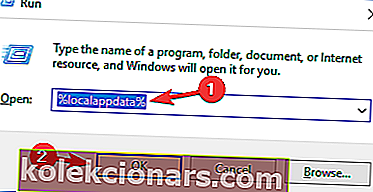
- Điều hướng đến thư mục Google \ Chrome \ User Data . Định vị thư mục Mặc định và đổi tên nó. Bạn có thể đổi tên nó thành Default.old .
Đôi khi các tệp cục bộ của Chrome có thể bị hỏng hoặc bị hỏng và điều đó có thể dẫn đến thông báo Trang không phản hồi . Để khắc phục sự cố này, bạn cần tìm các tệp này và xóa chúng theo cách thủ công. Sau khi làm điều đó, hãy khởi động lại Chrome và sự cố sẽ được giải quyết.
Các bản sửa lỗi trên không nhất thiết đảm bảo trình duyệt của bạn sẽ không bao giờ có bất kỳ trang nào không phản hồi nữa. Tuy nhiên, chúng chắc chắn sẽ giảm lỗi trang không phản hồi trong Chrome, Firefox, Internet Explorer và Edge.
Lưu ý của biên tập viên: Bài đăng này ban đầu được xuất bản vào tháng 8 năm 2018 và đã được sửa đổi và cập nhật vào tháng 7 năm 2020 để có độ mới, độ chính xác và tính toàn diện.