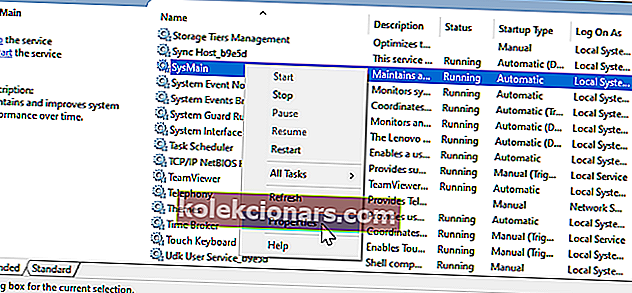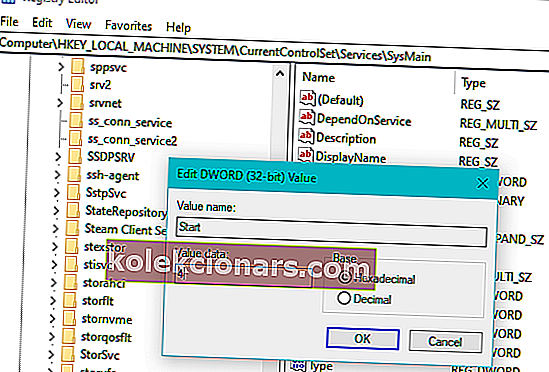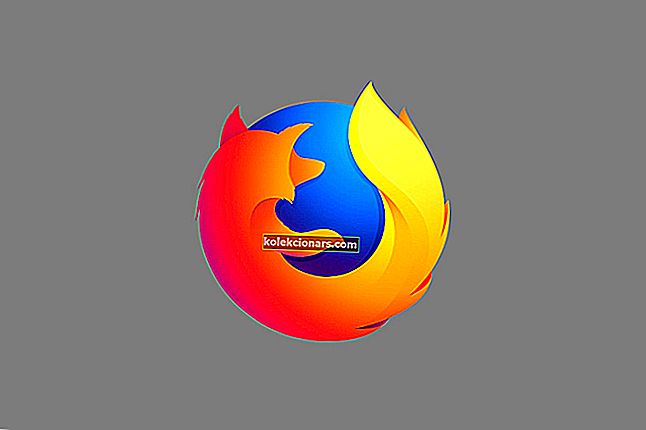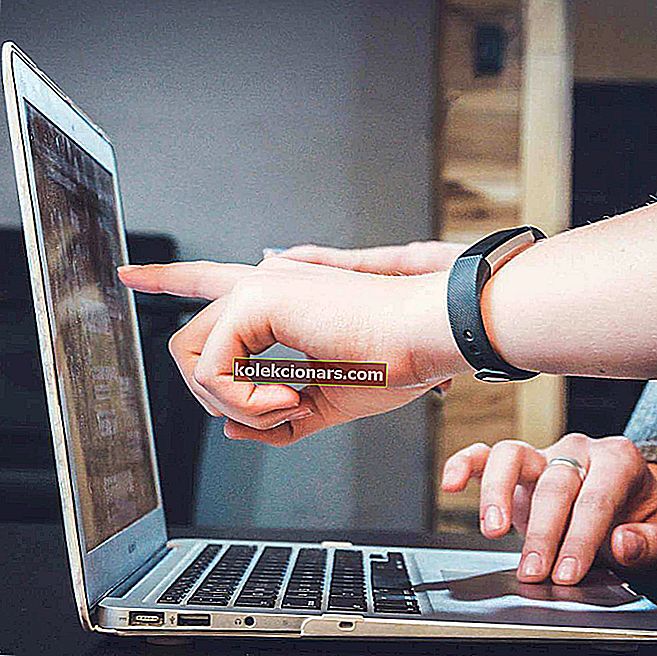- Quá trình SysMain có thể gây ra mức sử dụng đĩa cao trong Windows 10, điều này có thể khiến bạn không thể sử dụng PC bình thường.
- Trong bài viết này, chúng tôi khám phá một số bước khắc phục sự cố để khắc phục sự cố, vì vậy hãy đảm bảo khám phá toàn bộ.
- Nếu bạn muốn khám phá các hướng dẫn hữu ích khác, hãy xem phần Khắc phục sự cố chuyên dụng của chúng tôi.
- Đừng ngần ngại truy cập Trung tâm Windows 10 kỹ lưỡng của chúng tôi để biết thêm các mẹo và thủ thuật tiện lợi liên quan đến chủ đề này.

Nếu máy tính của bạn đột nhiên xuất hiện các vấn đề về hiệu suất và bắt đầu hoạt động chậm thì rất có thể một quá trình đang gây ra mức sử dụng đĩa cao. Một số người dùng đã báo cáo Service Host SysMain gây ra sự cố sử dụng đĩa cao trong Windows 10.
Service Host SysMain (trước đó được gọi là Superfetch) là một gói quy trình hệ thống bao gồm nhiều quy trình.
Trong bài viết này, chúng tôi khám phá một số bước khắc phục sự cố để giúp bạn giải quyết dịch vụ Host SysMain gây ra sự cố sử dụng đĩa cao trong Windows 10.
Làm cách nào để ngăn máy chủ dịch vụ SysMain sử dụng tất cả đĩa?
1. Dừng dịch vụ SysMain
Sử dụng dịch vụ Windows

- Nhấn phím Windows + R.
- Gõ msc và nhấn OK để mở dịch vụ .
- Trong cửa sổ Dịch vụ , tìm SysMain
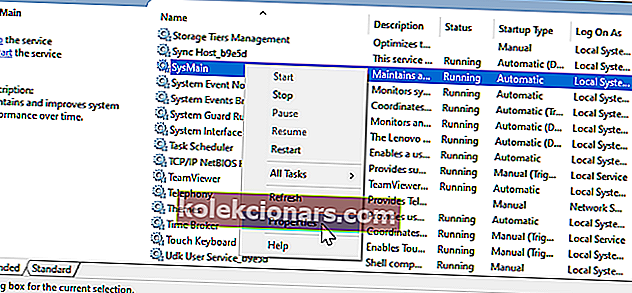
- Nhấp chuột phải vào SysMain và chọn Thuộc tính .
- Nhấp vào nút Dừng .
- Bấm OK để lưu các thay đổi.
Mở Task Manager và kiểm tra việc sử dụng đĩa và xem nó có bình thường không. Việc dừng các dịch vụ SysMain khỏi Services có thể giúp bạn giải quyết tình trạng sử dụng đĩa cao do quá trình này gây ra.
Nếu sự cố vẫn tiếp diễn, có hai cách khác để dừng dịch vụ SysMain.
Sử dụng Command Prompt

- Nhấn Windows
- Gõ cmd .
- Nhấp vào Open Run as Administrator để mở Command Prompt .
- Trong cửa sổ Command Prompt, nhập lệnh sau và nhấn enter:
sc stop “SysMain” & sc config “SysMain” start = vô hiệu hóa
- Bạn sẽ thấy Thay đổi cấu hình dịch vụ thành công
Đóng Command Prompt và mở lại Task Manager để kiểm tra việc sử dụng đĩa.
Sử dụng Trình chỉnh sửa sổ đăng ký

- Nhấn phím Windows + R.
- Gõ regedit và bấm OK .
- Trong Registry Editor , điều hướng đến vị trí sau:
HKEY_LOCAL_MACHINE\SYSTEM\CurrentControlSet\Services\SysMain - Bạn có thể sao chép-dán đường dẫn trên trong Registry Editor để điều hướng nhanh chóng.
- Trong ngăn bên phải, nhấp chuột phải vào Bắt đầu và chọn Sửa đổi .
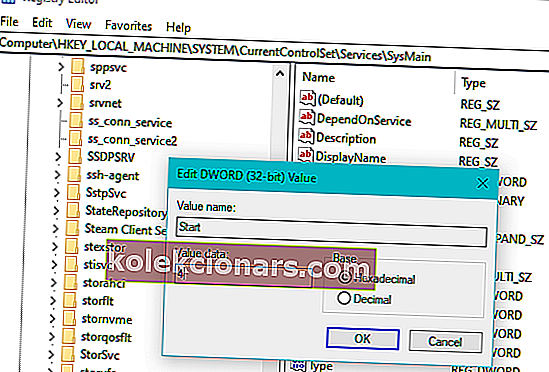
- Nhập 4 vào Dữ liệu giá trị
- Bấm OK để lưu các thay đổi.
Đóng Registry Editor và sau đó khởi chạy Trình quản lý Tác vụ từ Thanh tác vụ. Kiểm tra xem vấn đề sử dụng đĩa cao đã được giải quyết chưa.
2. Kiểm tra ổ cứng của bạn

Nếu máy tính Windows của bạn có ổ cứng cơ học truyền thống, hãy xem xét nâng cấp lên SSD. Việc cài đặt Windows và các chương trình được truy cập thường xuyên khác trong ổ SSD tạo ra rất nhiều khác biệt.
Hầu hết các máy tính xách tay hiện đại đều có khe cắm M.2 để cài đặt NVMe SSD. Nếu không, bạn có thể mua một caddie riêng để lắp SSD vào máy tính xách tay cũ của mình.
Chúng tôi có một hướng dẫn tuyệt vời để giúp bạn tìm thấy ổ SSD 250GB và 500GB tốt nhất cho PC và máy tính xách tay của mình.
Sự cố sử dụng đĩa cao thường xảy ra khi các quy trình hệ thống thiết yếu chạy trong nền. Tuy nhiên, có một ổ SSD sẽ làm giảm đáng kể khả năng gặp sự cố sử dụng đĩa cao.
3. Cập nhật Windows

- Nhấp vào Bắt đầu và chọn Cài đặt .
- Đi tới Cập nhật & Bảo mật.
- Kiểm tra các bản cập nhật Windows đang chờ xử lý và cài đặt chúng.
Cài đặt các bản cập nhật Windows có thể khắc phục sự cố sử dụng đĩa cao do hệ điều hành trục trặc.
SysMain đang gây ra sự cố sử dụng đĩa cao trong Windows 10 có thể làm cho máy tính của bạn chậm ảnh hưởng đến hiệu suất của các chương trình khác.
Chúng tôi đã liệt kê ba cách để tắt dịch vụ SysMain trong Windows 10 để giúp bạn giải quyết vấn đề.