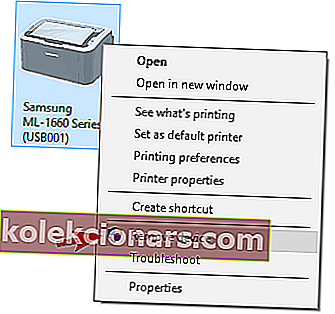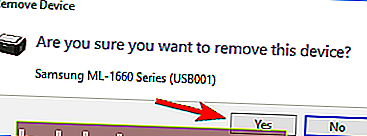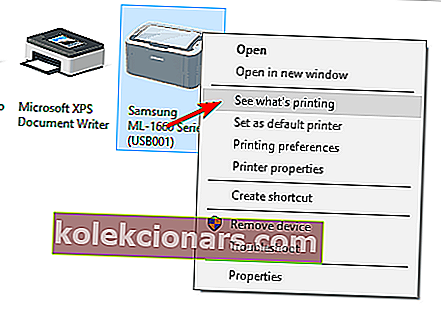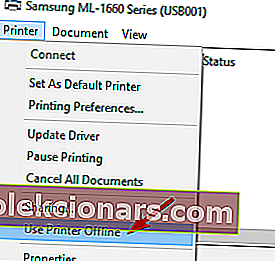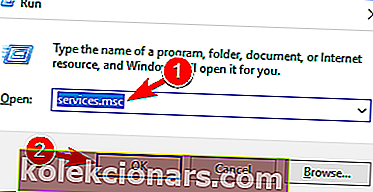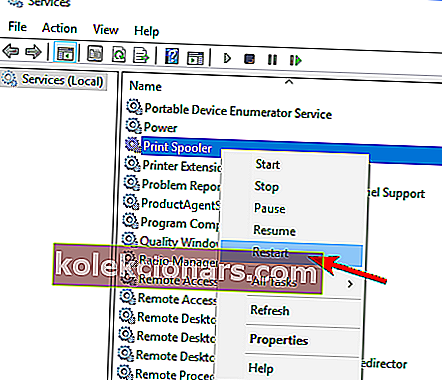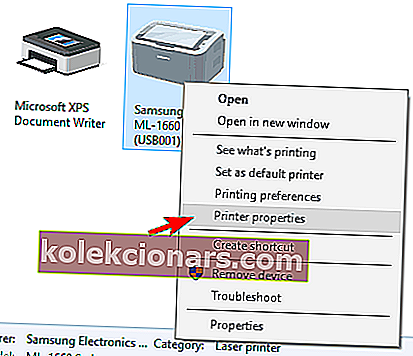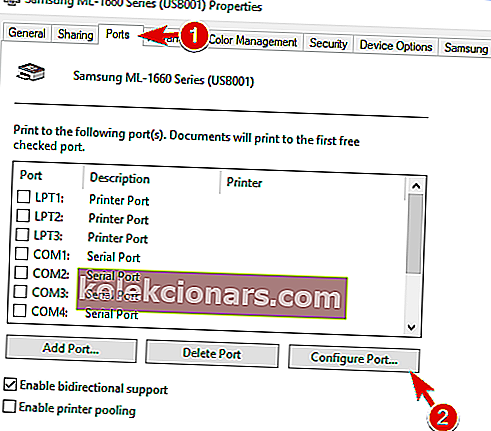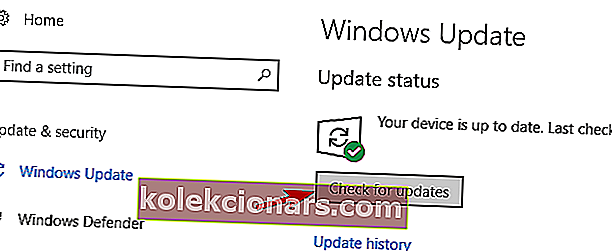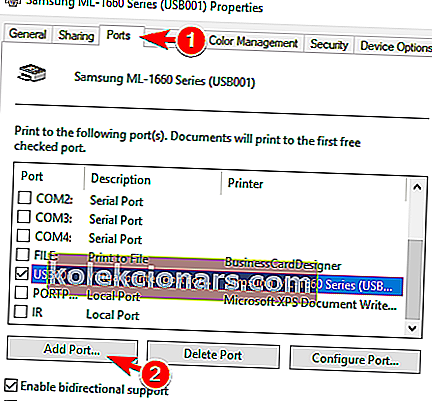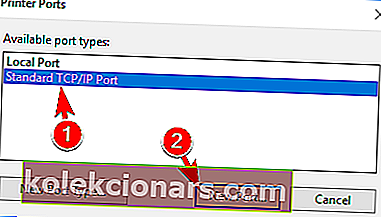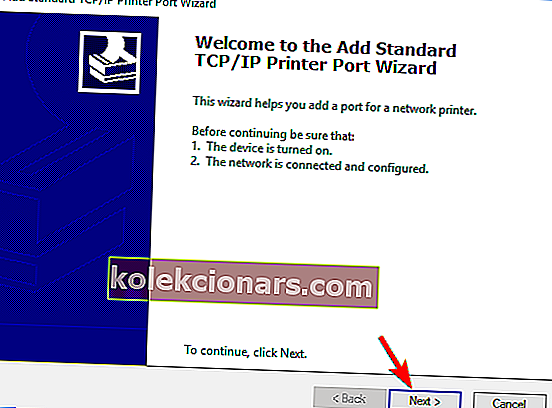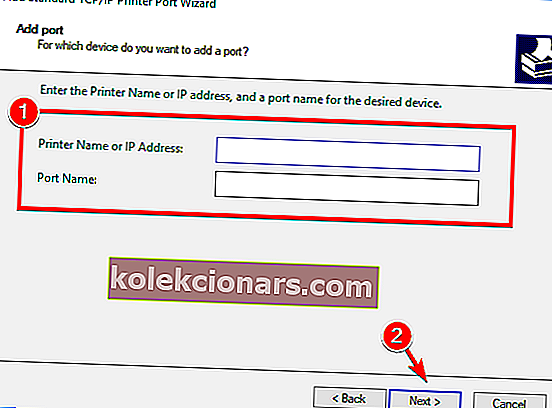- Nhiều người dùng phàn nàn về các vấn đề kết nối máy in khiến máy in chuyển đổi ngoại tuyến ngay cả khi chúng dường như không gặp vấn đề gì.
- Sự cố này có một số nguyên nhân có thể xảy ra nhưng phần lớn là do trình điều khiển máy in của bạn bị thiếu hoặc có vấn đề.
- Nếu bạn muốn tìm hiểu thêm về máy in, hãy đánh dấu trang Máy in của chúng tôi để tham khảo thêm.
- Trung tâm khắc phục sự cố công nghệ của chúng tôi cung cấp cho bạn các giải pháp cho bất kỳ sự cố phần mềm hoặc phần cứng nào khác với PC của bạn.

Nhiều người dùng Windows 10 đã báo cáo các sự cố liên quan đến kết nối máy in và một trục trặc có thể đặt máy in hoạt động ngoại tuyến ngay cả khi chúng được kết nối và hoạt động hoàn toàn.
Lỗi thường gặp khi nói về máy in mạng, nhưng người dùng gia đình có kết nối trực tiếp với máy in của họ cũng đã phàn nàn.
Chúng tôi sẽ giải quyết vấn đề này giống như hầu hết các vấn đề khác liên quan đến kết nối, vì trong hầu hết các trường hợp, có một lời giải thích đơn giản cho vấn đề.
Cần lưu ý rằng các nhà sản xuất khác nhau có phần mềm chẩn đoán riêng của họ, phần mềm này có thể thông báo cho người dùng về những vấn đề xảy ra ( Bác sĩ In và Quét của HP lưu ý ở đây ).
Nếu nhà sản xuất máy in của bạn cung cấp cho bạn tính năng này, chúng tôi khuyến khích bạn sử dụng nó ở mức độ đầy đủ. Thường xuyên hơn không, nó sẽ giúp bạn đi đúng hướng để tìm ra giải pháp cho vấn đề của mình.
Có nhiều sự cố có thể xảy ra với máy in của bạn và trong bài viết này, chúng tôi sẽ đề cập đến các vấn đề sau:
- Máy in offline Canon, HP, Ricoh, Epson - Một sự cố thường gặp với máy in ảnh hưởng đến bất kỳ thương hiệu máy in nào.
- Lệnh xử lý lỗi máy in ngoại tuyến - Nguyên nhân do cố gắng sử dụng máy in mạng.
- W máy in ireless ẩn - Có thể xuất hiện với tất cả các loại máy in, và nhiều người sử dụng báo cáo nó trong khi sử dụng một máy in không dây.
- Máy in ngoại tuyến không thể ping - PC của bạn không thể nhận dạng máy in của bạn.
- Máy in SNMP ngoại tuyến - Tính năng SNMP của chúng có thể gây ra sự cố này, có thể được khắc phục bằng cách tắt tính năng SNMP.
- VPN ngoại tuyến của máy in mạng - Xuất hiện khi sử dụng VPN và có thể được khắc phục bằng cách thay đổi cấu hình VPN của bạn.
- Máy in không phản hồi, đang in, đang hoạt động, đang kết nối, đang hiển thị - Máy in không phản hồi hoặc không hoạt động và đôi khi nó thậm chí không hiển thị trong cài đặt.
Tại sao lỗi Máy in Ngoại tuyến xảy ra?
Lỗi xuất hiện khi Windows 10 thấy rằng máy in không khả dụng.
Thật không may, hầu hết thời gian, nó không thể biết liệu máy in có thực sự ngoại tuyến hay nó có sự cố kết nối hoặc lỗi in. Chúng có thể xảy ra khi:
- Kết nối giữa máy tính và máy in chậm / không phản hồi
- Máy in đã gặp lỗi nội bộ
- Có nhiều lệnh in chưa hoàn thành trong hàng đợi
Làm cách nào để sửa lỗi Máy in Ngoại tuyến trong Windows 10?
- Cài đặt lại trình điều khiển máy in của bạn
- Kiểm tra xem bạn có đang sử dụng kết nối VPN không
- Thay đổi cài đặt máy in
- Khởi động lại dịch vụ Print Spooler
- Thay đổi thuộc tính máy in
- Cài đặt các bản cập nhật mới nhất
- Thêm thiết bị máy in thứ hai
1. Cài đặt lại trình điều khiển máy in của bạn
- Đi tới phần Thiết bị và Máy in trong Pa-nen Điều khiển .
- Tìm máy in của bạn, nhấp chuột phải vào máy in và chọn Xóa thiết bị .
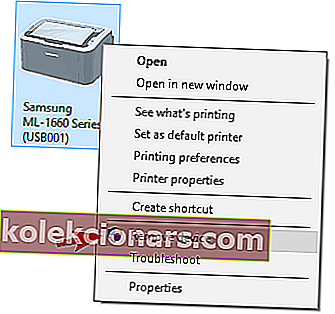
- Nhấp vào Có khi hộp thoại xác nhận xuất hiện.
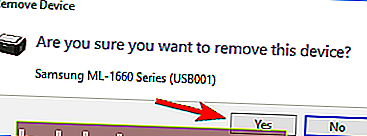
- Tải xuống trình điều khiển mới nhất từ nhà sản xuất máy in của bạn và cài đặt nó.
Cập nhật trình điều khiển tự động
 Nếu bạn không có kỹ năng máy tính cần thiết để cập nhật / sửa trình điều khiển theo cách thủ công, chúng tôi khuyên bạn nên thực hiện tự động bằng cách sử dụng DriverFix .
Nếu bạn không có kỹ năng máy tính cần thiết để cập nhật / sửa trình điều khiển theo cách thủ công, chúng tôi khuyên bạn nên thực hiện tự động bằng cách sử dụng DriverFix .
Công cụ tuyệt vời này thực hiện công việc của nó một cách tự động. Đây là cách bạn có thể cập nhật trình điều khiển của mình một cách dễ dàng:
- Tải xuống và cài đặt DriverFix.
- Chương trình sẽ tự động bắt đầu quét PC của bạn để tìm các trình điều khiển đã lỗi thời và bạn chỉ cần đợi vài phút để quá trình quét hoàn tất.
- Sau khi hoàn thành, bạn sẽ nhận được báo cáo về tất cả các trình điều khiển sự cố được tìm thấy trên PC của mình. Xem lại danh sách và xem bạn có muốn cập nhật từng trình điều khiển riêng lẻ hay tất cả cùng một lúc.

- Để cập nhật mỗi lần một trình điều khiển, hãy nhấp vào hộp kiểm từ bên trái của tên trình điều khiển nhưng sẽ dễ dàng hơn khi nhấp vào hộp kiểm Chọn Tất cả từ trên cùng để tự động cài đặt tất cả các trình điều khiển.

DriverFix
Với DriverFix bạn sẽ cập nhật trình điều khiển máy in của mình nhanh hơn so với lỗi Máy in Ngoại tuyến! Nó cũng sẽ sửa chữa tất cả các trình điều khiển khác. Dùng thử miễn phí Truy cập trang web2. Kiểm tra xem bạn có đang sử dụng kết nối VPN không
 Thông báo Máy in Ngoại tuyến có thể xuất hiện nếu bạn đang sử dụng máy in mạng và VPN. Để khắc phục sự cố này, bạn nên ngắt kết nối khỏi VPN và thử truy cập lại máy in của mình.
Thông báo Máy in Ngoại tuyến có thể xuất hiện nếu bạn đang sử dụng máy in mạng và VPN. Để khắc phục sự cố này, bạn nên ngắt kết nối khỏi VPN và thử truy cập lại máy in của mình.
Nếu bạn muốn sử dụng VPN và máy in của mình, bạn cần kết nối máy in trực tiếp với PC bằng cáp USB.
Ngoài ra, bạn có thể khắc phục sự cố bằng cách điều chỉnh cấu hình VPN và cấp cho mình quyền truy cập mạng cục bộ.
Chuyển sang giải pháp VPN khác cũng có thể khắc phục sự cố này và Truy cập Internet Riêng tư là giải pháp tốt nhất bạn có thể nhận được. Nó sẽ bảo mật dữ liệu của bạn trước khi bị truy cập và nó không can thiệp vào máy in của bạn.
Và trong khi cài đặt và chạy, nó sẽ bảo vệ PC của bạn bằng cách ẩn địa chỉ IP và chặn tất cả các truy cập từ xa không mong muốn vào máy tính của bạn.

Truy cập Internet Riêng tư
Nếu bạn muốn có một giải pháp VPN mạnh mẽ và an toàn cho máy in của mình, Truy cập Internet Riêng tư là chìa khóa cho điều đó và hoàn toàn bảo mật cho việc duyệt web của bạn. $ 2,69 / tháng. Truy cập trang web3. Thay đổi cài đặt máy in
- Mở Bảng điều khiển và điều hướng đến cửa sổ Máy in của bạn .

- Kiểm tra xem máy in chính xác có được đặt thành Mặc định hay không ( Vui lòng xem video bên dưới để biết thêm thông tin ).
- Nhấp chuột phải vào máy in mặc định của bạn và chọn hàng đợi in ( Xem những gì đang in ).
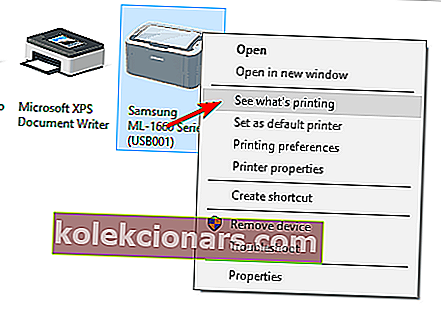
- Nếu có bất kỳ nhiệm vụ nào chưa hoàn thành, hãy xóa chúng khỏi danh sách.
- Từ cửa sổ hàng đợi, chọn Máy in và bỏ chọn tùy chọn Sử dụng Máy in Ngoại tuyến ( nếu tùy chọn Sử dụng Máy in Ngoại tuyến bị tắt, hãy chọn tùy chọn này, để yên vài giây và bỏ chọn ).
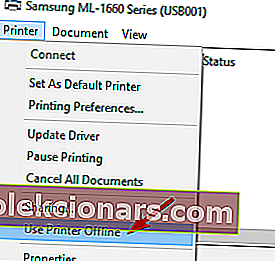
- Kiểm tra xem máy in đã được kết nối đúng cách với máy tính của bạn chưa ( rút cáp USB và cắm lại ).
- Nếu bạn sở hữu một máy in mạng, hãy thử thực hiện kiểm tra kết nối (ngoài ra , hãy thử khởi động lại bộ định tuyến / công tắc của bạn ).
- Tắt và bật lại máy in và máy tính của bạn.
- Nếu bây giờ sự cố vẫn chưa được giải quyết, hãy cài đặt lại trình điều khiển của máy in.
Lưu ý: nếu bạn đang sử dụng máy in không dây, thì bạn nên cố gắng kết nối với địa chỉ IP của nó. Để tìm địa chỉ của nó, hãy chuyển đến Control Panel, sau đó nhấp vào Devices and Printers, nhấp chuột phải vào máy in của bạn và chọn thuộc tính.
Sao chép địa chỉ và viết nó vào trường địa chỉ của trình duyệt của bạn.
Bạn không thể mở Control Panel? Hãy xem hướng dẫn từng bước này để tìm giải pháp
4. Khởi động lại dịch vụ Print Spooler
- Nhấn Windows Key + R , nhập services.msc và nhấn Enter hoặc nhấp vào OK .
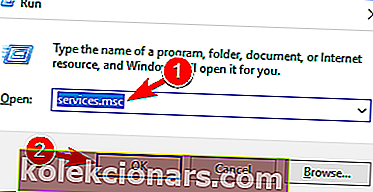
- Tìm dịch vụ Print Spooler , nhấp chuột phải vào dịch vụ đó và chọn Khởi động lại từ menu.
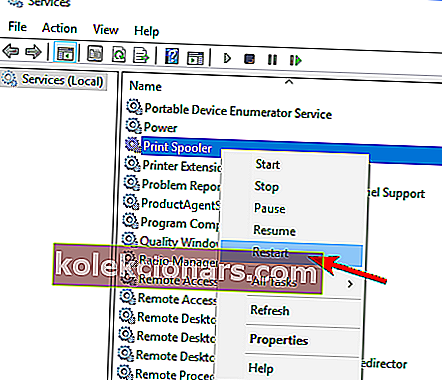
Lưu ý: Hãy nhớ rằng đây có thể không phải là giải pháp lâu dài, vì vậy bạn sẽ phải lặp lại nếu sự cố xuất hiện lại.
5. Thay đổi thuộc tính máy in
- Đi tới Bảng điều khiển> Thiết bị và Máy in .
- Nhấp chuột phải vào máy in của bạn và chọn Thuộc tính máy in từ menu.
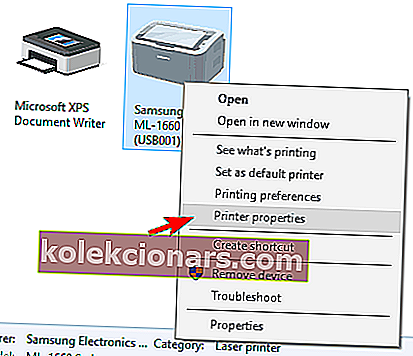
- Chuyển đến tab Cổng , chọn địa chỉ IP máy in của bạn từ danh sách và nhấp vào nút Định cấu hình cổng .
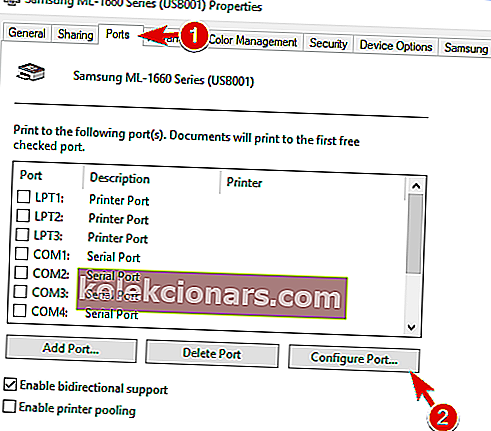
- Bỏ chọn Trạng thái SNMP Đã bật và nhấp vào OK để lưu các thay đổi.
Lưu ý: Giải pháp này chỉ hoạt động nếu bạn đang sử dụng máy in mạng. Nếu bạn gặp bất kỳ sự cố cấu hình nào với máy in của mình, chúng tôi đã chuẩn bị một hướng dẫn đơn giản để giúp bạn trong trường hợp đó.
6. Cài đặt các bản cập nhật mới nhất
- Nhấn phím Windows + I để mở ứng dụng Cài đặt .
- Điều hướng đến phần Cập nhật & bảo mật .

- Nhấp vào nút Kiểm tra bản cập nhật .
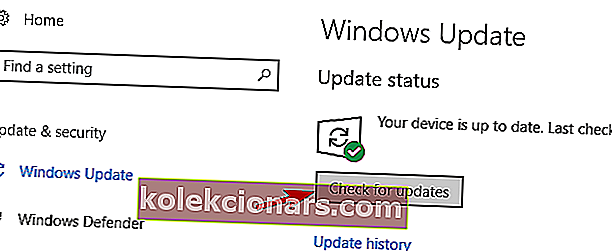
Lưu ý: Nếu bạn không thể mở ứng dụng Cài đặt, hãy xem bài viết này để giải quyết vấn đề.
7. Thêm thiết bị máy in thứ hai
- Làm theo các Bước 1-2 từ Giải pháp 5 .
- Chọn tab Cổng và nhấp vào nút Thêm Cổng .
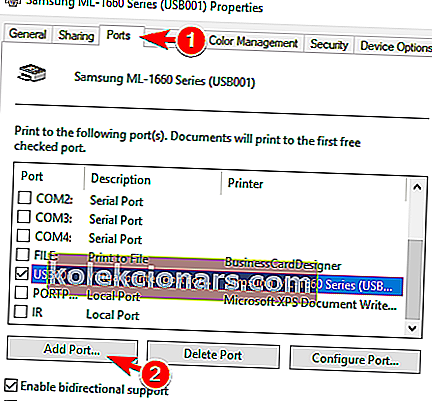
- Chọn Cổng TCP / IP Chuẩn và nhấp vào nút Cổng Mới .
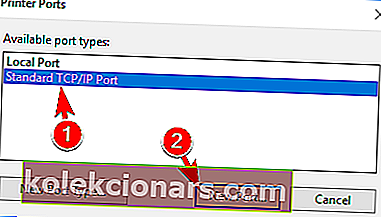
- Nhấp vào Tiếp theo sau khi Trình hướng dẫn Cổng Máy in khởi động.
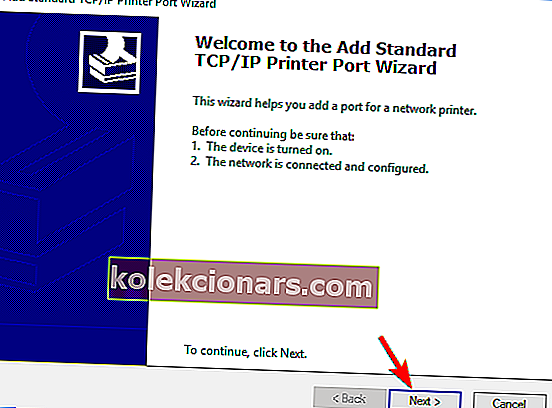
- Nhập thông tin cần thiết. Bạn có thể lấy chúng từ hướng dẫn sử dụng máy in của mình. Nhấp vào Tiếp theo .
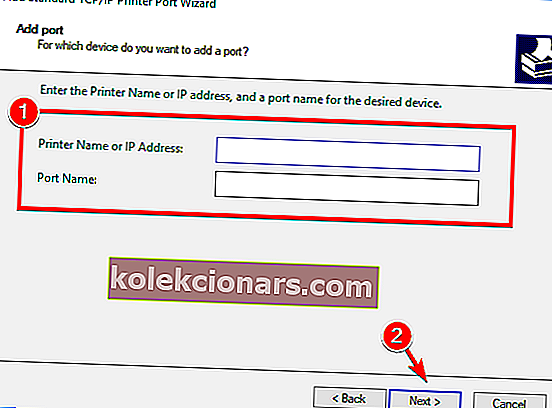
Chúng tôi hy vọng hướng dẫn này đã giúp bạn giải quyết các sự cố máy in của mình trong Windows 10. Nếu bạn đã thử tất cả các cách này mà sự cố của bạn vẫn tiếp diễn thì có thể bạn đã gặp sự cố liên quan đến phần cứng.
Trong trường hợp này, hãy thử in từ một máy tính khác hoặc thử một máy in khác. Ngoài ra, nếu bạn đang chạy máy in có dây, hãy sử dụng cáp mạng / USB khác.
Nếu bạn có bất kỳ câu hỏi nào khác, đừng ngại để lại trong phần bình luận bên dưới.
Lưu ý của người biên tập: Bài đăng này ban đầu được xuất bản vào tháng 3 năm 2019 và đã được sửa đổi và cập nhật vào tháng 9 năm 2020 để có độ mới, độ chính xác và toàn diện.