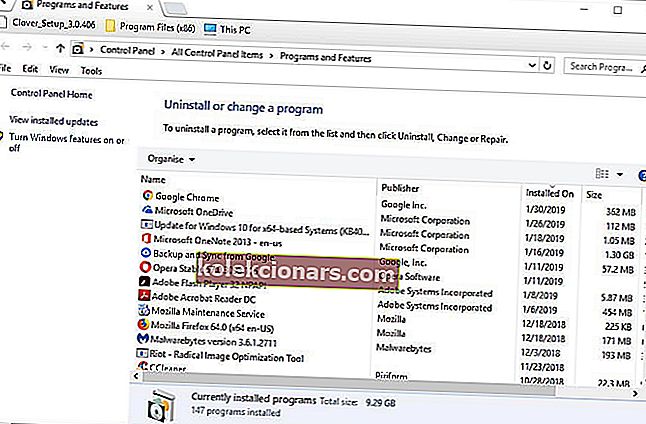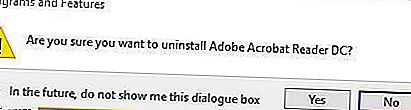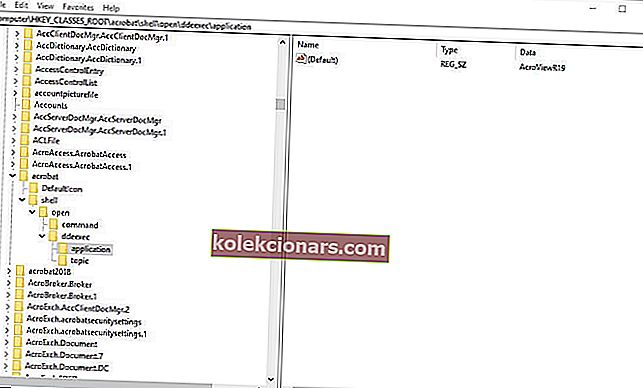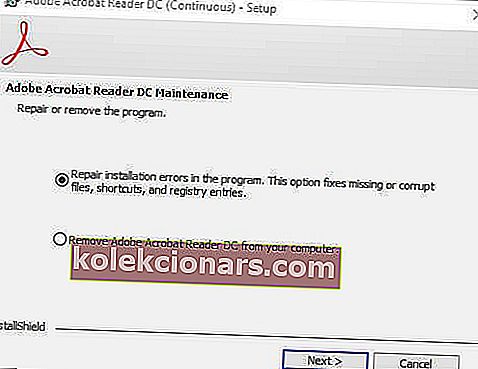- Khi nói đến việc đọc, chỉnh sửa và tạo tệp PDF, không có phần mềm nào có tên tuổi vang dội hơn Adobe Acrobat.
- Thật không may, ngay cả chương trình nổi tiếng này cũng có những vấn đề riêng và chúng tôi sẽ xem xét cách khắc phục lỗi Acrobat không kết nối được với lỗi máy chủ DDE trên Windows 10.
- Nếu bạn cần thêm hướng dẫn về các vấn đề như vậy, hãy xem trung tâm chuyên dụng của chúng tôi để khắc phục sự cố Hệ thống và chắc chắn bạn sẽ tìm thấy bài viết mình cần.
- Để có các hướng dẫn hữu ích và toàn diện hơn nữa, hãy xem trang Adobe Fix của chúng tôi.

Phần mềm Adobe Acrobat PDF (Định dạng Tài liệu Di động) đưa ra thông báo lỗi này cho một số người dùng:
Acrobat không kết nối được với máy chủ DDE
Thông báo lỗi đó có thể bật lên khi người dùng cố gắng mở tệp PDF hoặc hợp nhất tài liệu trong Adobe Acrobat.
Do đó, người dùng không thể mở PDF hoặc hợp nhất tài liệu trong Acrobat khi sự cố phát sinh. Đây là cách người dùng có thể sửa lỗi Acrobat không kết nối được với lỗi máy chủ DDE trong Windows 10.
Làm cách nào để khắc phục lỗi máy chủ DDE của Acrobat?
1. Cập nhật phần mềm Acrobat
- Bấm chuột phải vào menu Bắt đầu và chọn Chạy .
- Nhập appwiz.cpl vào hộp văn bản và nhấp vào OK .
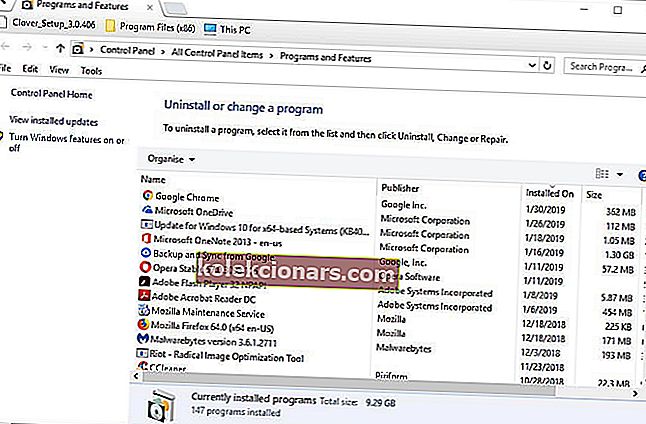
- Chọn Adobe Acrobat và nhấp vào Gỡ cài đặt .
- Nhấp vào nút Có để xác nhận.
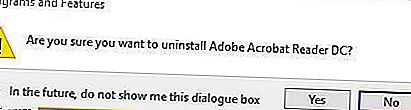
- Khởi động lại Windows sau khi gỡ cài đặt Adobe Acrobat.
- Tiếp theo, tải xuống Adobe Acrobat từ trang chính thức

Lỗi máy chủ DDE sẽ có nhiều khả năng phát sinh đối với các phiên bản Adobe Acrobat cũ hơn. Adobe có thể đã phát hành bản cập nhật khắc phục sự cố máy chủ DDE. Do đó, cập nhật Acrobat lên phiên bản mới nhất có thể khắc phục sự cố cho một số người dùng.
Người dùng có thể cập nhật phần mềm bằng cách nhấp vào Trợ giúp > Kiểm tra Cập nhật trong Acrobat. Thao tác đó sẽ mở cửa sổ Trình cập nhật cài đặt các bản cập nhật.
Bạn không thể mở Control Panel? Hãy xem hướng dẫn từng bước này để tìm giải pháp.
2. Tắt phần mềm chống vi-rút
Một số tiện ích chống vi-rút của bên thứ ba có thể gắn cờ Adobe Acrobat khi người dùng cố gắng hợp nhất các tệp PDF. Vì vậy, tắt phần mềm chống vi-rút là một giải pháp tiềm năng khác cho lỗi DDE.
Người dùng thường có thể chọn tắt tạm thời phần mềm chống vi-rút bằng cách nhấp chuột phải vào biểu tượng khay hệ thống của họ và chọn tùy chọn tắt, thoát, tạm dừng hoặc tắt.
Nếu không có tùy chọn tắt trên menu ngữ cảnh của phần mềm, hãy mở cửa sổ chính của tiện ích và tìm tùy chọn tắt trên tab cài đặt của nó.
Bạn có muốn kiểm tra xem tường lửa của mình có đang chặn Adobe Acrobat không? Làm theo các bước đơn giản từ hướng dẫn này để tìm hiểu.
3. Chỉnh sửa sổ đăng ký
- Đầu tiên, nhấn phím Windows + phím nóng X.
- Chọn Chạy để mở phụ kiện đó.
- Nhập regedit vào hộp văn bản và nhấn Enter để mở Registry Editor.

- Nhập đường dẫn đăng ký này vào thanh địa chỉ:
- Máy tínhHKEY_CLASSES_ROOTacrobatshellopenddeexecapplication .
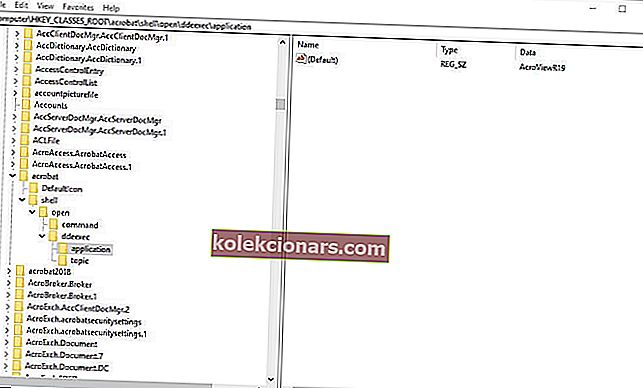
- Máy tínhHKEY_CLASSES_ROOTacrobatshellopenddeexecapplication .
- Chọn khóa ứng dụng ở bên trái cửa sổ của Registry Editor.
- Bấm đúp vào Mặc định để mở cửa sổ Chỉnh sửa Chuỗi được hiển thị ngay bên dưới.
- Sau đó xóa dòng AcroviewA18 hoặc AcroviewA19 văn bản trong hộp Value dữ liệu.
- Nhập AcroviewR18 vào hộp Dữ liệu giá trị nếu giá trị ban đầu là AcroviewA18 .
- Lưu ý rằng giá trị A và R phụ thuộc vào phiên bản được cài đặt, vì vậy một số người dùng có thể cần nhập AcroviewR19 .
- Sau đó nhấp vào nút OK .
- Khởi động lại Windows sau khi chỉnh sửa sổ đăng ký.

Nếu bạn không thể chỉnh sửa sổ đăng ký Windows 10 của mình, hãy đọc hướng dẫn hữu ích này và tìm các giải pháp dễ dàng nhất cho sự cố. Chỉnh sửa sổ đăng ký này là một trong những giải pháp chính thức của Adobe cho lỗi DDE. Chỉnh sửa yêu cầu người dùng sửa đổi khóa ứng dụng cho Acrobat.
Không thể truy cập vào Registry Editor? Mọi thứ không đáng sợ như chúng có vẻ. Hãy xem hướng dẫn này và giải quyết vấn đề một cách nhanh chóng.
4. Sửa chữa Acrobat
- Một số người dùng đã sửa lỗi máy chủ DDE bằng cách sửa chữa cài đặt của Acrobat. Để làm điều đó, hãy mở Run.
- Nhập appwiz.cpl vào Run và nhấn Return.
- Chọn phần mềm Adobe Acrobat.
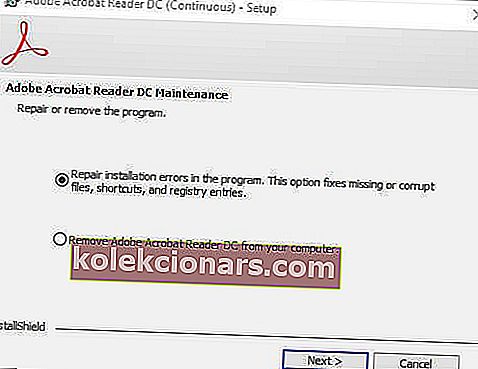
- Nhấn nút Thay đổi để mở cửa sổ trong hình ảnh ngay bên dưới.
- Chọn tùy chọn Sửa lỗi cài đặt trong tùy chọn chương trình .
- Nhấn nút Tiếp theo .
- Nhấp vào Kết thúc khi quá trình cài đặt sửa chữa hoàn tất.
Nếu bạn gặp phải lỗi như Đã xảy ra sự cố với Adobe Acrobat Reader, hãy sửa lỗi đó với sự trợ giúp của hướng dẫn này.
5. Tắt Chế độ bảo vệ khi khởi động
Nhấp vào Chỉnh sửa > Tùy chọn trong Acrobat để mở cửa sổ trong ảnh ngay bên dưới.

- Nhấp vào Bảo mật (Nâng cao) ở bên trái của cửa sổ đó để mở các tùy chọn được hiển thị bên dưới.
- Bỏ chọn tùy chọn Bật Chế độ được Bảo vệ khi Khởi động .

- Bỏ chọn tùy chọn Bật bảo mật nâng cao .
- Đóng cửa sổ Preferences và Adobe Acrobat.
- Sau đó, hãy mở Adobe để xem liệu giải pháp đó có khắc phục được lỗi máy chủ DDE hay không.
Bỏ chọn Chế độ bảo vệ khi khởi động và cài đặt Bảo mật nâng cao là một giải pháp khác đã khắc phục lỗi máy chủ DDE một số người dùng Acrobat.
Câu hỏi thường gặp: Tìm hiểu thêm về DDE Server và Adobe Acrobat
- Gì Acrobat thất bại trong việc kết nối với máy chủ DDE nghĩa là gì?
Đây là một thông báo lỗi thường sẽ kích hoạt khi người dùng cố gắng hợp nhất nhiều tệp thành một tệp PDF. Cho đến khi bạn có thể khắc phục sự cố này, hãy cân nhắc sử dụng trình đọc PDF khác để thực hiện các tác vụ đó.
- Máy chủ DDE là gì?
Máy chủ DDE là một tiêu chuẩn lỗi thời cho giao tiếp giữa các quá trình được sử dụng trong Microsoft Windows cho phép truyền dữ liệu thông qua nguyên tắc máy khách-máy chủ.
- Làm cách nào để kết nối với máy chủ DDE Adobe?
Một cách để đảm bảo kết nối không có lỗi tới máy chủ DDE với Adobe là xóa mọi chính sách Symantec Endpoint khi sử dụng chương trình.
Đó là những độ phân giải đã sửa lỗi máy chủ DDE cho người dùng Adobe Acrobat. Vì vậy, họ có thể sẽ giải quyết được lỗi. Tuy nhiên, nếu vẫn cần các bản sửa lỗi khác, người dùng Acrobat có thể đăng nhập vào adobe.com để mở yêu cầu hỗ trợ.
Nếu bạn có thêm bất kỳ gợi ý hoặc câu hỏi nào, đừng ngần ngại để lại chúng trong phần bình luận bên dưới và chắc chắn sẽ xem xét.
Lưu ý của người biên tập: Bài đăng này ban đầu được xuất bản vào tháng 2 năm 2019 và đã được sửa đổi và cập nhật vào tháng 4 năm 2020 để có độ mới, độ chính xác và toàn diện.