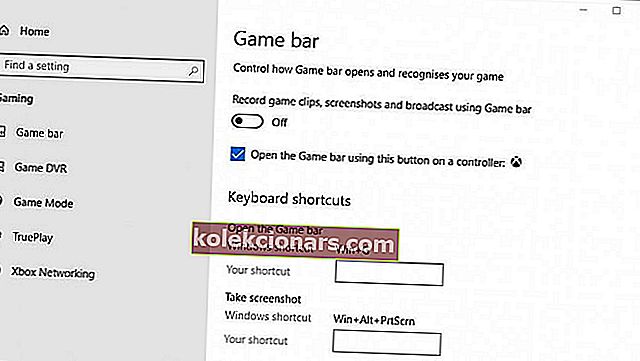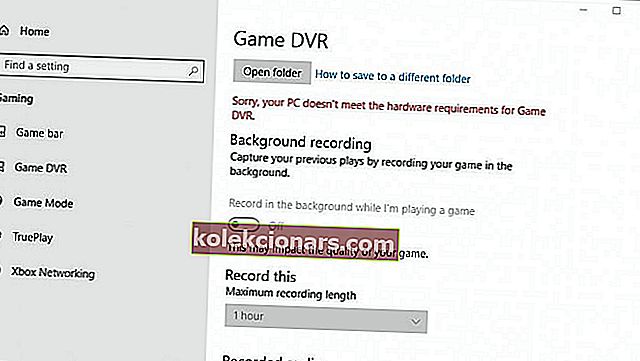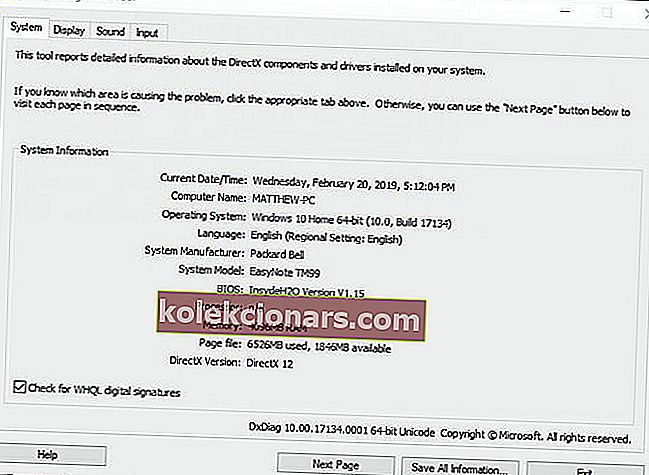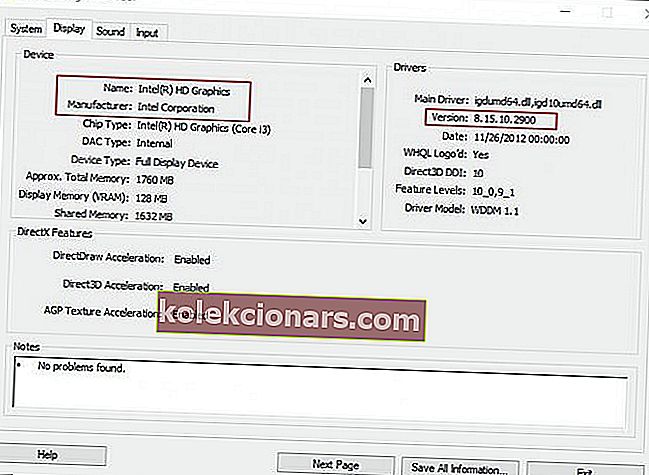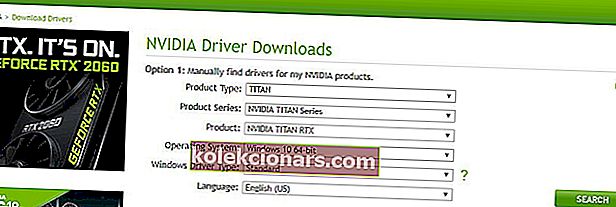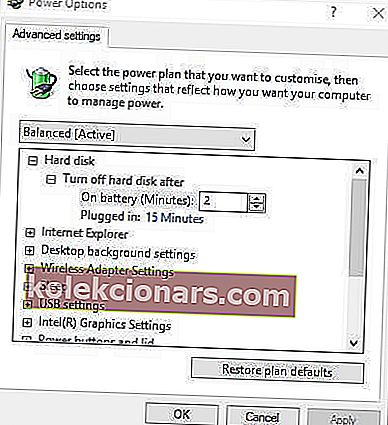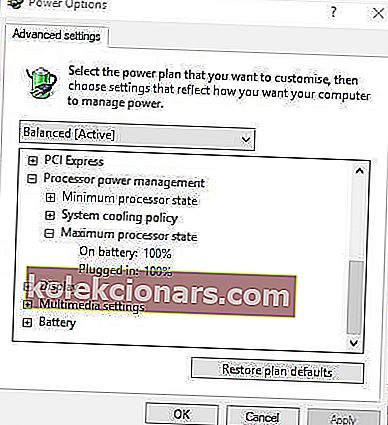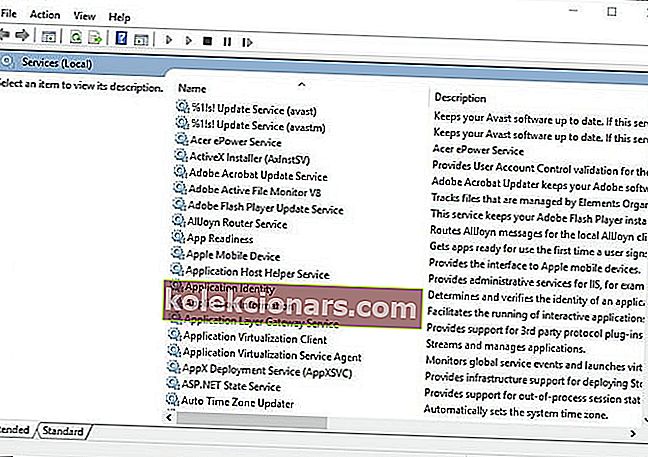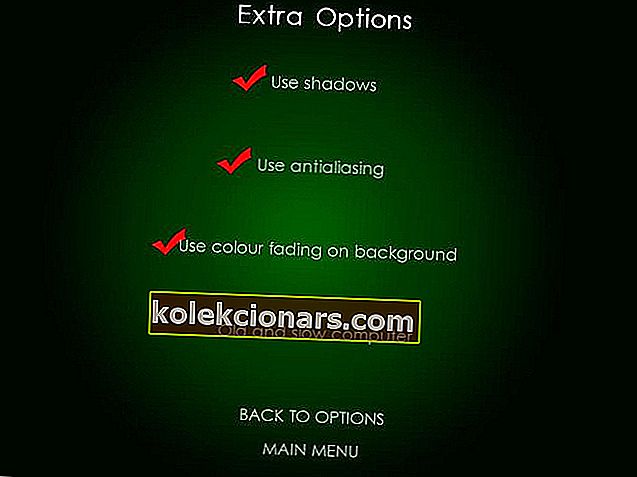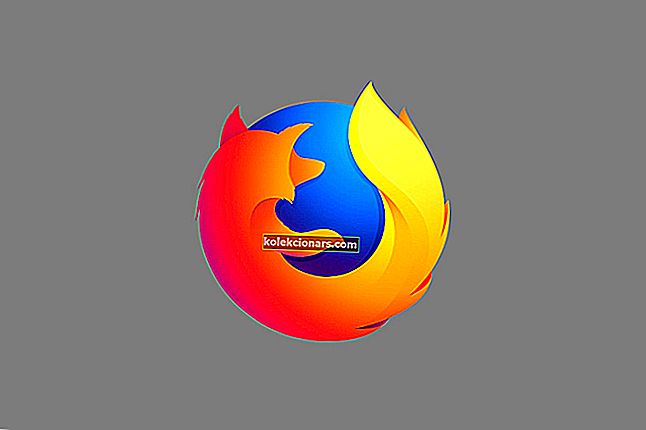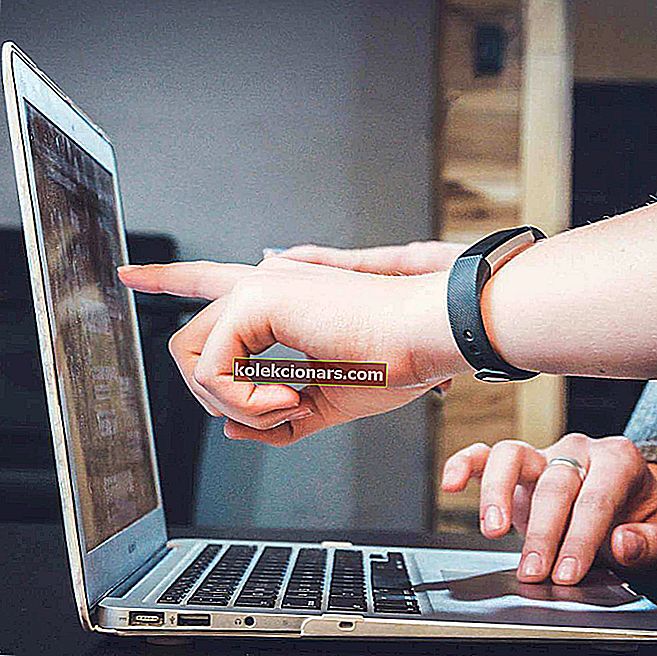- Với việc các trò chơi ngày càng trở nên khắt khe hơn, một số người chơi cảm thấy khó khăn để giữ cho chúng hoạt động trơn tru và thay vào đó họ gặp phải tình trạng nói lắp hoặc nói lắp.
- Hôm nay chúng ta đang xem xét cách giải quyết tình trạng nói lắp trong các trò chơi Windows 10. Có một số điều bạn có thể làm để cải thiện hiệu suất của trò chơi và loại bỏ tình trạng nói lắp.
- Chúng tôi yêu thích trò chơi và chúng tôi muốn giúp mọi người gặp sự cố với trò chơi yêu thích của họ, vì vậy nếu bạn đang gặp sự cố, hãy truy cập trang khắc phục sự cố của chúng tôi, nơi chúng tôi đăng hướng dẫn về cách khắc phục các sự cố khó chịu nhất.
- Nơi tốt nhất để tìm tin tức, hướng dẫn và sửa lỗi là trung tâm trò chơi. Hãy chắc chắn rằng bạn quay lại thường xuyên để xem nội dung mới nhất của chúng tôi!

Trò chơi nói lắp là độ trễ bất thường giữa các khung GPU có thể có tác động đáng kể đến trò chơi. Một trò chơi bị giật hình sẽ cảm thấy chậm hoặc lag và làm chậm các thao tác của người chơi trong giây lát. Chuyển động trong một trò chơi nói lắp có thể bị giật.
Một số người chơi đã tuyên bố trên các diễn đàn rằng trò chơi của họ bị đơ sau khi cập nhật phiên bản Windows 10. Đó là trường hợp đặc biệt xảy ra sau bản cập nhật Windows 10 Creators và tháng 4 năm 2018 khi một số người chơi báo cáo rằng trò chơi của họ bị gián đoạn khi chơi chúng ở tốc độ khung hình cao hơn.
Dưới đây là một số giải pháp có thể loại bỏ tình trạng nói lắp trò chơi PC trong Windows 10.
Làm cách nào để khắc phục trò chơi bị đơ trên PC?
1. Tắt Windows Game Bar và Game DVR
Như đã đề cập, bản cập nhật Windows 10 Creators Update khiến một số người chơi bị giật hình. Đó có thể là do một số cài đặt trò chơi mới mà Creators Update đã giới thiệu.
Do đó, việc tắt thanh Trò chơi Windows và Game DVR có thể làm giảm tình trạng giật hình của trò chơi trong Windows 10. Đây là cách người dùng có thể điều chỉnh cài đặt Game bar và DVR.
- Nhấn phím Windows + phím nóng Q.
- Nhập trò chơi từ khóa vào hộp tìm kiếm của Cortana.
- Chọn Kiểm soát cách Game Bar mở và nhận dạng trò chơi của bạn để mở cửa sổ hiển thị ngay bên dưới.
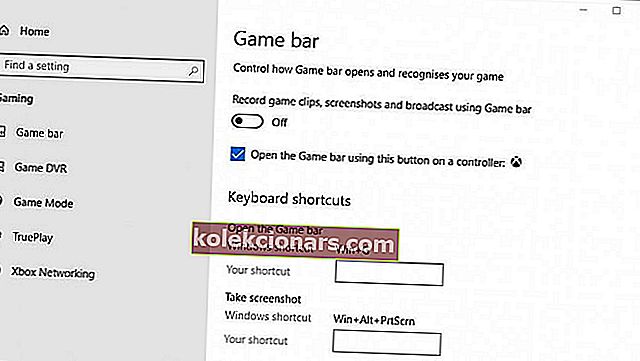
- Sau đó tắt tính năng Ghi clip trò chơi, ảnh chụp màn hình và phát bằng cài đặt Game bar .
- Chọn tab Game DVR hiển thị ngay bên dưới.
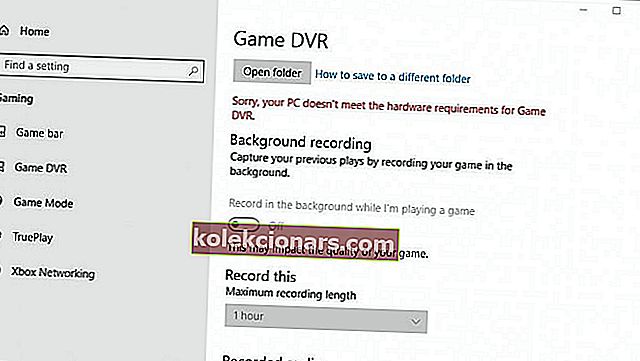
- Tắt Ghi trong nền khi tôi đang chơi cài đặt trò chơi .
Bạn gặp sự cố với Windows Game DVT? Chúng tôi có một hướng dẫn về cách bạn có thể sửa chữa nó!
2. Cập nhật trình điều khiển cạc đồ họa
Các trò chơi có nhiều khả năng bị giật hình đối với người chơi khi chơi chúng bằng trình điều khiển cạc đồ họa cũ. Vì vậy, bạn nên kiểm tra các bản cập nhật trình điều khiển cạc đồ họa có thể cung cấp một số cải tiến đồ họa đáng chú ý. Đây là cách người dùng có thể cập nhật trình điều khiển cạc đồ họa trong Windows 10 theo cách thủ công.
- Đầu tiên, khởi chạy Run bằng phím tắt Windows + R.
- Nhập dxdiag vào hộp văn bản Mở và nhấp vào OK để mở cửa sổ hiển thị ngay bên dưới.
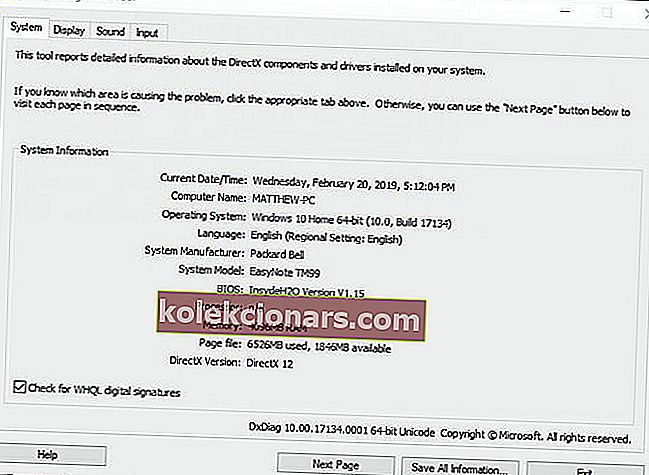
- Ghi lại chi tiết hệ điều hành trên tab Hệ thống.
- Sau đó nhấp vào tab Hiển thị, bao gồm chi tiết về cạc đồ họa, nhà sản xuất và phiên bản trình điều khiển hiện tại. Ghi lại tất cả những chi tiết đó.
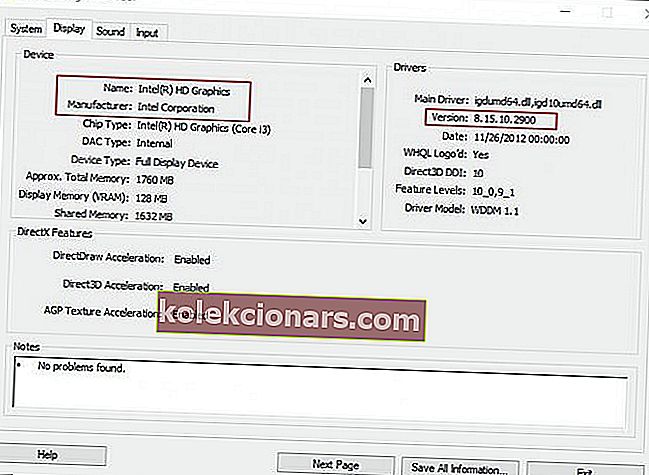
- Mở trang web của nhà sản xuất card đồ họa trong trình duyệt của bạn, có thể là AMD hoặc NVIDIA.
- Mở trang tải xuống trình điều khiển trên trang web của nhà sản xuất.
- Sau đó, chọn kiểu và nền tảng cạc đồ họa của bạn trên menu thả xuống của trang tải xuống trình điều khiển.
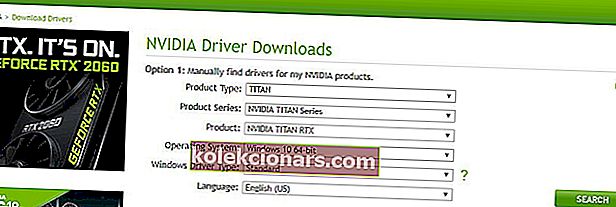
- Tải xuống phiên bản trình điều khiển cạc đồ họa mới nhất tương thích với nền tảng của bạn nếu nó không khớp với phiên bản trình điều khiển hiện tại được hiển thị trên tab Hiển thị của Công cụ chẩn đoán DirectX. Chọn để lưu trình điều khiển vào màn hình Windows.
- Sau đó, người dùng có thể nhấp chuột phải vào các biểu tượng trình điều khiển trên màn hình của họ và chọn Chạy với tư cách quản trị viên .
- Một số người dùng có thể cần chọn đường dẫn trích xuất cho các tệp trình điều khiển.
- Sau đó, cửa sổ hướng dẫn cài đặt sẽ mở ra, từ đó bạn có thể cài đặt trình điều khiển.
3. Bật V-Sync
- Nhấp chuột phải vào màn hình và chọn Bảng điều khiển NVIDIA trên menu ngữ cảnh.
- Nhấp vào Cài đặt 3D và chọn Quản lý Cài đặt 3D để mở thêm các tùy chọn.
- Sau đó, chọn tùy chọn Buộc bật trên menu thả xuống Đồng bộ hóa dọc.
- Để bật AMD Enhanced Sync, đã thay thế V-Sync, hãy nhấp chuột phải vào màn hình và chọn tùy chọn AMD Radeon Settings .
- Nhấp vào Cài đặt chung trên cửa sổ Cài đặt AMD Radeon.
- Nhấp vào Chờ làm mới theo chiều dọc để chọn tùy chọn Đồng bộ hóa nâng cao .
Rách và nói lắp trong các trò chơi Windows có thể là do sự khác biệt về tốc độ khung hình giữa màn hình và GPU. Do đó, một số PC NVIDIA và AMD có cài đặt V-Sync và Enhanced Sync mà người dùng có thể chọn để đồng bộ hóa tốc độ khung hình VDU và GPU. Đồng bộ hóa tốc độ khung hình có thể loại bỏ hiện tượng xé hình và giật hình trong các trò chơi.
4. Tắt Intel Turbo Boost

- Nhập powercfg.cpl vào Run và chọn tùy chọn OK .
- Nhấp vào Thay đổi cài đặt kế hoạch để mở các tùy chọn khác.
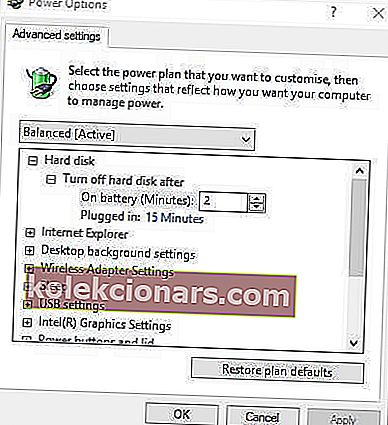
- Sau đó nhấp vào Thay đổi cài đặt nguồn nâng cao
- Bấm đúp vào quản lý nguồn Bộ xử lý để mở rộng danh mục đó.
- Sau đó bấm đúp vào Trạng thái bộ xử lý tối đa như trong ảnh chụp nhanh bên dưới.
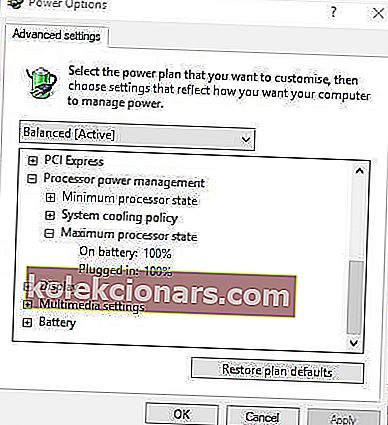
- Điều chỉnh giá trị Bật pin và Đã cắm thành 99%.
- Chọn tùy chọn Áp dụng và nhấp vào nút OK .
Trò chơi bị giật hình cũng có thể do Intel Turbo Boost, công cụ này ép xung bộ xử lý. Vì vậy, tắt Intel Turbo Boost có thể làm giảm tình trạng giật hình của trò chơi.
5. Tắt đánh dấu động

- Nhấp chuột phải vào menu Start và chọn Command Prompt (Admin) .
- Đầu tiên, nhập bcdedit / set disableynamictick yes và nhấn Return.
- Sau đó, nhập bcdedit / set useplatformclock true trong Command Prompt và nhấn phím Enter.
- Sau đó, nhập bcdedit / set tscsyncpolicy Enhanced trong Lời nhắc và nhấn Return.
- Đóng cửa sổ Command Prompt và khởi động lại hệ thống.
6. Đóng phần mềm nền trước khi chạy trò chơi

- Bấm chuột phải vào nút menu Bắt đầu để chọn Trình quản lý tác vụ .
- Chọn một chương trình trên tab Quy trình của Trình quản lý Tác vụ.
- Nhấn nút End Task để đóng chương trình đã chọn.
- Người dùng cũng có thể tắt các dịch vụ của bên thứ ba để giải phóng thêm RAM bằng cách nhấp đúp vào một dịch vụ trong Quy trình nền. Sau đó nhấp chuột phải vào dịch vụ và chọn Dừng .

Lưu ý rằng có một số chương trình tăng cường trò chơi tối ưu hóa tài nguyên hệ thống cho trò chơi. Phần mềm như Game Fire 6, Razer Cortex và Wise Game Booster bao gồm nhiều tài nguyên để thúc đẩy trò chơi. Phần mềm này cũng sẽ đóng các chương trình và dịch vụ thừa của bên thứ ba cho người dùng.
Trò chơi có khả năng bị đơ khi người chơi không tối ưu hóa tài nguyên hệ thống cho trò chơi. Do đó, hãy đảm bảo rằng không có quá nhiều chương trình nền tiêu tốn tài nguyên hệ thống trước khi khởi chạy trò chơi.
Trình quản lý tác vụ không hoạt động? Chúng tôi có một bản sửa lỗi sẽ bắt đầu và chạy ngay lập tức!
7. Tắt Dịch vụ Chính sách Chẩn đoán
Dịch vụ chính sách chẩn đoán là dịch vụ mà người dùng nên tắt trước khi khởi chạy trò chơi. Một số người dùng đã xác nhận rằng việc tắt dịch vụ đó sẽ giảm tình trạng giật hình của trò chơi. Đây là cách người dùng có thể tắt Dịch vụ chính sách chẩn đoán.
- Nhập services.msc vào Run và nhấp vào OK để mở cửa sổ trong hình ngay bên dưới.
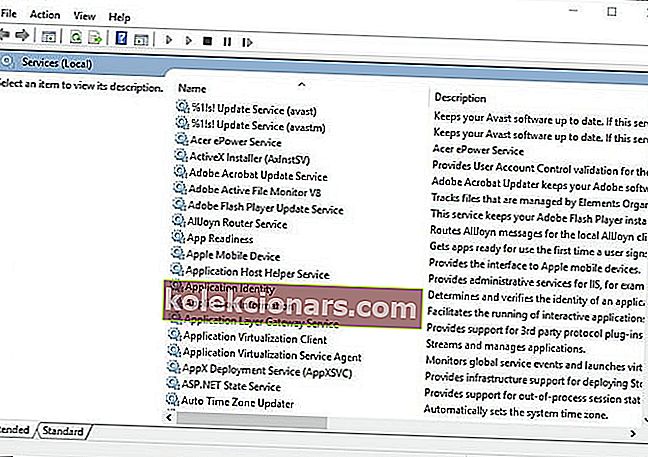
- Bấm đúp vào Dịch vụ Chính sách Chẩn đoán để mở cửa sổ hiển thị ngay bên dưới.

- Chọn Disabled trên Startup type trình đơn thả xuống.
- Nhấn nút Áp dụng , rồi chọn tùy chọn OK .
- Khởi động lại máy tính để bàn và máy tính xách tay sau khi tắt Dịch vụ chính sách chẩn đoán.
8. Giảm Cài đặt Đồ họa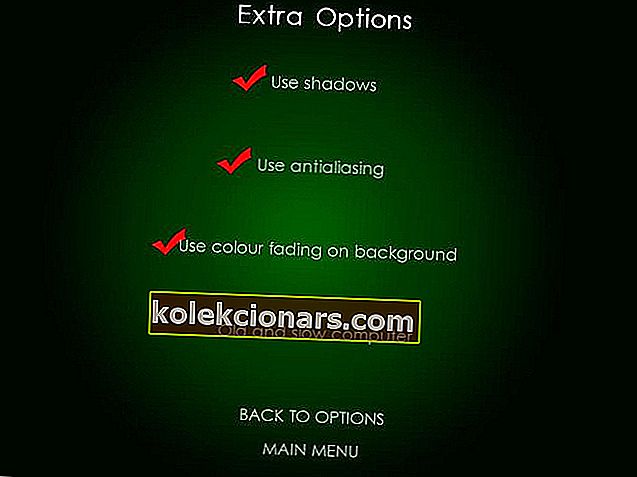
Trò chơi bị giật nhiều hơn khi người chơi chọn cài đặt đồ họa hơi cao so với PC mà họ đang chạy trò chơi. Do đó, giảm cài đặt đồ họa của trò chơi xuống mức tiêu chuẩn hoặc thấp cũng có thể loại bỏ ít nhất một số lỗi nói lắp.
Cài đặt đồ họa thấp hơn chắc chắn sẽ đảm bảo trò chơi chạy nhanh hơn và mượt mà hơn. Hầu hết các menu cài đặt của trò chơi Windows đều bao gồm các tùy chọn đồ họa, chẳng hạn như độ phân giải, mà người chơi có thể điều chỉnh.
Vì vậy, đó là cách người chơi có thể khắc phục tình trạng đơ game trong Windows 10. Khi đó, quá trình chơi game sẽ mượt mà hơn trước rất nhiều.
Câu hỏi thường gặp: Tại sao trò chơi bị đơ trong Windows 10?
- Điều gì gây ra trò chơi nói lắp?
Có nhiều lý do khiến bạn nhận thấy hiện tượng giật hình trong trò chơi: FPS giảm, công cụ tải trò chơi tải các nội dung như mô hình hoặc kết cấu hoặc sự không khớp giữa FPS và tốc độ làm mới.
- Làm cách nào để khắc phục tình trạng nói lắp trên Windows 10?
Có 8 điều chính bạn có thể làm, như được hiển thị trong hướng dẫn của chúng tôi về cách sửa lỗi trò chơi nói lắp trong Windows 10.
- Tại sao máy tính của tôi bị giật khi tôi chơi trò chơi?
Có thể PC của bạn không có đủ tài nguyên để chạy trò chơi nhưng có những nguyên nhân khác và bạn có thể khắc phục những nguyên nhân này.
- Làm cách nào để khắc phục tình trạng giật hình FPS trong trò chơi?
Bạn sẽ cần điều chỉnh cài đặt PC của mình, như được hiển thị trong hướng dẫn của chúng tôi và thực hiện một số thay đổi đối với cài đặt đồ họa của trò chơi. Nếu bạn có một máy tính xách tay năng lượng thấp, có một số cài đặt bạn cũng có thể thay đổi ở đây để tăng FPS.
Lưu ý của biên tập viên: Bài đăng này ban đầu được xuất bản vào tháng 2 năm 2019 và đã được sửa đổi và cập nhật vào tháng 3 năm 2020 để có độ mới, độ chính xác và tính toàn diện.