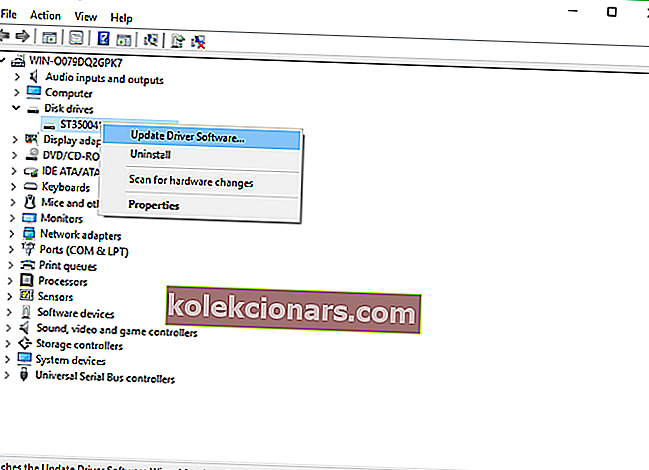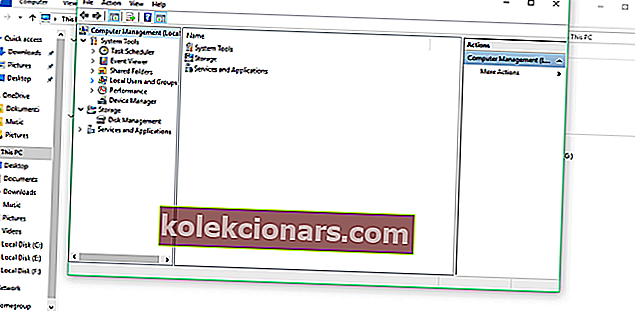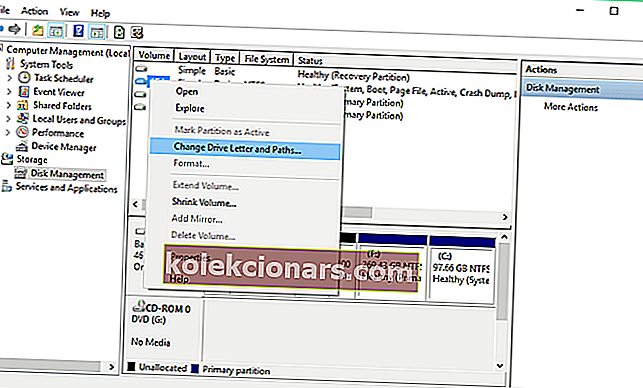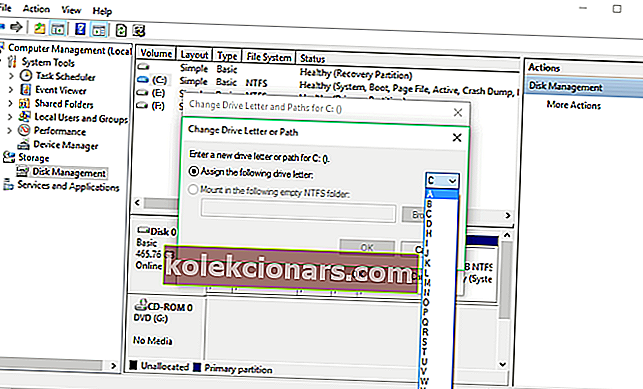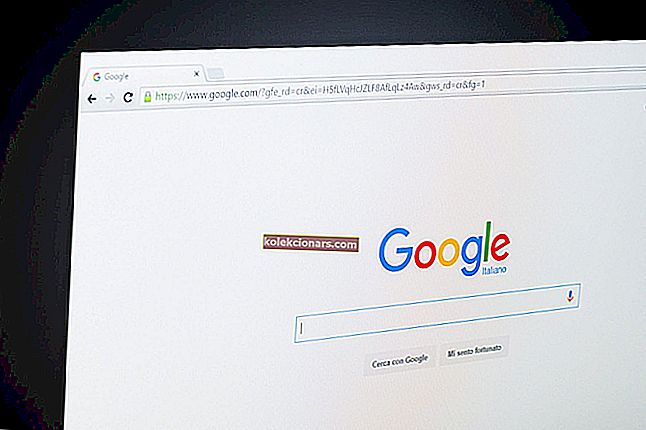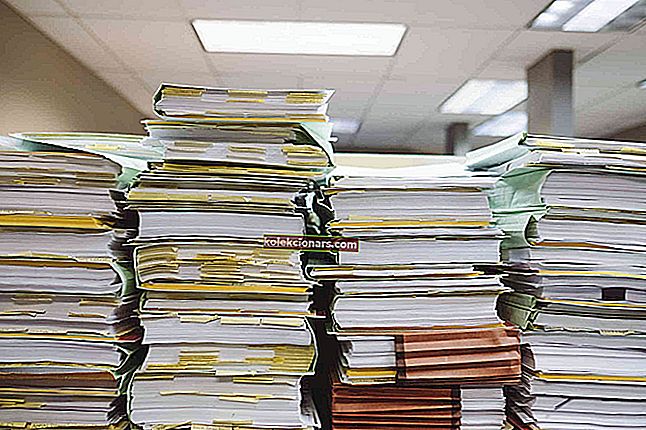- Ổ cứng phụ là một cách tuyệt vời để bạn mở rộng dung lượng lưu trữ của PC mà không cần phải thay thế ổ cứng chính.
- Các vấn đề về ổ cứng thứ cấp không được phát hiện không phải là hiếm, và đó chính xác là những gì chúng tôi sẽ đề cập trong bài viết dưới đây.
- Hướng dẫn này là một phần của trung tâm chuyên dụng lớn hơn nhiều để khắc phục các sự cố về Ổ cứng, vì vậy hãy đảm bảo bạn lưu nó trong trình duyệt của mình vì bạn có thể cần lại.
- Để biết thêm hướng dẫn khắc phục sự cố chuyên sâu, hãy xem trang Khắc phục sự cố chuyên dụng của chúng tôi.

Hầu hết chúng ta có thể chỉ sử dụng một ổ đĩa cứng trong máy tính, nhưng một số người cần thêm dung lượng cũng có xu hướng sử dụng hai ổ đĩa cứng.
Một số người dùng đang sử dụng ổ cứng thứ hai đã báo cáo rằng máy tính của họ không thể phát hiện ổ cứng thứ hai sau khi nâng cấp Windows 10. Do đó, chúng tôi đã đưa ra một số giải pháp sẽ giải quyết được vấn đề.
Điều đầu tiên, bạn nên mở máy tính của mình một lần nữa và kiểm tra xem ổ cứng của bạn đã được kết nối đúng cách chưa. Nếu bạn không chắc phải làm gì, hãy xem bài viết này để biết thêm thông tin.
Nếu mọi thứ được kết nối bình thường, nhưng bạn vẫn gặp sự cố khi phát hiện ổ đĩa cứng thứ hai của mình, hãy thử một trong các giải pháp sau. Ổ cứng biến mất sau khi cập nhật Windows? Sau đó, bạn có thể kiểm tra bài viết này để biết thêm thông tin.
Tôi phải làm gì nếu Windows 10 không phát hiện ra ổ cứng thứ hai?
1. Kiểm tra các bản cập nhật trình điều khiển
1.1 Cập nhật trình điều khiển theo cách thủ công
- Đi tới Tìm kiếm , nhập trình quản lý thiết bị và nhấn Enter.
- Mở rộng Ổ đĩa , tìm ổ đĩa thứ hai, nhấp chuột phải vào nó và đi tới Cập nhật phần mềm trình điều khiển.
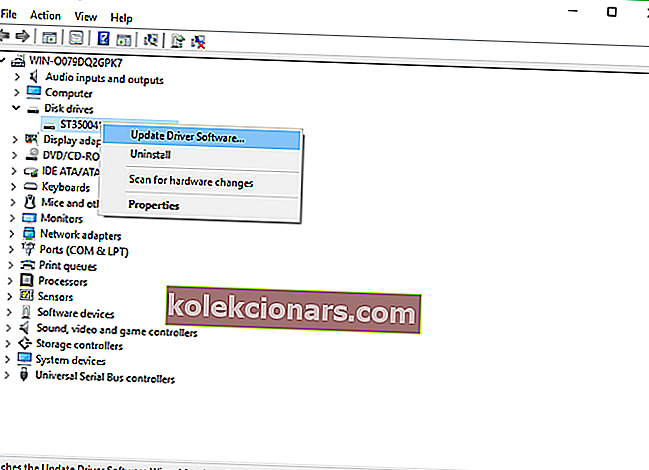
- Nếu có bất kỳ bản cập nhật nào, hãy làm theo các hướng dẫn khác và trình điều khiển đĩa cứng của bạn sẽ được cập nhật.
- Bạn cũng có thể đi tới Cài đặt > Cập nhật và kiểm tra xem các bản cập nhật tổng thể có cung cấp thứ gì đó cho ổ cứng của bạn hay không.
Nếu máy tính của bạn có thể nhận ra đĩa cứng thứ hai trước khi nâng cấp Windows 10, có khả năng trình điều khiển đĩa cứng hiện tại của bạn không tương thích với Windows 10.
1.2 Cập nhật trình điều khiển tự động (đề xuất)
- Tải xuống và cài đặt Trình cập nhật trình điều khiển TweakBit

- Sau khi cài đặt, chương trình sẽ tự động bắt đầu quét PC của bạn để tìm các trình điều khiển lỗi thời.
- Trình cập nhật trình điều khiển sẽ kiểm tra các phiên bản trình điều khiển đã cài đặt của bạn dựa trên cơ sở dữ liệu đám mây của các phiên bản mới nhất và đề xuất các bản cập nhật thích hợp.
- Tất cả những gì bạn cần làm là đợi quá trình quét hoàn tất.

- Sau khi hoàn tất quá trình quét, bạn sẽ nhận được báo cáo về tất cả các trình điều khiển sự cố được tìm thấy trên PC của bạn.
- Xem lại danh sách và xem bạn có muốn cập nhật từng trình điều khiển riêng lẻ hay tất cả cùng một lúc.
- Để cập nhật từng trình điều khiển một, hãy nhấp vào liên kết 'Cập nhật trình điều khiển' bên cạnh tên người lái xe.
- Hoặc chỉ cần nhấp vào nút 'Cập nhật tất cả' ở dưới cùng để tự động cài đặt tất cả các bản cập nhật được đề xuất.

Lưu ý: Một số trình điều khiển cần được cài đặt theo nhiều bước, do đó bạn sẽ phải nhấn nút 'Cập nhật' nhiều lần cho đến khi tất cả các thành phần của nó được cài đặt.
Nếu bạn muốn khắc phục loại sự cố này, điều quan trọng là phải cập nhật trình điều khiển, nhưng quá trình tải xuống trình điều khiển theo cách thủ công có thể kéo dài và tẻ nhạt có thể ảnh hưởng đến PC của bạn (nếu bạn nhấn nhầm nút).
Do đó, bạn có thể muốn sử dụng phần mềm Cập nhật Trình điều khiển này để tự động tải xuống và cài đặt các trình điều khiển cần thiết. Công cụ này được Microsoft và Norton Antivirus phê duyệt.
Sau một số thử nghiệm, nhóm của chúng tôi kết luận rằng đây là giải pháp tự động hóa tốt nhất.
Tuyên bố từ chối trách nhiệm : một số chức năng của công cụ này không miễn phí.
Windows không tự động tìm thấy trình điều khiển của bạn? Đừng lo lắng, chúng tôi có giải pháp.
2. Thay đổi chữ cái và đường dẫn của trình điều khiển
- Nhấp chuột phải vào PC này
- Nó có thể nằm trên màn hình của bạn, nhưng bạn cũng có thể truy cập nó từ Trình quản lý tệp.
- Nhấp vào Quản lý và cửa sổ Quản lý sẽ hiển thị.
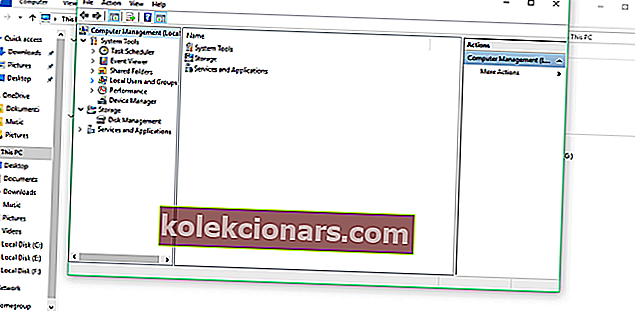
- Đi tới Quản lý đĩa.
- Tìm ổ đĩa cứng thứ hai của bạn, nhấp chuột phải vào nó và đi tới Change Drive Letter and Paths .
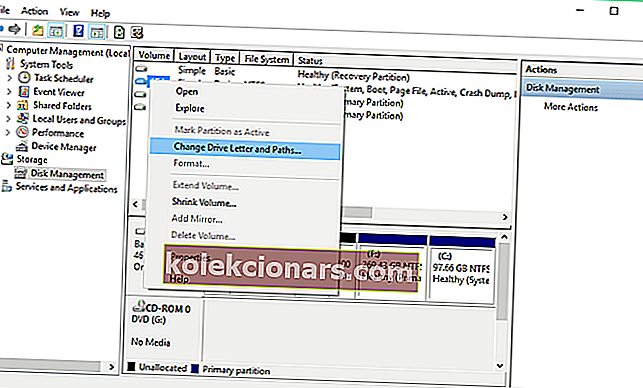
- Đi tới Thay đổi và chọn ký tự cho phân vùng của bạn từ Gán ký tự ổ đĩa sau:.
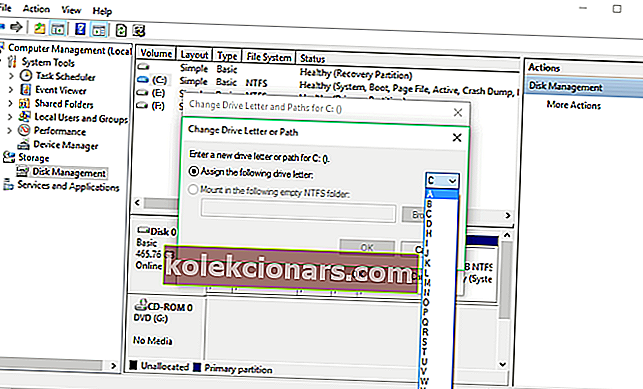
- Nhấp vào OK , đóng tất cả các cửa sổ và khởi động lại máy tính của bạn.
Có thể đĩa cứng của bạn được kết nối đúng cách và hoạt động tốt, nhưng nếu nó không có ký tự theo tên của nó, bạn sẽ không thể truy cập nó từ PC này. Vì vậy, chúng tôi sẽ thay đổi ký tự ổ đĩa và hy vọng, đĩa cứng sẽ hiển thị trở lại.
Bạn cần xem ký tự ổ đĩa trước tên ổ đĩa? Các bước đơn giản này sẽ giúp bạn.
3. Khôi phục ổ cứng Windows bị hỏng
Trong nhiều trường hợp, người dùng cần ổ cứng thứ hai để khôi phục dữ liệu từ đó. Nếu nó không được phát hiện, chúng tôi khuyên bạn nên sử dụng phần mềm khôi phục dữ liệu.
Paragon Backup & Recovery là một phần mềm sao lưu và phục hồi tiên tiến cho phép người dùng thực hiện các tác vụ khôi phục phức tạp một cách dễ dàng.
⇒ Kiểm tra ngay Sao lưu & Phục hồi Paragon
Phiên bản Recuva Professional cung cấp hỗ trợ ổ cứng ảo, cập nhật tự động và hỗ trợ cao cấp. Đây là giải pháp được đề xuất để nhanh chóng khắc phục sự cố của bạn.
⇒ Tải xuống Recuva từ trang web chính thức
Nếu bạn có một số dữ liệu quan trọng trên ổ cứng ngoài của mình, hãy nhớ thử một trong các công cụ này. Nếu bạn không hài lòng với chúng, bạn có thể tìm thêm những cái khác trong liên kết bên dưới.
Tìm kiếm thêm một số phần mềm khôi phục ổ cứng ngoài? Đây là những lựa chọn tốt nhất ngay bây giờ!
Câu hỏi thường gặp: Tìm hiểu thêm về cách thêm ổ cứng phụ
- Tôi có thể kết nối bao nhiêu ổ cứng với PC của mình cùng một lúc?
Mỗi ổ cứng yêu cầu một ký tự ổ đĩa trên mỗi phân vùng và có 24 ký tự ổ đĩa. Như vậy, bạn có thể có tối đa 24 ổ cứng, giả sử mỗi ổ chỉ có một phân vùng.
- Tại sao tôi nên sử dụng ổ cứng phụ?
Ưu điểm chính của ổ cứng thứ cấp là trong khi ổ cứng nhanh hơn, chẳng hạn như SSD, có thể được sử dụng cho mục đích tính toán, thì những ổ đĩa chậm có thể được sử dụng hoàn toàn để lưu trữ dữ liệu cá nhân.
- Tôi cần gì để kết nối nhiều ổ cứng với PC của mình?
Đặt giới hạn 24 ổ cứng sang một bên, bạn cũng sẽ cần một nguồn cung cấp đủ dung lượng. Nếu bạn muốn xem liệu PC của mình có thể cắt nó hay không, hãy sử dụng một trong các công cụ được liệt kê trong bài viết này.
Đó sẽ là tất cả, nếu bạn có bất kỳ nhận xét hoặc đề xuất nào, hãy liên hệ với phần bình luận bên dưới. Ngoài ra, nếu bạn gặp bất kỳ sự cố nào khác liên quan đến Windows 10, bạn có thể kiểm tra giải pháp trong phần Khắc phục sự cố Windows 10 của chúng tôi.
Lưu ý của biên tập viên: Bài đăng này ban đầu được xuất bản vào tháng 10 năm 2018 và đã được sửa đổi và cập nhật vào tháng 4 năm 2020 để có độ mới, độ chính xác và tính toàn diện.