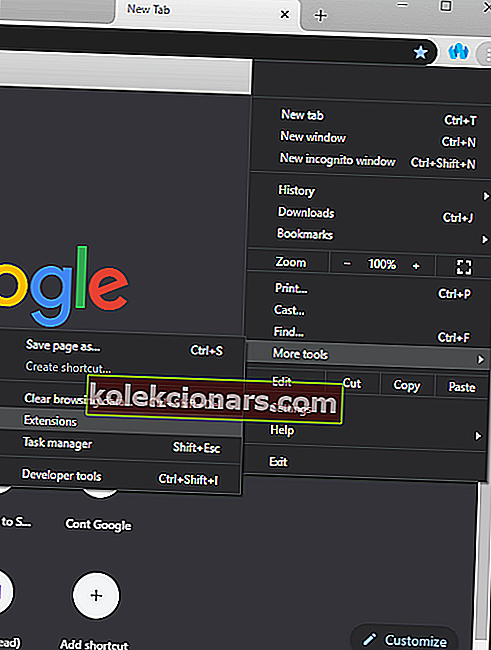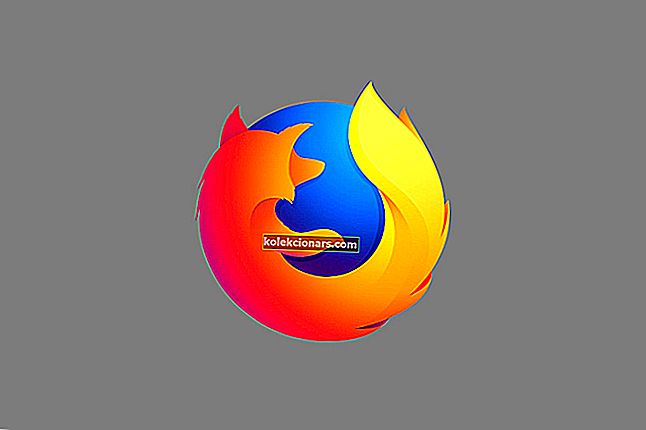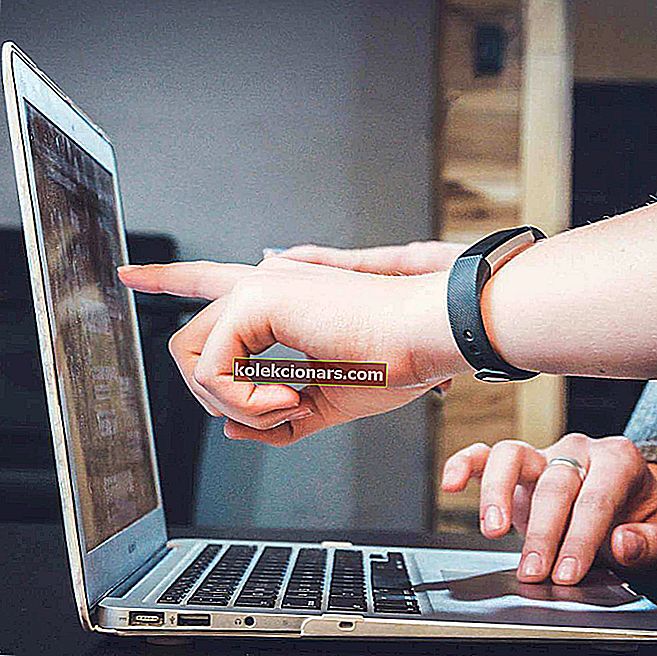- Google Chrome hiện là một trong những trình duyệt đáng tin cậy nhất, theo xác nhận của người dùng trên toàn thế giới.
- Sửa lỗi Chrome tương đối đơn giản và hôm nay chúng tôi sẽ hướng dẫn bạn phải làm gì nếu thanh công cụ của bạn bị thiếu trên trình duyệt.
- Để giải quyết vấn đề, hãy đảm bảo rằng bạn không sử dụng Chrome ở chế độ toàn màn hình và kiểm tra các tiện ích mở rộng của mình. Một lựa chọn khác là dùng thử Opera để thay thế.
- Bài viết này chỉ là một phần của Trung tâm Chrome của chúng tôi. Do đó, nếu bạn đang tìm kiếm các hướng dẫn hữu ích hơn, chúng tôi khuyên bạn nên xem nó.

Google Chrome là một trong những trình duyệt web phổ biến nhất thế giới hiện có. Nó nhanh chóng, hiệu quả, có hỗ trợ tiện ích mở rộng và hơn thế nữa.
Tuy nhiên, nó vẫn là phần mềm, và phần mềm luôn có thể đi kèm với lỗi và sự cố. Trong trường hợp của Google Chrome, một số người dùng đã báo cáo rằng thanh công cụ của họ đã biến mất.
Vấn đề này khá nghiêm trọng do người dùng không thể làm gì trong Chrome nếu không có quyền truy cập vào thanh công cụ.
Đó là lý do tại sao chúng tôi đã tạo bài viết chuyên sâu này để có thể cung cấp cho bạn tất cả các bản sửa lỗi có thể có cho sự cố trình duyệt này.
Làm cách nào để làm cho thanh công cụ Chrome của tôi hiển thị lại?
1. Thử một trình duyệt khác

Không phải vô lý khi mong đợi thanh công cụ hiển thị trong trình duyệt của bạn. Khi điều này không xảy ra trên Google Chrome, hãy nhớ dùng thử Opera.
Chỉ cần cài đặt nó với sự trợ giúp của liên kết bên dưới và bạn sẽ tự động được nhắc nhập tất cả dữ liệu của mình từ trình duyệt trước đó.
Bạn có thể tùy chỉnh thêm chức năng của Opera với các tiện ích mở rộng. Xem trước dự báo thời tiết ngay từ thanh công cụ của trình duyệt nếu bạn muốn hoặc thích dịch trang tự động.
Bên cạnh tất cả những điều này, hãy nhớ rằng Opera luôn đặt quyền riêng tư của bạn lên hàng đầu - VPN miễn phí của nó giúp giảm theo dõi trực tuyến và trình chặn trình theo dõi giúp bạn an toàn trước các tập lệnh phân tích và các phương pháp thu thập dữ liệu mới khác.

Opera
Nếu thanh công cụ không hiển thị trong Google Chrome, hãy xem xét sử dụng một trình duyệt khác. Opera sẽ không làm bạn thất vọng! Nhận miễn phí Truy cập trang web2. Chạy quét vi rút

Trong một số trường hợp hiếm hoi, thanh công cụ bị thiếu không có gì khác ngoài một dấu hiệu rõ ràng cho thấy PC của bạn bị nhiễm phần mềm độc hại.
Xin lưu ý rằng một số phần mềm độc hại như vi rút, phần mềm gián điệp và Trojan có thể dễ dàng tìm đường vào hệ thống của bạn ngay cả khi bạn nghĩ rằng mình đã được bảo vệ.
Do đó, chạy quét vi-rút bằng chương trình chống vi-rút tốt như chương trình BullGuard có thể giải quyết vấn đề thanh công cụ bị thiếu của bạn ngay lập tức.
Bên cạnh việc dễ dàng xác định bất kỳ mối đe dọa nào đã đề cập trước đó, nó còn có tính năng Học máy nâng cao và lọc URL độc hại.

BullGuard
Một phần mềm chống vi-rút hàng đầu đảm bảo máy tính của bạn không bao giờ bị nhiễm là BullGuard. Hãy thử ngay và luôn! $ 23,99 / năm Tải miễn phí3. Bật và tắt chế độ toàn màn hình của Chrome

Chrome có thể được sử dụng ở chế độ cửa sổ thông thường hoặc có thể được sử dụng ở chế độ toàn màn hình. Tuy nhiên, chế độ toàn màn hình có thể khiến thanh công cụ biến mất, tùy thuộc vào loại PC bạn sở hữu.
Bạn có thể bật và tắt chế độ toàn màn hình bằng cách nhấn F11.
3. Bật các thanh công cụ mở rộng
- Khởi chạy Google Chrome .
- Nhấn nút Menu .
- Nó trông giống như 3 chấm dọc.
- Chọn Công cụ khác.
- Nhấp vào Tiện ích mở rộng.
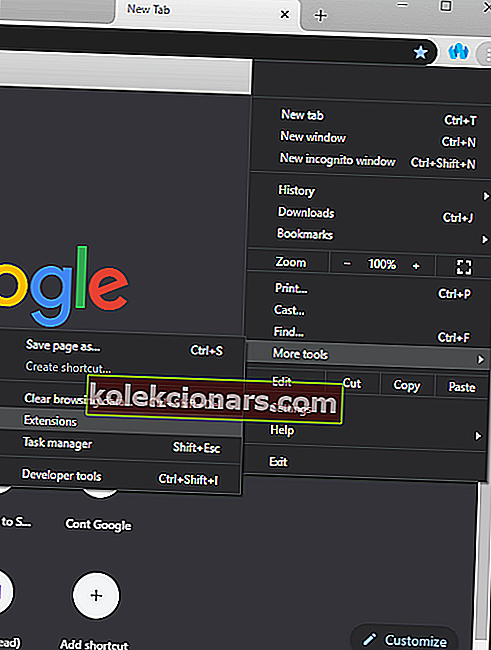
- Thao tác này sẽ mở menu có tất cả các tiện ích mở rộng được cài đặt trên ứng dụng Chrome của bạn.
- Tìm phần mở rộng thanh công cụ.
- Bật thanh công cụ bằng cách nhấn vào thanh trượt bên cạnh nó.
- Ngoài ra, hãy nhấn Cho phép trong Ẩn danh.
4. Bật thanh dấu trang của bạn

- Khởi chạy Google Chrome.
- Nhấp vào biểu tượng Menu .
- Chọn Dấu trang.
- Nhấp vào Hiển thị thanh dấu trang.
- Ngoài ra, điều này cũng có thể được thực hiện thông qua phím tắt Ctrl + Shift + B.
5. Cài đặt lại Google Chrome

Nếu không có giải pháp nào được đề cập ở trên có thể khắc phục sự cố thiếu thanh công cụ, bạn cũng nên xem xét cài đặt lại Google Chrome hoàn toàn. Khi điều đó được thực hiện, bạn sẽ không còn gặp bất kỳ vấn đề nào nữa.
Bạn đã giải quyết được vấn đề chưa? Đừng ngần ngại để lại tin nhắn cho chúng tôi trong phần bình luận ngay lập tức.
Ngoài ra, hãy tham khảo các mẹo dưới đây bất cứ khi nào tìm kiếm thêm thông tin về:
- Thanh công cụ Chrome bị thiếu - Nếu đó cũng là vấn đề của bạn, rõ ràng bạn muốn khôi phục thanh công cụ trên Google Chrome. Cố gắng chạy quét vi-rút nhanh hoặc bật các thanh công cụ mở rộng.
- Hiển thị thanh công cụ trong Chrome - Hiển thị thanh công cụ trong trình duyệt của bạn, một thủ thuật tiện lợi khác là bật và tắt chế độ toàn màn hình của Chrome.
- Thanh công cụ trong Chrome / Thanh công cụ của Chrome - Để dễ dàng thoát khỏi thanh công cụ của Chrome, hãy bắt đầu bằng cách nhấp vào nút có ba đường dọc bên cạnh thanh địa chỉ Chrome và chọn Cài đặt> Tiện ích mở rộng . Tìm tiện ích mở rộng cho thanh công cụ, sau đó bỏ chọn hộp bên cạnh Bật để dễ dàng tắt.
- Thanh công cụ của Google bị thiếu - Việc khôi phục thanh công cụ bị thiếu của Google trong trình duyệt web trên máy tính của bạn sẽ không mất nhiều thời gian. Hãy xem qua các mẹo trên hoặc sử dụng Opera và bạn sẽ không bao giờ phải đối mặt với những vấn đề như vậy.
Câu hỏi thường gặp: Tìm hiểu thêm về Google Chrome
- Làm cách nào để lấy lại thanh công cụ trên Google Chrome?
Để đưa thanh công cụ trở lại Google Chrome, hãy đảm bảo rằng các tiện ích mở rộng của bạn không can thiệp vào nó. Nếu các tiện ích mở rộng không phải là vấn đề, bạn có thể phải cài đặt lại Chrome.
- Tại sao tiện ích mở rộng của tôi không hiển thị trong Chrome?
Không phải tất cả tiện ích mở rộng đều thêm nút bên cạnh thanh địa chỉ trong Chrome. Nếu tiện ích mở rộng được cài đặt, nó sẽ xuất hiện trong trang Tiện ích mở rộng trong Chrome.
- Làm cách nào để hiển thị các tiện ích mở rộng của Chrome?
Để hiển thị các tiện ích mở rộng trong Chrome, chỉ cần thay đổi kích thước không gian tiện ích mở rộng ở góc trên cùng bên phải bên cạnh thanh địa chỉ trong Chrome.
- Làm cách nào để sửa các tiện ích mở rộng Google Chrome của tôi?
Để sửa các tiện ích mở rộng của Chrome, hãy nhấp vào nút Trình đơn và chọn Công cụ khác> Tiện ích mở rộng . Bây giờ chọn tiện ích mở rộng bạn muốn sửa và chọn tùy chọn Sửa chữa . Ngoài ra, chỉ cần cài đặt lại tiện ích mở rộng.
Lưu ý của biên tập viên : Bài đăng này ban đầu được xuất bản vào tháng 4 năm 2020 và đã được sửa đổi và cập nhật vào tháng 8 năm 2020 để có độ mới, độ chính xác và tính toàn diện.