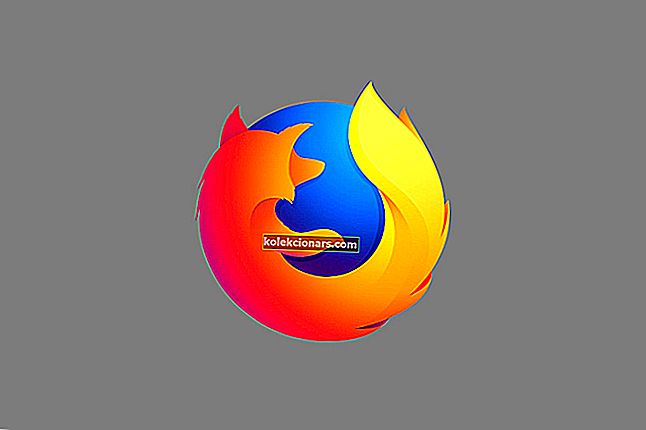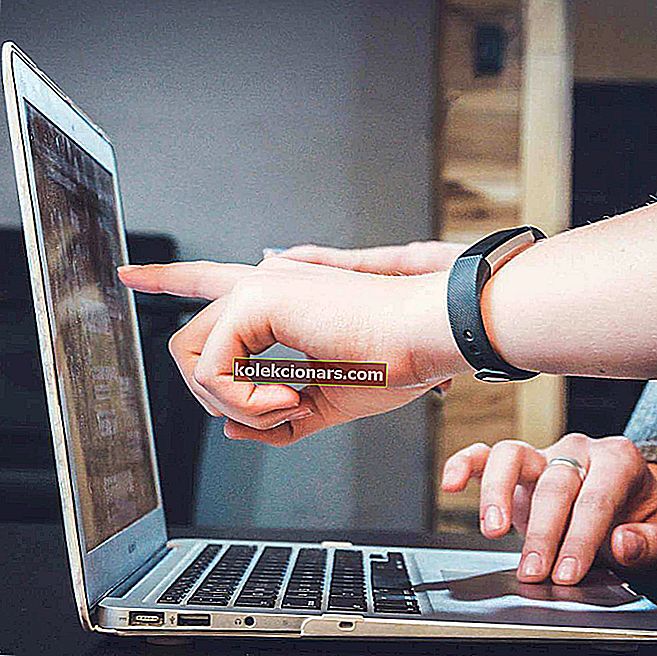- Quyền Windows là một khía cạnh quan trọng của trải nghiệm Windows 10.
- Chúng quy định những giới hạn mà người dùng có tùy thuộc vào loại tài khoản mà anh ta đăng nhập.
- Nếu bạn muốn đọc thêm về các lỗi liên quan đến tính năng này, hãy xem trang Sửa lỗi File Explorer của chúng tôi.
- Chúng tôi cũng đã đề cập đến các loại sự cố khác trong trang Khắc phục Windows 10 của chúng tôi.

Lỗi máy tính tương đối phổ biến và một số người dùng đã báo cáo Bạn không có quyền lưu vào lỗi vị trí này trên PC của họ.
Lỗi này sẽ khiến bạn không thể lưu một số tệp nhất định và hôm nay chúng tôi sẽ hướng dẫn bạn cách khắc phục nó đúng cách trên Windows 10.
Làm cách nào để có quyền lưu tệp ở một số vị trí nhất định?
1. Cấp toàn quyền kiểm soát cho Quản trị viên đối với thư mục có vấn đề
Nếu bạn nhận được Bạn không có quyền lưu trong thông báo lỗi vị trí này trong khi cố gắng lưu tệp vào một vị trí nhất định, bạn có thể khắc phục sự cố đơn giản bằng cách cấp toàn quyền kiểm soát cho nhóm Quản trị viên trên PC của bạn.
Thay đổi quyền bảo mật là một quy trình nâng cao, vì vậy bạn nên tránh thay đổi quyền cho các thư mục hệ thống.
Ngoài ra, việc thay đổi quyền có thể gây ra các vấn đề khác, vì vậy hãy thận trọng và cố gắng không sửa đổi quyền bảo mật của các thư mục và tệp hệ thống. Để thay đổi cài đặt bảo mật, hãy làm như sau:
- Nhấp chuột phải vào thư mục có vấn đề và chọn Thuộc tính từ menu.

- Chuyển đến tab Bảo mật và nhấp vào Chỉnh sửa .

- Chọn Quản trị viên từ menu và chọn Kiểm soát hoàn toàn trong cột Cho phép .
- Nếu Kiểm soát hoàn toàn đã được chọn, bạn có thể phải chọn bất kỳ tùy chọn nào từ cột Từ chối và sau đó kiểm tra lại Kiểm soát hoàn toàn trong cột Cho phép .
- Sau khi hoàn tất, hãy nhấp vào Áp dụng và OK để lưu các thay đổi.

- Bây giờ hãy lặp lại các bước này cho nhóm Người dùng nếu nhóm có sẵn trong phần Bảo mật .
Sau khi trao toàn quyền kiểm soát cho nhóm Quản trị viên, vấn đề sẽ được giải quyết hoàn toàn và bạn sẽ có thể lưu tệp vào thư mục này mà không gặp bất kỳ sự cố nào.
Một số người dùng cho rằng bạn có thể khắc phục sự cố này bằng cách cấp toàn quyền kiểm soát hồ sơ người dùng của bạn. Điều này khá đơn giản và bạn có thể thực hiện bằng cách làm theo các bước sau:
- Điều hướng đến tab Bảo mật như chúng tôi đã chỉ cho bạn ở các bước trước và nhấp vào nút Chỉnh sửa .
- Bây giờ bấm vào nút Thêm .

- Trong trường Nhập tên đối tượng để chọn, hãy nhập tên người dùng của bạn và nhấp vào nút Kiểm tra tên . Nếu mọi thứ theo thứ tự, hãy nhấp vào OK để lưu thay đổi.

- Bây giờ chọn tùy chọn Kiểm soát hoàn toàn và lưu các thay đổi.
Rất ít người dùng cho biết họ đã khắc phục sự cố chỉ bằng cách cấp toàn quyền kiểm soát cho nhóm Mọi người . Đây không phải là lựa chọn an toàn nhất, đặc biệt nếu bạn chia sẻ PC của mình và các tệp của nó với người dùng khác hoặc nếu bạn là một phần của mạng.
Tuy nhiên, nếu bạn là người dùng duy nhất và không phải là thành viên của mạng, bạn có thể muốn thử giải pháp này.
2. Tắt kiểm soát tài khoản người dùng
Cũng giống như các phiên bản Windows trước, Windows 10 đi kèm với một tính năng hữu ích được gọi là Kiểm soát tài khoản người dùng.
Đây là một tính năng bảo mật và nó sẽ thông báo cho bạn bất cứ khi nào bạn hoặc bất kỳ ứng dụng nào cố gắng thực hiện một hành động yêu cầu đặc quyền quản trị.
Mặc dù đây là một tính năng bảo mật hữu ích nhưng đôi khi nó có thể can thiệp vào hệ thống của bạn và khiến lỗi Bạn không có quyền lưu ở vị trí này xuất hiện.
Để khắc phục sự cố, bạn cần tắt Kiểm soát tài khoản người dùng bằng cách làm như sau:
- Nhấn phím Windows + S và nhập tài khoản người dùng .
- Chọn Thay đổi cài đặt Kiểm soát Tài khoản Người dùng .

- Chọn Thay đổi cài đặt Kiểm soát Tài khoản Người dùng .
- Di chuyển thanh trượt xuống không bao giờ thông báo và nhấp vào OK để lưu thay đổi.

Sau khi làm điều đó, Kiểm soát Tài khoản Người dùng sẽ bị vô hiệu hóa hoàn toàn. Vô hiệu hóa Kiểm soát tài khoản người dùng có thể là một rủi ro bảo mật nhỏ, nhưng trong hầu hết các trường hợp, nó sẽ không làm cho PC của bạn dễ bị tấn công hơn. Sau khi bạn tắt tính năng này, lỗi sẽ được giải quyết hoàn toàn.
3. Chạy chương trình với tư cách quản trị viên
Theo người dùng, Bạn không có quyền lưu ở vị trí này, lỗi có thể xuất hiện nếu bạn đang sử dụng ứng dụng không có đặc quyền quản trị.
Để khắc phục sự cố, chỉ cần chạy ứng dụng đang cung cấp cho bạn sự cố này với tư cách quản trị viên. Để làm điều đó, hãy làm theo các bước sau:
- Tìm ứng dụng có vấn đề và nhấp chuột phải vào ứng dụng đó.
- Chọn Chạy với tư cách quản trị viên từ menu.

Sau khi làm điều đó, ứng dụng sẽ bắt đầu với các đặc quyền quản trị và bạn có thể lưu tệp mà không gặp bất kỳ sự cố nào.
Hãy nhớ rằng đây là giải pháp tạm thời, vì vậy bạn sẽ phải lặp lại nó mỗi khi sự cố này xuất hiện. Điều này có thể hơi tẻ nhạt, nhưng bạn có thể đặt ứng dụng luôn chạy với các đặc quyền quản trị.
Để làm điều đó, hãy làm theo các bước sau:
- Nhấp chuột phải vào ứng dụng có vấn đề và chọn Thuộc tính từ menu.
- Chuyển đến tab Tương thích và chọn tùy chọn Chạy chương trình này với tư cách quản trị viên .
- Bây giờ nhấp vào OK và Áp dụng để lưu thay đổi.

- Bây giờ nhấp vào OK và Áp dụng để lưu thay đổi.
Sau khi làm điều đó, ứng dụng sẽ luôn chạy với các đặc quyền quản trị và sự cố của bạn sẽ được khắc phục vĩnh viễn.
4. Kiểm tra phần mềm chống vi-rút của bạn
Trong một số trường hợp, phần mềm chống vi-rút của bạn có thể khiến sự cố này xuất hiện. Nhiều công cụ chống vi-rút có xu hướng khóa các thư mục nhất định để ngăn các tệp độc hại truy cập chúng.
Tuy nhiên, đôi khi công cụ chống vi-rút của bạn cũng có thể ngăn bạn truy cập các thư mục này.
Để khắc phục sự cố này, chúng tôi khuyên bạn nên kiểm tra cài đặt chống vi-rút của mình và tắt tính năng ngăn bạn truy cập vào một thư mục cụ thể.
Người dùng đã báo cáo sự cố với BitDefender và theo họ, BitDefender đã chặn ứng dụng thực hiện các thay đổi đối với một thư mục.
Để khắc phục sự cố, bạn chỉ cần mở cài đặt BitDefender và thêm ứng dụng có vấn đề vào danh sách ứng dụng đáng tin cậy. Sau khi làm điều đó, bạn sẽ có thể truy cập bất kỳ thư mục nào mà không gặp sự cố.
Nếu không tìm thấy tính năng này, bạn cũng có thể thử tạm thời vô hiệu hóa phần mềm chống vi-rút của mình và kiểm tra xem cách đó có giải quyết được sự cố không.
Nếu vô hiệu hóa phần mềm chống vi-rút không hữu ích, bạn có thể gỡ cài đặt phần mềm chống vi-rút của mình và chuyển sang một giải pháp khác.
5. Tắt tính năng Chế độ bảo vệ
Nếu bạn nhận được thông báo lỗi này trong khi sử dụng trình duyệt web của mình, bạn có thể khắc phục sự cố chỉ bằng cách tắt Chế độ được bảo vệ.
Để làm điều đó, bạn cần làm theo các bước sau:
- Nhấn Windows Key + R và nhập inetcpl.cpl . Nhấn OK hoặc nhấn Enter .

- Chuyển đến tab Bảo mật và bỏ chọn tùy chọn Bật Chế độ được Bảo vệ .
- Bây giờ hãy nhấp vào Áp dụng và OK để lưu các thay đổi.

- Bây giờ hãy nhấp vào Áp dụng và OK để lưu các thay đổi.
- Sau khi làm điều đó, hãy khởi động lại trình duyệt của bạn.
Sau khi bạn thực hiện tất cả các thay đổi cần thiết, hãy kiểm tra xem sự cố vẫn tiếp diễn.
6. Tạo thư mục mới và di chuyển tất cả các tệp của bạn vào đó
Nếu bạn không thể lưu tệp của mình do Bạn không có quyền lưu ở lỗi vị trí này , bạn có thể khắc phục sự cố bằng cách sử dụng giải pháp thay thế này.
Hãy nhớ rằng giải pháp này yêu cầu bạn xóa một số thư mục nhất định, vì vậy không sử dụng nó trên các tệp hệ thống. Để khắc phục sự cố này, hãy làm như sau:
- Định vị thư mục có vấn đề, ví dụ như Thư mục 1 , và đi tới thư mục mẹ của nó.
- Bây giờ tạo một thư mục mới trong thư mục mẹ và đặt tên là Thư mục 2 .
- Điều hướng đến Thư mục 1 , chọn tất cả các tệp và chọn tùy chọn sao chép.
- Dán các tệp vào Thư mục 2 .
- Bây giờ hãy thử lưu một tệp mới vào Thư mục 2 . Bạn có thể sử dụng bất kỳ ứng dụng nào như Word hoặc Paint để lưu tệp.
- Nếu bạn có thể lưu tệp vào Thư mục 2, bạn cần xóa Thư mục 1 khỏi PC của mình.
- Bây giờ đổi tên Thư mục 2 thành Thư mục 1 và thế là xong.
Đây là một cách giải quyết đơn giản, nhưng nó hoạt động tốt theo người dùng, vì vậy bạn có thể muốn thử.
7. Lưu tệp vào một vị trí khác và di chuyển nó
Theo người dùng, bạn có thể khắc phục sự cố này đơn giản bằng cách lưu tệp của mình vào một thư mục khác và sau đó di chuyển tệp đó.
Người dùng cho rằng họ không thể lưu tệp trực tiếp vào ổ C: nhưng bạn có thể khắc phục sự cố này bằng cách làm như sau:
- Lưu hoặc tải tệp xuống bất kỳ thư mục nào trên PC của bạn.
- Bây giờ định vị tệp và di chuyển tệp đó vào ổ C: hoặc bất kỳ thư mục nào khác trên PC của bạn.
Đây là một cách giải quyết nhanh chóng và đơn giản, vì vậy hãy thoải mái dùng thử.
8. Ngừng chia sẻ thư mục
Nếu bạn không thể lưu tệp vào một thư mục cụ thể, bạn có thể muốn ngừng chia sẻ thư mục. Sự cố này đôi khi ảnh hưởng đến các thư mục được chia sẻ và nếu bạn muốn giải quyết sự cố, bạn cần phải dừng chia sẻ.
Điều này khá đơn giản và bạn có thể thực hiện bằng cách làm theo các bước sau:
- Xác định vị trí thư mục có vấn đề.
- Nhấp chuột phải vào thư mục và chọn Chia sẻ với> Dừng chia sẻ .

Sau khi bạn ngừng chia sẻ thư mục, sự cố sẽ được khắc phục và bạn sẽ có thể lưu tệp mà không gặp bất kỳ sự cố nào. Ngoài ra, bạn có thể muốn thử tắt tính năng chia sẻ cho Nhóm nhà của mình.
Để làm điều đó, hãy làm theo các bước sau:
- Nhấn phím Windows + S và nhập nhóm nhà .
- Chọn HomeGroup từ danh sách kết quả.

- Chọn HomeGroup từ danh sách kết quả.
- Cửa sổ HomeGroup bây giờ sẽ xuất hiện. Nhấp vào Thay đổi cài đặt chia sẻ nâng cao .

- Chọn Turn off chia sẻ file và máy in trong File and Printer Sharing phần.

- Tùy chọn: Mở rộng phần Tất cả mạng và chọn Tắt chia sẻ thư mục công khai .

- Nhấp vào Lưu thay đổi .

Sau khi bạn tắt tính năng chia sẻ trong cài đặt Nhóm nhà, sự cố sẽ được giải quyết hoàn toàn.
9. Thay đổi chủ sở hữu của thư mục
Nếu bạn gặp sự cố với thông báo lỗi này, bạn có thể khắc phục bằng cách thay đổi chủ sở hữu của thư mục. Điều này tương đối đơn giản và bạn có thể làm theo các bước sau:
- Tìm thư mục có vấn đề, nhấp chuột phải vào thư mục đó và chọn Thuộc tính từ menu.
- Điều hướng đến tab Bảo mật và nhấp vào Nâng cao .

- Bây giờ bạn sẽ thấy chủ nhân của thư mục. Nhấp vào nút Thay đổi .

- Cửa sổ Chọn Người dùng hoặc Nhóm sẽ xuất hiện. Nhập Quản trị viên và nhấp vào Kiểm tra Tên .
- Nếu mọi thứ đều theo thứ tự, hãy nhấp vào OK .
- Ngoài Quản trị viên , bạn cũng có thể sử dụng tên người dùng hoặc địa chỉ email của riêng mình được liên kết với tài khoản Microsoft của bạn.

- Chọn Thay thế chủ sở hữu trên các điều khiển và đối tượng con và Thay thế tất cả các tùy chọn mục nhập quyền đối tượng con và lưu các thay đổi.
Bạn cũng có thể thay đổi chủ sở hữu bằng cách sử dụng Command Prompt. Phương pháp này nhanh hơn nhưng nó yêu cầu bạn phải quen với cú pháp Command Prompt.
Để thay đổi chủ sở hữu bằng Command Prompt, hãy làm như sau:
- Nhấn Windows Key + X để mở menu Win + X và chọn Command Prompt (Admin) .
- Nếu Command Prompt không khả dụng, bạn có thể sử dụng PowerShell để thay thế.

- Nếu Command Prompt không khả dụng, bạn có thể sử dụng PowerShell để thay thế.
- Khi Command Prompt bắt đầu, nhập icacls “C: path_to_problematic_directory” / setowner “Quản trị viên” / T / C .
- Tùy chọn: Bạn cũng có thể sử dụng lệnh takeown / r / fc: path_to_problematic_directory để khắc phục sự cố này.
Sau khi lệnh được thực thi, bạn sẽ trở thành chủ sở hữu của thư mục và có quyền truy cập không giới hạn. Hãy nhớ rằng bạn không nên thay đổi quyền sở hữu các thư mục hệ thống vì điều đó có thể dẫn đến các vấn đề khác.
10. Chia sẻ thư mục có vấn đề
Theo người dùng, bạn có thể giải quyết vấn đề này đơn giản bằng cách chia sẻ thư mục với nhóm Quản trị viên. Đây là một cách giải quyết hữu ích, vì vậy bạn có thể muốn thử nó.
Để chia sẻ thư mục, hãy làm như sau:
- Định vị thư mục có vấn đề, nhấp chuột phải vào thư mục đó và chọn Thuộc tính .
- Chuyển đến tab Chia sẻ và nhấp vào nút Chia sẻ .

- Nhập Quản trị viên và nhấp vào Thêm .

- Nhóm quản trị viên bây giờ sẽ được thêm vào danh sách. Đặt Cấp độ Quyền cho Quản trị viên Đọc / Ghi .
Sau khi làm điều đó, hãy nhấp vào nút Chia sẻ .

Sau khi chia sẻ thư mục, bạn sẽ có thể truy cập nó mà không gặp bất kỳ sự cố nào. Hãy nhớ rằng đây chỉ là một giải pháp thay thế và bạn sẽ phải lặp lại nó cho tất cả các thư mục có vấn đề.
Một số người dùng đã báo cáo rằng bạn có thể khắc phục sự cố này bằng cách chia sẻ thư mục với Mọi người nên bạn cũng có thể muốn thử.
Bạn cũng có thể thử chia sẻ thư mục có vấn đề với hồ sơ người dùng của mình và kiểm tra xem điều đó có giải quyết được sự cố không.
Nếu máy tính của bạn là một phần của một Homegroup, bạn có thể có thể khắc phục vấn đề bằng cách thay đổi mức cho phép đối với HomeGroup để đọc / ghi .
11. Sử dụng trình khắc phục sự cố tương thích
Đôi khi một số ứng dụng nhất định không hoàn toàn tương thích với Windows 10 và điều đó có thể khiến Bạn không có quyền lưu trong lỗi vị trí này xuất hiện.
Tuy nhiên, bạn có thể khắc phục sự cố chỉ bằng cách sử dụng trình khắc phục sự cố về khả năng tương thích. Để làm điều đó, hãy làm theo các bước đơn giản sau:
- Tìm ứng dụng có vấn đề, nhấp chuột phải vào ứng dụng đó và chọn Khắc phục sự cố tương thích .

- Chọn tùy chọn Khắc phục sự cố chương trình .

- Chọn Chương trình yêu cầu tùy chọn quyền bổ sung và nhấp vào Tiếp theo .

- Bây giờ hãy làm theo hướng dẫn trên màn hình để hoàn tất việc khắc phục sự cố.
Sau khi hoàn thành việc khắc phục sự cố, bạn sẽ có thể lưu tệp mà không gặp bất kỳ sự cố nào.
12. Sử dụng Menu ngữ cảnh dễ dàng
Easy Context Menu là một ứng dụng đơn giản cho phép bạn tùy chỉnh menu ngữ cảnh của mình bằng cách thêm hoặc xóa các tính năng khỏi nó.
Ứng dụng này hỗ trợ nhiều tính năng và một trong số chúng cho phép bạn nắm quyền sở hữu bất kỳ thư mục hoặc tệp nào.
Tính năng này khá hữu ích nếu bạn đang gặp sự cố này và bạn có thể kích hoạt nó bằng cách làm như sau:
- Tải xuống Menu ngữ cảnh dễ dàng.
- Đây là một ứng dụng di động nên bạn không cần phải cài đặt nó trên PC để chạy.
- Tải xuống kho lưu trữ và mở nó.
- Bây giờ hãy chạy EcMenu_x64.exe nếu bạn đang chạy phiên bản Windows 64 bit.
- Nếu bạn đang sử dụng phiên bản 32-bit, hãy chạy EcMenu.exe .
- Khi Menu ngữ cảnh dễ dàng khởi động, hãy cuộn hết cỡ xuống và chọn mục Take Ownership trong Folder Context Menu .
- Nếu muốn, bạn cũng có thể đánh dấu chọn Take Ownership trong phần File Context Menu .
- Bây giờ hãy nhấp vào biểu tượng Áp dụng thay đổi để lưu thay đổi.

Sau khi làm điều đó, bạn sẽ có tùy chọn Take Ownership trong menu ngữ cảnh của mình. Bây giờ bạn chỉ cần nhấp chuột phải vào thư mục có vấn đề và chọn Take Ownership từ menu để khắc phục sự cố cho một thư mục cụ thể.
Hãy nhớ rằng bạn không nên sở hữu các thư mục hệ thống vì điều đó đôi khi có thể dẫn đến nhiều vấn đề hơn.
13. Thêm tài khoản của bạn vào nhóm Quản trị viên
Thông thường sự cố này xuất hiện nếu bạn không có đặc quyền quản trị trên PC của mình. Điều này có thể xảy ra nếu tài khoản người dùng của bạn không phải là thành viên của nhóm Quản trị viên.
Để khắc phục sự cố này, bạn cần thêm tài khoản của mình vào nhóm Quản trị viên bằng cách làm như sau:
- Nhấn phím Windows + R và nhập netplwiz .
- Nhấn Enter hoặc nhấp vào OK .

- Chọn Người dùng phải nhập tên người dùng và mật khẩu để sử dụng tùy chọn máy tính này .
- Bây giờ chọn hồ sơ người dùng của bạn và nhấp vào Thuộc tính .

- Chuyển đến tab Thành viên nhóm và chọn tùy chọn Quản trị viên .
- Bây giờ nhấp vào Áp dụng và OK để lưu thay đổi.
- Sau khi thực hiện những thay đổi đó, hãy khởi động lại PC của bạn và kiểm tra xem sự cố đã được giải quyết chưa.
Bạn cũng có thể thêm tài khoản của mình vào nhóm Quản trị viên bằng cách sử dụng tính năng Nhóm và Người dùng Cục bộ.
Để làm điều đó, hãy làm theo các bước đơn giản sau:
- Nhấn phím Windows + R và nhập lusrmgr.msc .
- Nhấn Enter hoặc nhấp vào OK .

- Nhấn Enter hoặc nhấp vào OK .
- Khi cửa sổ Local Users and Groups mở ra, hãy chuyển đến Users và chọn tên người dùng của bạn từ khung bên phải.

- Khi cửa sổ Thuộc tính mở ra, hãy chuyển đến tab Thành viên .
- Kiểm tra xem tài khoản người dùng của bạn có phải là thành viên của nhóm Quản trị viên hay không.
- Nếu không, hãy nhấp vào nút Thêm .

- Cửa sổ Chọn Nhóm bây giờ sẽ xuất hiện. Trong trường Nhập tên đối tượng để chọn, hãy nhập Quản trị viên .
- Bây giờ hãy nhấp vào Kiểm tra tên .
- Nếu mọi thứ theo thứ tự, hãy nhấp vào OK để lưu thay đổi.
- Sau khi bạn thêm tài khoản của mình vào nhóm Quản trị viên, hãy nhấp vào Áp dụng và OK để lưu các thay đổi.

Như bạn có thể thấy, việc thêm tài khoản người dùng của bạn vào nhóm Quản trị viên tương đối đơn giản và bạn có thể thực hiện dễ dàng bằng cách sử dụng bất kỳ phương pháp nào trong hai phương pháp mà chúng tôi đã chỉ cho bạn.
14. Định dạng ổ đĩa dưới dạng NTFS
Nếu bạn gặp sự cố này khi cố gắng lưu tệp vào bộ nhớ di động, bạn có thể thử định dạng ổ đĩa của mình.
Hãy nhớ rằng việc định dạng ổ đĩa của bạn sẽ xóa tất cả các tệp khỏi nó, vì vậy hãy nhớ sao lưu chúng trước. Như bạn có thể biết, có hai hệ thống tệp, NTFS và FAT32. FAT32 là một hệ thống tệp cũ hơn và nó có một số hạn chế nhất định.
Mặt khác, NTFS mới hơn và nó không có những hạn chế như FAT32. Trong hầu hết các trường hợp, sử dụng hệ thống tệp NTFS luôn tốt hơn và nếu bạn đang gặp sự cố này, bạn có thể thử định dạng lại ổ đĩa của mình.
Để làm điều đó, hãy làm theo các bước sau:
- Đảm bảo rằng bộ nhớ di động của bạn được kết nối.
- Chúng tôi thực sự khuyên bạn nên sao lưu các tệp của mình trước khi định dạng ổ đĩa, vì vậy hãy đảm bảo làm điều đó.
- Mở PC này và tìm ổ đĩa có vấn đề, nhấp chuột phải vào nó và chọn Định dạng từ menu.

- Khi cửa sổ Định dạng xuất hiện, chọn NTFS làm Hệ thống tệp mong muốn và nhập nhãn mong muốn.
- Bây giờ kiểm tra tùy chọn Định dạng nhanh và nhấp vào Bắt đầu .

- Bây giờ kiểm tra tùy chọn Định dạng nhanh và nhấp vào Bắt đầu .
- Chờ cho ổ đĩa của bạn được định dạng.
Sau khi ổ đĩa của bạn được định dạng lại thành ổ NTFS, lỗi sẽ được giải quyết hoàn toàn. Hãy nhớ rằng bạn chỉ nên sử dụng giải pháp này với bộ nhớ di động vì định dạng sẽ xóa tất cả các tệp khỏi ổ đĩa đã chọn.
Nếu muốn, bạn cũng có thể sử dụng giải pháp này với các ổ đĩa trong, nhưng hãy nhớ sao lưu các tệp của mình để tránh mất tệp.
15. Thay đổi cài đặt Kaspersky
Chúng tôi đã đề cập rằng các công cụ chống vi-rút của bên thứ ba có thể gây ra lỗi này và nhiều vấn đề khác xuất hiện. Theo người dùng, Kaspersky antivirus cũng có thể gây ra sự cố này, nhưng bạn có thể khắc phục bằng cách thay đổi một vài cài đặt.
Để làm điều đó, hãy làm theo các bước sau:
- Mở Kaspersky và chuyển đến phần Công cụ .
- Xác định vị trí Khắc phục sự cố của Microsoft Windows và nhấp vào Bắt đầu .
- Chọn tùy chọn Tìm kiếm thiệt hại do hoạt động của phần mềm độc hại gây ra .
Rất ít người dùng báo cáo rằng thời gian chờ chấm dứt dịch vụ nằm ngoài thông báo phạm vi cho phép khi sử dụng phương pháp này. Nếu bạn nhận được thông báo lỗi nói trên, bạn chỉ cần nhấp vào nút Fix bên cạnh nó.
Sau khi làm điều đó, hãy khởi động lại PC của bạn và kiểm tra xem thông báo lỗi có còn xuất hiện hay không.
16. Tắt OneDrive và hủy đồng bộ hóa các tệp của bạn
OneDrive là một tính năng hữu ích cho phép bạn truy cập lưu trữ đám mây ngay từ PC chạy Windows 10 của mình.
Đây là một tính năng được tích hợp sẵn trên Windows 10, tuy nhiên theo một số người dùng nó có thể khiến Bạn không có quyền lưu ở vị trí này xuất hiện lỗi. Để khắc phục sự cố này, bạn cần tắt OneDrive hoàn toàn.
Để làm điều đó, hãy làm theo các bước sau:
- Nhấn phím Windows + R và nhập gpedit.msc .
- Nhấn Enter hoặc nhấp vào OK .

- Nhấn Enter hoặc nhấp vào OK .
- Khi Local Group Policy Editor mở ra, đi tới Cấu hình Máy tính> Mẫu Quản trị> Thành phần Windows> OneDrive trong ngăn bên trái.
- Trong ngăn bên phải, bấm đúp vào Ngăn chặn việc sử dụng OneDrive cho tùy chọn lưu trữ tệp .

- Chọn tùy chọn Enabled và nhấp vào OK và Apply để lưu các thay đổi.

Hãy nhớ rằng phương pháp này chỉ hoạt động cho Windows Pro hoặc Windows Enterprise. Nếu bạn có Windows 10 Home Edition, bạn sẽ phải tắt OneDrive bằng cách sử dụng Registry Editor. Để làm điều đó, hãy làm theo các bước sau:
- Nhấn phím Windows + R và nhập regedit .
- Nhấn Enter hoặc nhấp vào OK .



- Nhấn Enter hoặc nhấp vào OK .
- Tùy chọn: Việc sửa đổi sổ đăng ký có khả năng nguy hiểm, vì vậy trước khi bạn thực hiện bất kỳ thay đổi nào, chúng tôi khuyên bạn nên sao lưu sổ đăng ký của mình. Để làm điều đó, chỉ cần nhấp vào Tệp> Xuất .

Chọn Tất cả dưới dạng Phạm vi xuất , nhập tên tệp mong muốn, chọn vị trí an toàn cho tệp của bạn và nhấp vào nút Lưu . Trong trường hợp có bất kỳ sự cố nào xảy ra sau khi bạn sửa đổi sổ đăng ký của mình, bạn chỉ cần sử dụng các tệp đã xuất để khôi phục sổ đăng ký của mình về trạng thái ban đầu.

- Trong ngăn bên trái, điều hướng đến khóa này:
- HKEY_CLASSES_ROOTCLSID {018D5C66-4533-4307-9B53-224DE2ED1FE6}
- Bây giờ nhấp đúp vào System.IsPinnedToNameSpaceTree DWORD trong khung bên phải.

- Đặt dữ liệu Giá trị thành 0 và nhấp vào OK để lưu thay đổi.

- Nếu bạn đang sử dụng phiên bản Windows 64 bit, hãy truy cập phím này:
- HKEY_CLASSES_ROOTWow6432NodeCLSID {018D5C66-4533-4307-9B53-224DE2ED1FE6}
- Định vị System.IsPinnedToNameSpaceTree và đặt dữ liệu Giá trị của nó thành 0.
- Đóng Registry Editor và kiểm tra xem OneDrive có bị tắt hay không. Nếu không, hãy khởi động lại PC của bạn.
Ngoài ra còn có một giải pháp tức thì sẽ thực hiện các thay đổi cần thiết đối với sổ đăng ký của bạn chỉ với một cú nhấp chuột. Để nhanh chóng sửa đổi sổ đăng ký của bạn, hãy làm theo các bước sau:
- Tải xuống tệp này và giải nén nó.
- Tùy thuộc vào phiên bản Windows bạn đang sử dụng, chạy 32-bit Ẩn OneDrive khỏi File Explorer hoặc 64-bit Ẩn OneDrive khỏi File Explorer .
- Một thông báo cảnh báo sẽ xuất hiện. Nhấp vào Có để tiếp tục.
Sau khi làm điều đó, sổ đăng ký của bạn sẽ được sửa đổi và OneDrive sẽ bị vô hiệu hóa. Nếu muốn, bạn có thể khôi phục OneDrive đơn giản bằng cách chạy Khôi phục OneDrive 64 bit vào tệp File Explorer .
17. Chỉ cần đăng xuất và đăng nhập lại vào tài khoản của bạn
Theo người dùng, sự cố này có thể xảy ra nếu bạn có hai hoặc nhiều tài khoản người dùng trên PC của mình. Để khắc phục sự cố, bạn chỉ cần đăng xuất khỏi tài khoản của mình và đăng nhập lại.
Điều này khá đơn giản và bạn có thể thực hiện bằng cách làm theo các bước sau:
- Mở Menu Bắt đầu và nhấp vào biểu tượng hồ sơ người dùng của bạn.
- Chọn Đăng xuất từ menu.

- Bây giờ chọn tài khoản người dùng của bạn và đăng nhập lại.
Đây là một cách giải quyết bất thường, nhưng nó hoạt động theo ý người dùng, vì vậy hãy nhớ thử. Hãy nhớ rằng đây không phải là giải pháp lâu dài, vì vậy bạn có thể phải lặp lại bất cứ khi nào sự cố xuất hiện.
18. Bật kế thừa
Cài đặt bảo mật của bạn thường được kế thừa, nhưng đôi khi các thư mục con có thể không có cài đặt bảo mật giống như thư mục mẹ của chúng.
Để khắc phục sự cố, bạn cần bật tính năng kế thừa cho thư mục có vấn đề. Điều này tương đối đơn giản và bạn có thể làm theo các bước sau:
- Xác định vị trí thư mục có vấn đề và đi đến thư mục mẹ của nó.
- Nhấp chuột phải vào nó và chọn Thuộc tính .
- Chuyển đến tab Bảo mật và nhấp vào nút Nâng cao .

- Bây giờ hãy nhấp vào nút Bật kế thừa .

- Đặt các quyền mong muốn cho người dùng và nhóm. Trong hầu hết các trường hợp, bạn nên cấp toàn quyền kiểm soát cho tài khoản người dùng của mình và cho nhóm Quản trị viên.
- Sau khi hoàn tất, hãy nhấp vào OK và Áp dụng để lưu các thay đổi.
Sau khi làm điều đó, tất cả các quyền bảo mật từ thư mục mẹ sẽ được kế thừa bởi các thư mục con và sự cố sẽ được khắc phục hoàn toàn.
19. Xác minh danh tính của bạn
Theo người dùng, bạn có thể khắc phục sự cố này chỉ bằng cách xác minh danh tính của mình. Sự cố này có thể xảy ra nếu bạn sử dụng tài khoản Microsoft của mình để đăng nhập vào Windows 10.
Việc xác minh tài khoản của bạn khá đơn giản và bạn có thể thực hiện bằng cách làm theo các bước sau:
- Nhấn phím Windows + I để mở ứng dụng Cài đặt.
- Khi ứng dụng Cài đặt mở ra, hãy chuyển đến phần Tài khoản .

- Trong khung bên phải, bạn sẽ thấy tùy chọn Xác minh . Nhấn vào nó.
- Bây giờ bạn sẽ được yêu cầu nhập email của mình. Sau khi nhập email, bạn sẽ nhận được mã bảo mật.
- Nhập mã nhận được và tài khoản của bạn bây giờ sẽ được xác minh.
Sau khi xác minh tài khoản của bạn, thông báo lỗi này sẽ biến mất và bạn sẽ có thể lưu tệp mà không gặp bất kỳ sự cố nào.
20. Thêm và sử dụng Tùy chọn sở hữu
Nếu bạn muốn giải quyết vấn đề này một cách dễ dàng, bạn có thể muốn thêm tùy chọn Nhận quyền sở hữu vào menu ngữ cảnh. Bạn có thể làm điều đó đơn giản bằng cách chạy một tệp duy nhất sẽ sửa đổi sổ đăng ký của bạn.
Để làm điều đó, hãy làm theo các bước sau:
- Tải tập tin này.
- Bây giờ hãy chạy tệp Add_Take_Ownership_to_context_menu .
- Bạn sẽ thấy một thông báo cảnh báo. Nhấp vào Có để tiếp tục.
Sau khi làm điều đó, bạn sẽ nhận được tùy chọn Nhận quyền sở hữu trong menu ngữ cảnh cho phép bạn dễ dàng chiếm quyền sở hữu đối với bất kỳ tệp hoặc thư mục nào chỉ với một cú nhấp chuột.
Thay đổi quyền sở hữu đối với các tệp hệ thống có thể dẫn đến nhiều vấn đề khác nhau, vì vậy hãy hết sức thận trọng khi sử dụng tính năng này.
Để khắc phục sự cố, bạn chỉ cần tìm thư mục có vấn đề, nhấp chuột phải vào thư mục đó và chọn Tùy chọn sở hữu . Hãy nhớ rằng bạn có thể phải lặp lại các bước này cho tất cả các thư mục có vấn đề.
Nếu bạn muốn xóa tùy chọn Nhận quyền sở hữu khỏi menu, bạn chỉ cần tải xuống tệp này và chạy nó. Sau khi làm điều đó, tùy chọn Nhận quyền sở hữu sẽ bị xóa khỏi menu ngữ cảnh của bạn.
21. Sử dụng một trình duyệt web khác
Người dùng đã báo cáo lỗi này khi sử dụng trình duyệt của họ để lưu hình ảnh từ web. Theo người dùng, lỗi xuất hiện khi cố gắng lưu tệp bằng Microsoft Edge.
Điều này có thể do trình duyệt của bạn gặp trục trặc tạm thời và nếu bạn đang gặp lỗi này, chúng tôi khuyên bạn nên thử sử dụng một trình duyệt khác.
Bạn có thể sử dụng bất kỳ trình duyệt nào khác cho mục đích này, nhưng chúng tôi khuyên bạn nên dùng thử Trình duyệt UR. Trình duyệt này được xây dựng trên công cụ Chromium, tập trung mạnh vào bảo mật và quyền riêng tư của người dùng, vì vậy hãy nhớ dùng thử.
22. Chạy Notepad với tư cách quản trị viên và thử truy cập lại các tệp máy chủ lưu trữ
Bạn không có quyền lưu ở vị trí này, lỗi này chủ yếu xuất hiện khi cố gắng sửa đổi tệp máy chủ. Đây là một tệp hệ thống và nó được Windows bảo vệ theo mặc định.
Tuy nhiên, nếu bạn muốn sửa đổi tệp hosts, bạn chỉ cần chạy Notepad với tư cách quản trị viên và sử dụng nó để mở tệp này.
Trong một trong những bài viết trước của chúng tôi, chúng tôi đã viết hướng dẫn chi tiết về cách chỉnh sửa tệp máy chủ lưu trữ, vì vậy hãy nhớ xem nó để biết thêm thông tin và hướng dẫn chi tiết.
23. Sử dụng Chế độ An toàn
Chế độ An toàn là một phân đoạn đặc biệt của Windows chạy với cài đặt mặc định nên nó hoàn hảo để khắc phục sự cố. Một số người dùng đã gợi ý rằng bạn có thể tránh sự cố này chỉ bằng cách vào Chế độ An toàn.
Để làm điều đó, hãy làm theo các bước sau:
- Mở Start Menu và nhấp vào nút Power .
- Nhấn và giữ phím Shift và nhấp vào Khởi động lại .

- Nhấn và giữ phím Shift và nhấp vào Khởi động lại .
- Sau khi làm điều đó, bạn sẽ thấy một danh sách các tùy chọn.
- Chọn Khắc phục sự cố> Tùy chọn nâng cao> Cài đặt khởi động> Khởi động lại .
- Sau khi PC khởi động lại, bạn sẽ nhận được danh sách 9 tùy chọn để lựa chọn.
- Chọn bất kỳ phiên bản nào của Chế độ An toàn bằng cách nhấn phím thích hợp.
- Sau khi làm điều đó, bạn sẽ vào Chế độ an toàn.
- Bây giờ hãy thử lưu tệp lại và kiểm tra xem sự cố vẫn xuất hiện.
Hãy nhớ rằng việc vào Chế độ an toàn sẽ không khắc phục vĩnh viễn sự cố của bạn. Đây là một cách giải quyết đơn giản và nó có thể hữu ích nếu bạn cần lưu một vài tệp nhanh chóng.
Nếu bạn đang tìm kiếm một giải pháp lâu dài, bạn có thể cần thử cách khác.
24. Tạo hồ sơ người dùng mới
Theo người dùng, thông báo lỗi này có thể do hồ sơ người dùng bị hỏng. Điều này thường xảy ra sau khi nâng cấp lớn và nếu bạn đang gặp sự cố này, bạn có thể muốn thử tạo hồ sơ người dùng mới.
Điều này khá đơn giản và bạn có thể thực hiện bằng cách làm theo các bước sau:
- Nhấn phím Windows + I để mở ứng dụng Cài đặt.
- Bây giờ hãy chuyển đến phần Tài khoản .
- Đi tới Gia đình & những người khác trong ngăn bên trái và nhấp vào Thêm người khác vào PC này trong phần Người khác .

- Chọn Tôi không có thông tin si gn -in của người này .

- Chọn Thêm người dùng không có tài khoản Microsoft .

- Nhập tên người dùng mong muốn và sau đó nhấp vào Tiếp theo .

- Sau khi bạn tạo tài khoản người dùng mới, hãy chuyển sang tài khoản đó.
Nếu việc chuyển sang tài khoản mới khắc phục được sự cố, bạn có thể muốn tiếp tục sử dụng tài khoản mới thay vì tài khoản cũ. Ngoài ra, bạn cũng cần phải di chuyển tất cả các tệp cá nhân của mình sang tài khoản mới.
Đây có thể là một giải pháp hơi tẻ nhạt, đặc biệt nếu bạn phải di chuyển các tệp cá nhân của mình. Người dùng đã báo cáo rằng giải pháp này phù hợp với họ, vì vậy hãy thử nó.
25. Kiểm tra xem quyền của bạn có áp dụng cho cả thư mục và thư mục con không
Như chúng tôi đã đề cập trong một trong các giải pháp trước đây của mình, các quyền bảo mật của bạn có thể kế thừa được, nhưng đôi khi các thư mục con có thể không có quyền giống như thư mục mẹ của chúng.
Điều này có thể khiến lỗi này xuất hiện, nhưng bạn có thể khắc phục sự cố đơn giản bằng cách làm như sau:
- Tìm thư mục có vấn đề hoặc thư mục mẹ của nó, nhấp chuột phải vào nó và chọn Thuộc tính .
- Chuyển đến tab Bảo mật và nhấp vào Nâng cao .
- Khi cửa sổ Cài đặt bảo mật nâng cao mở ra, hãy tìm hồ sơ người dùng của bạn và chọn cột Áp dụng cho .
- Nếu Áp dụng cho không được đặt thành Thư mục, thư mục con và tệp này , bạn cần nhấp đúp vào tên người dùng của mình trên danh sách để thay đổi cài đặt của nó.

- Nếu Áp dụng cho không được đặt thành Thư mục, thư mục con và tệp này , bạn cần nhấp đúp vào tên người dùng của mình trên danh sách để thay đổi cài đặt của nó.
- Đặt Loại thành Cho phép , Áp dụng cho Thư mục này, các thư mục con và tệp và chọn Tùy chọn kiểm soát hoàn toàn .
- Bây giờ hãy nhấp vào OK để lưu các thay đổi.

- Bây giờ hãy nhấp vào OK để lưu các thay đổi.
Sau khi bạn lưu các thay đổi, quyền của bạn sẽ áp dụng cho tất cả các thư mục và thư mục con và bạn sẽ có thể lưu tệp mà không có bất kỳ giới hạn nào.
26. Cài đặt phiên bản Adobe Reader cũ hơn
Người dùng đã báo cáo lỗi này khi sử dụng Adobe Reader. Theo họ, sự cố xuất hiện khi cố gắng sử dụng tính năng máy in Adobe PDF.
Có vẻ như sự cố chỉ xuất hiện trong phiên bản Adobe Reader mới nhất, vì vậy nếu bạn đang gặp sự cố này, bạn có thể muốn chuyển về phiên bản cũ hơn và kiểm tra xem cách đó có giải quyết được sự cố không.
Vì đây là vấn đề với phiên bản mới nhất, nên có nhiều khả năng các nhà phát triển sẽ sửa nó trong phiên bản sắp tới, vì vậy hãy theo dõi kỹ nó.
27. Tắt OneDrive tự động khởi động với Windows
Theo người dùng, có vẻ như sự cố này có thể do OneDrive gây ra, và để khắc phục, bạn cần ngăn OneDrive tự động khởi động cùng hệ thống của mình.
Để làm điều đó, bạn cần điều hướng đến Trình quản lý tác vụ và tắt OneDrive khởi động. Điều này tương đối đơn giản và bạn có thể làm theo các bước sau:
- Nhấn Ctrl + Shift + Esc để mở Trình quản lý tác vụ.
- Khi Trình quản lý tác vụ mở ra, hãy điều hướng đến tab Khởi động .
- Nhấp chuột phải vào Microsoft OneDrive và chọn Tắt .

- Nhấp chuột phải vào Microsoft OneDrive và chọn Tắt .
- Sau khi làm điều đó, hãy đóng Trình quản lý tác vụ .
Sau khi thực hiện những thay đổi này, OneDrive sẽ không tự động khởi động với PC của bạn và sự cố của bạn sẽ được giải quyết.
28. Tải xuống và sử dụng Trình gỡ rối OneDrive
Như chúng tôi đã đề cập, sự cố này có thể ảnh hưởng đến OneDrive và nếu bạn không thể lưu tệp vào OneDrive do lỗi này, bạn có thể muốn thử sử dụng Trình gỡ rối OneDrive.
Để sử dụng công cụ này, hãy làm theo các bước sau:
- Tải xuống Trình gỡ rối OneDrive.
- Sau khi bạn tải xuống công cụ, hãy chạy nó và làm theo hướng dẫn trên màn hình.
Sau khi hoàn tất việc khắc phục sự cố, OneDrive của bạn sẽ bắt đầu hoạt động trở lại mà không gặp bất kỳ sự cố nào.
29. Thay đổi cài đặt NOD32
Đôi khi phần mềm chống vi-rút có thể can thiệp vào hệ thống của bạn và gây ra lỗi này và các lỗi khác. Người dùng đã báo cáo rằng NOD32 đang can thiệp vào hệ thống của họ và khiến sự cố này xuất hiện.
Theo người dùng, họ không thể tải xuống tệp bằng trình duyệt của mình, nhưng họ đã khắc phục sự cố bằng cách tắt tính năng Scan on File Creation trong NOD32.
Để tắt tính năng này, hãy làm như sau:
- Mở NOD32 và đi tới Cài đặt .
- Điều hướng đến Chống vi-rút và chống phần mềm gián điệp> Bảo vệ hệ thống theo thời gian thực .
- Tìm tính năng Scan on File Creation và tắt tính năng này.
Việc tắt tính năng này có thể làm giảm một chút tính bảo mật của bạn nhưng nó cũng sẽ khắc phục sự cố này và cho phép bạn tải xuống tệp mà không bị hạn chế.
30. Rời khỏi HomeGroup
Có vẻ như việc là thành viên của HomeGroup cũng có thể khiến lỗi này xuất hiện. HomeGroup là một tính năng hữu ích, nhưng đôi khi HomeGroup của bạn có thể không được định cấu hình đúng và có thể gây ra lỗi này. Để khắc phục sự cố, bạn cần rời khỏi Nhóm nhà hiện tại của mình. Điều này tương đối đơn giản và bạn có thể làm theo các bước sau:
- Nhấn phím Windows + S và nhập nhóm nhà . Chọn HomeGroup từ menu.
- Nhấp vào Rời khỏi nhóm nhà .
- Danh sách các tùy chọn sẽ xuất hiện. Chọn Rời khỏi nhóm nhà .
- Nếu mọi thứ theo thứ tự, bạn sẽ thấy một thông báo xác nhận. Nhấp vào Kết thúc .
Sau khi rời khỏi Nhóm nhà, sự cố sẽ ngừng xuất hiện. Nếu bạn cần sử dụng tính năng này, hãy tham gia lại Nhóm nhà và kiểm tra xem sự cố vẫn tiếp diễn.
Bạn không có quyền lưu ở vị trí này, lỗi có thể là một vấn đề nghiêm trọng và nó có thể xuất hiện trên hầu hết mọi PC.
Lỗi này thường do quyền bảo mật của bạn gây ra, nhưng bạn có thể giải quyết bằng cách sử dụng một trong các giải pháp của chúng tôi.
Câu hỏi thường gặp: Tìm hiểu thêm về Quyền của Windows
- Các loại Quyền của Windows là gì?
6 loại Quyền của Windows như sau: Toàn quyền kiểm soát, Sửa đổi, Đọc & Thực thi, Liệt kê Nội dung Thư mục, Đọc và Ghi.
- Quyền hoạt động như thế nào trong Windows?
Nói một cách dễ hiểu, quyền quy định những gì bạn có thể và không thể làm khi đăng nhập vào một tài khoản cụ thể trên PC Windows.
- Tôi đã mất quyền làm quản trị viên máy chủ. Tôi có thể làm gì?
Nếu bạn mất quyền làm quản trị viên máy chủ, chỉ cần làm theo các bước trong hướng dẫn này.
Lưu ý của biên tập viên: Bài đăng này ban đầu được xuất bản vào tháng 9 năm 2017 và đã được sửa đổi và cập nhật vào tháng 6 năm 2020 để có độ mới, độ chính xác và tính toàn diện.