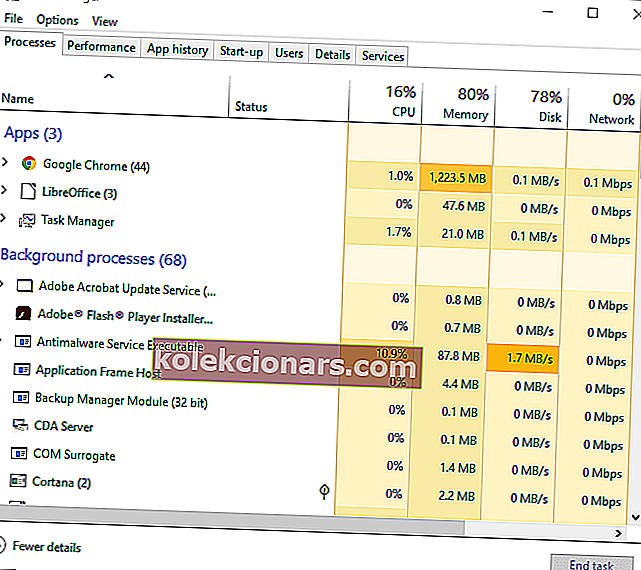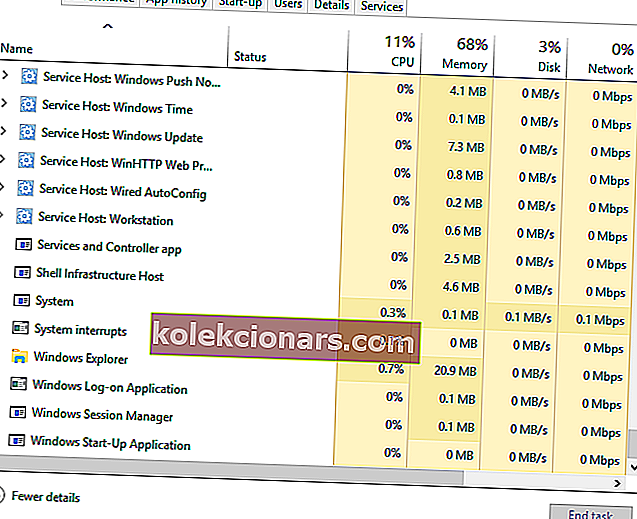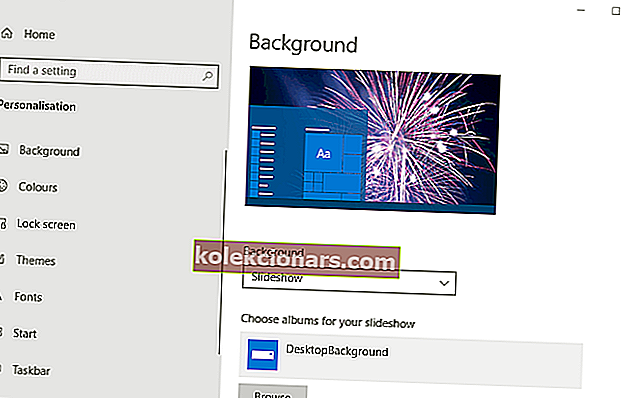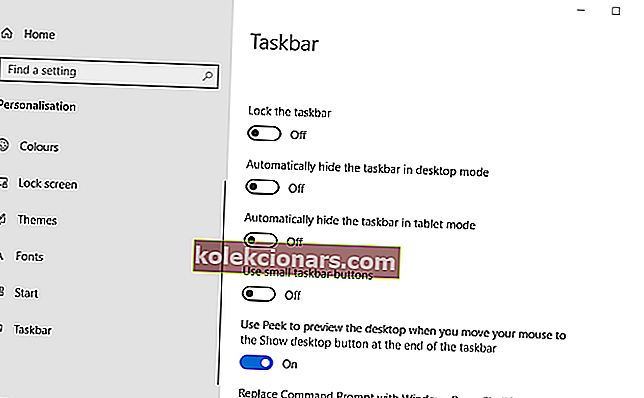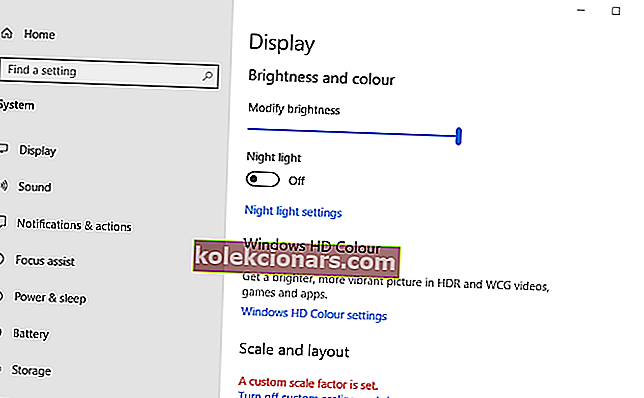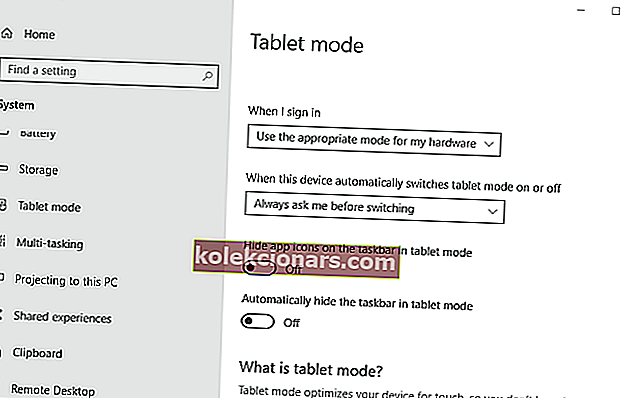Thanh công cụ Windows 10, được biết đến rộng rãi hơn là thanh tác vụ, chắc chắn là nền tảng của nền tảng. Nó bao gồm menu Start, Cortana, đồng hồ hệ thống, khay hệ thống và các cửa sổ thu nhỏ. Tuy nhiên, đôi khi thanh công cụ đó có thể bị thiếu đối với một số người dùng. Khi điều đó xảy ra, người dùng có thể hơi bối rối vì sự biến mất của phần quan trọng nhất của Windows.
Làm cách nào để lấy lại thanh công cụ của tôi?
1. Khởi động lại Windows
Trước tiên, hãy thử khởi động lại Windows khi thanh tác vụ bị mất. Để làm điều đó mà không cần menu Bắt đầu, hãy nhấn phím Windows + X và chọn tùy chọn Tắt hoặc đăng xuất . Sau đó, người dùng có thể chọn Khởi động lại hoặc Tắt từ đó.

2. Khởi động lại Quy trình Windows Explorer.exe
- Một số người dùng có thể cần phải khởi động lại quy trình Windows Explorer.exe để khôi phục thanh tác vụ trong Win 10. Nhấn phím nóng Ctrl + Alt + Delete.
- Sau đó chọn Task Manager để mở cửa sổ hiển thị ngay bên dưới.
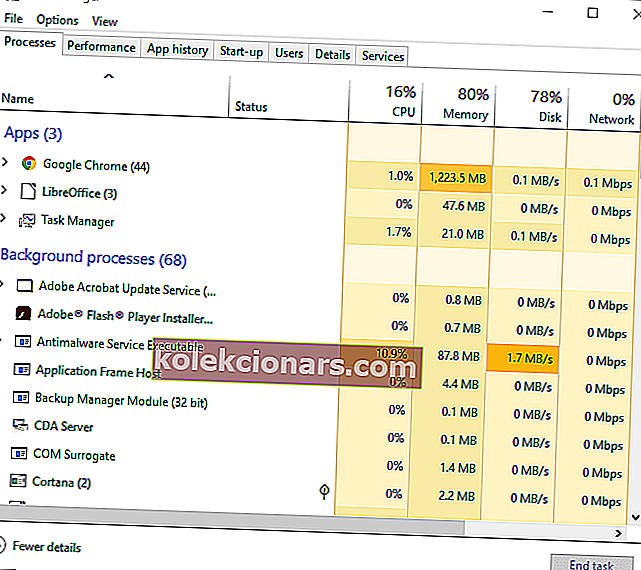
- Cuộn xuống tab Processes đến Windows Explorer.exe.
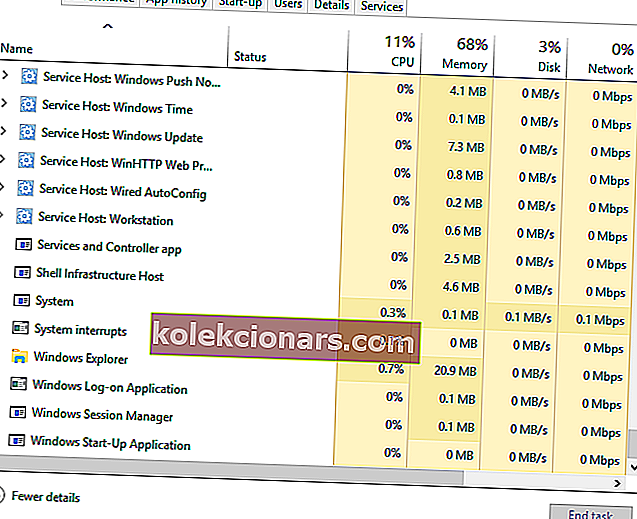
- Nhấp chuột phải vào Windows Explorer.exe và chọn Khởi động lại .
Bạn có biết rằng Windows 10, giống như Windows 7, có một số tiện ích máy tính để bàn tuyệt vời? Kiểm tra các lựa chọn hàng đầu của chúng tôi ngay bây giờ.
3. Tắt Tùy chọn Tự động Ẩn Thanh tác vụ
- Thanh công cụ Win 10 biến mất khi tùy chọn Automatically Hide the Taskbar được chọn. Để tắt cài đặt đó, hãy nhấn phím Windows + phím nóng I.
- Chọn Cá nhân hóa để mở các tùy chọn tùy chỉnh được hiển thị bên dưới.
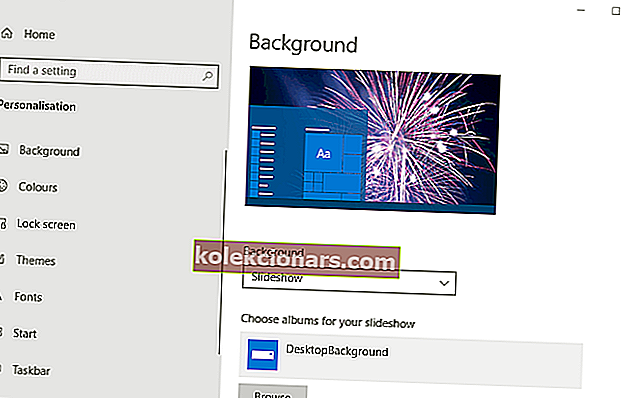
- Nhấp vào Thanh tác vụ ở bên trái cửa sổ.
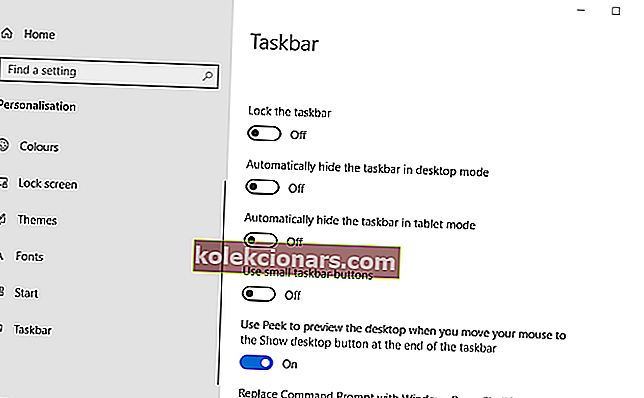
- Sau đó, tắt Thanh tác vụ tự động ẩn trong cài đặt chế độ màn hình.
4. Tắt Chế độ Máy tính bảng
- Thanh tác vụ thường có thể bị thiếu trong chế độ Máy tính bảng của Windows 10. Để tắt chế độ Máy tính bảng , hãy mở Cài đặt bằng phím Windows + phím tắt I.
- Nhấp vào Hệ thống trong Cài đặt.
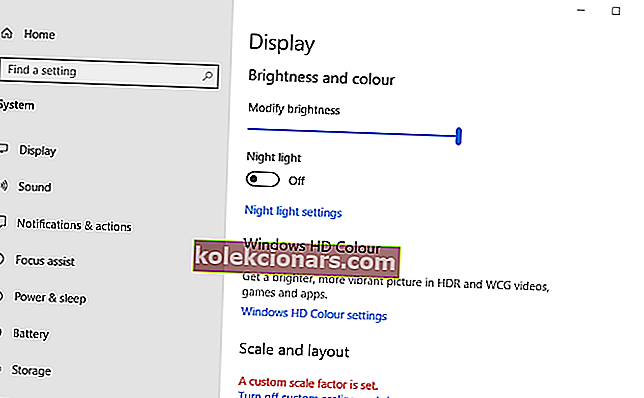
- Nhấp vào Chế độ máy tính bảng ở bên trái cửa sổ.
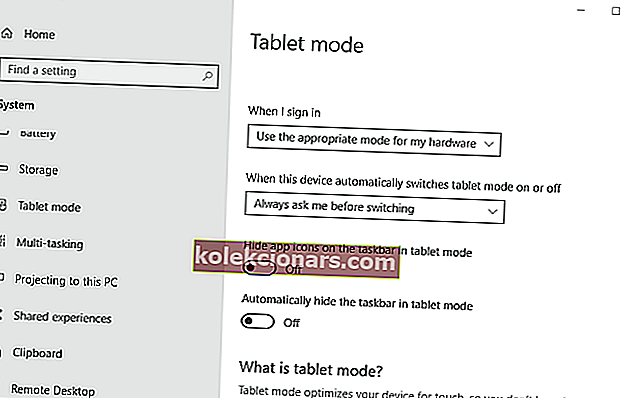
- Sau đó, tắt tùy chọn Tối ưu hóa hệ thống cho máy tính bảng và sử dụng cảm ứng bằng cách bật tùy chọn Chế độ máy tính bảng .
- Ngoài ra, người dùng có thể tắt Tự động ẩn thanh tác vụ trong cài đặt Chế độ máy tính bảng .
5. Kiểm tra Cài đặt hiển thị
Người dùng sử dụng VDU phụ có thể cần kiểm tra cài đặt hiển thị của họ để khôi phục thanh công cụ Windows 10. Để làm như vậy, hãy nhấn phím nóng Windows + P để mở các tùy chọn được hiển thị ngay bên dưới. Sau đó, đảm bảo rằng tùy chọn chỉ màn hình PC được chọn.

Đó là một số giải pháp sẽ khôi phục thanh tác vụ Windows 10. Ngoài các bản sửa lỗi đó, người dùng cũng có thể thử chạy quét Trình kiểm tra tệp hệ thống hoặc khôi phục Windows 10 về điểm khôi phục bằng Khôi phục hệ thống.
CÁC BÀI VIẾT LIÊN QUAN ĐỂ KIỂM TRA:
- Cách sao lưu thanh tác vụ trong Windows 10, 8.1
- Tôi có thể làm gì nếu Thanh tác vụ của tôi không hoạt động trên PC Windows của tôi?
- Cách làm cho biểu tượng thanh tác vụ lớn hơn trong Windows 10