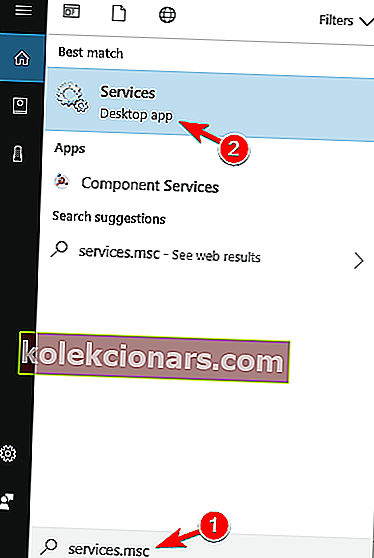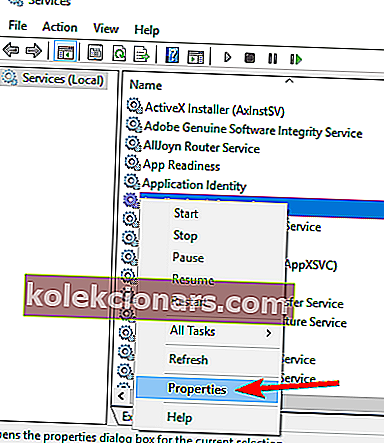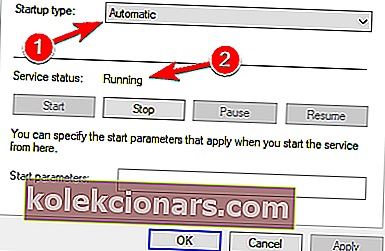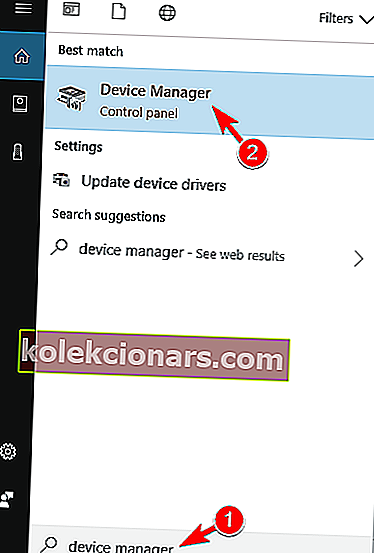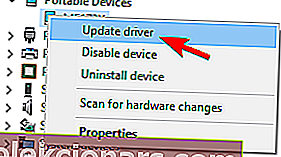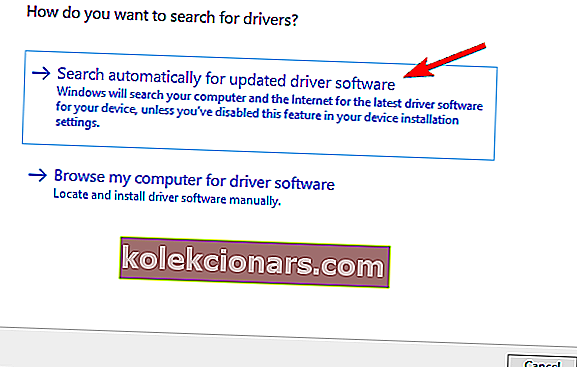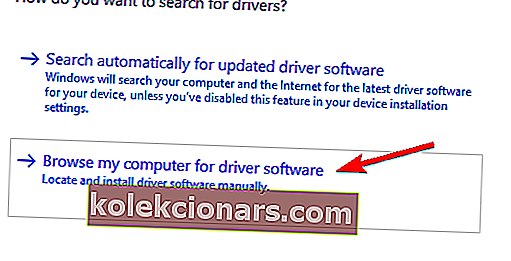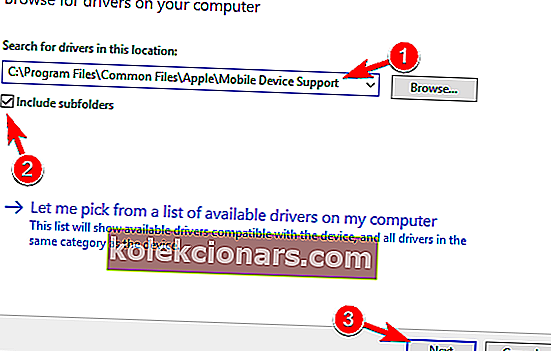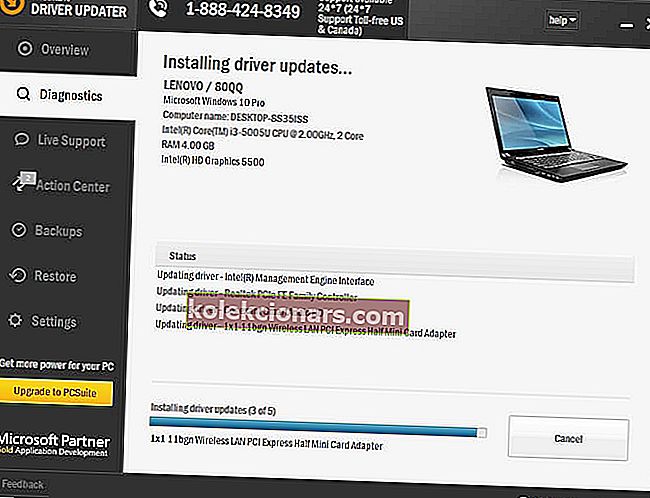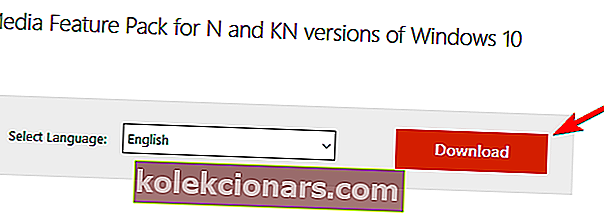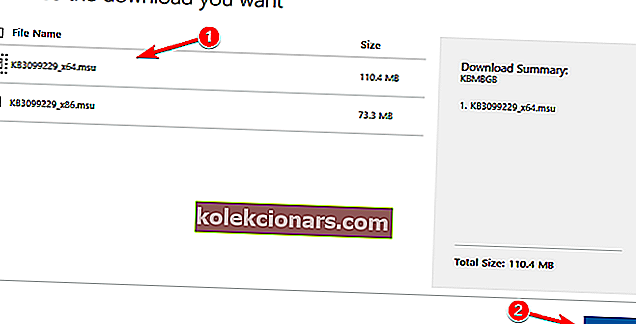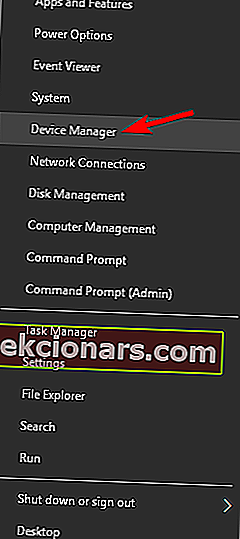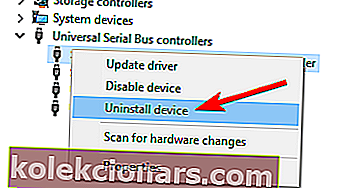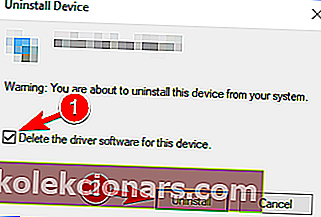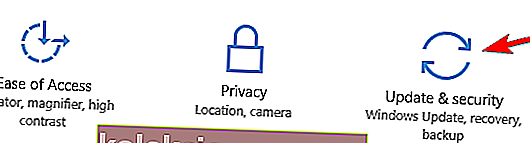Ngay cả khi bạn đang sử dụng iCloud để lưu trữ hình ảnh, nhạc, video và tài liệu trên thiết bị iPhone của mình, đôi khi bạn cũng phải kết nối nó với PC của mình.
Vì vậy, nếu bạn đang sử dụng PC chạy Windows 10 và không thể kết nối nó với iPhone của mình, bạn không đơn độc, vì mọi người đang báo cáo vấn đề này kể từ khi hệ thống ra mắt.
Chúng tôi đã chuẩn bị một số giải pháp cho sự cố kết nối iPhone và Windows 10 và chúng tôi hy vọng nó sẽ hữu ích, trong trường hợp bạn gặp phải sự cố này.
Tôi có thể làm gì nếu iTunes không nhận ra iPhone trong Windows 10?
Không thể kết nối iPhone với PC của bạn có thể là một vấn đề lớn, nhưng người dùng cũng đã báo cáo các vấn đề sau:
- iPhone không hiển thị trong iTunes Windows 10 - Theo người dùng iPhone của họ được Windows phát hiện, nhưng họ không thể truy cập nó trong iTunes.
- iPhone sẽ không kết nối với iTunes phản hồi không hợp lệ - Đôi khi bạn có thể nhận được thông báo lỗi Phản hồi không hợp lệ khi sử dụng iTunes. Nếu bạn đang gặp sự cố này, hãy nhớ thử một trong các giải pháp của chúng tôi.
- iTunes không nhận diện được iPhone 7, iPhone 6s, iPhone 5, iPhone 4, iPhone 3GS - Nhiều người dùng đã báo cáo sự cố này trên PC của họ và theo họ, sự cố này có thể ảnh hưởng đến hầu hết mọi mẫu iPhone.
- iTunes không nhận dạng được chế độ khôi phục iPhone, WiFi - Một số người dùng đã báo cáo sự cố này khi sử dụng chế độ khôi phục hoặc Wi-Fi trên iPhone của họ. Đây có thể là một vấn đề lớn vì bạn sẽ không thể truy cập vào các tệp của mình.
- iTunes iPhone Hoạt động hết thời gian chờ, không hiển thị, không đồng bộ hóa - Có nhiều vấn đề khác nhau có thể xảy ra với iTunes và nhiều người báo cáo rằng iPhone của họ không hiển thị hoặc không đồng bộ hóa với iTunes.
- iTunes iPhone liên tục ngắt kết nối, không thể tìm thấy - Một số người dùng đã báo cáo rằng iPhone của họ liên tục ngắt kết nối. Trong một số trường hợp nghiêm trọng, iTunes không thể tìm thấy iPhone.
- iTunes iPhone không hiển thị, không được phát hiện - Đây là những sự cố thường gặp với iPhone và iTunes. Nhiều người dùng đã báo cáo rằng iPhone của họ không hiển thị, nhưng trong một số trường hợp, iPhone của bạn có thể không được phát hiện.
Giải pháp 1 - Kiểm tra xem Hỗ trợ thiết bị di động của Apple có đang chạy không
Hỗ trợ Thiết bị Di động của Apple là một phần mềm cần thiết để đồng bộ hóa giữa iTunes trên máy tính và iPod hoặc iPhone của bạn.
Vì vậy, nếu phần mềm này không hoạt động bình thường, kết nối giữa các thiết bị sẽ không thể thực hiện được. Phần mềm này được cài đặt cùng với iTunes, vì vậy bạn không cần phải cài đặt riêng.
Để đảm bảo Hỗ trợ thiết bị di động của Apple hoạt động bình thường, hãy làm như sau:
- Đi tới Tìm kiếm , nhập services.msc và mở Dịch vụ .
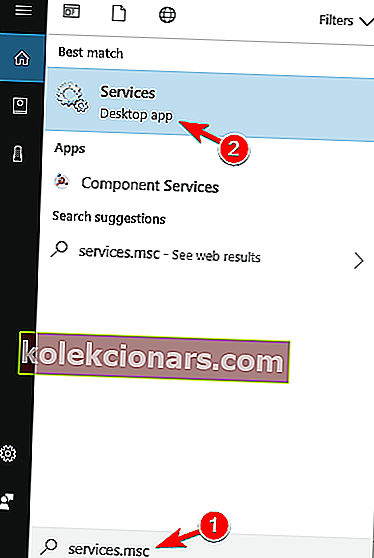
- Tìm Dịch vụ thiết bị di động của Apple , nhấp chuột phải vào nó và chọn Thuộc tính .
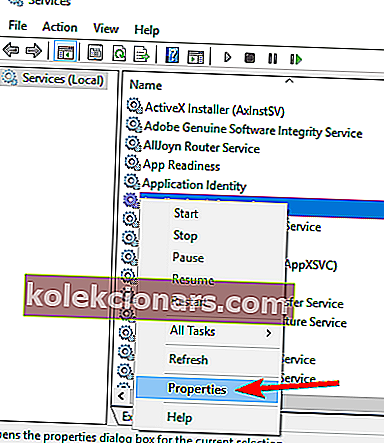
- Đảm bảo rằng loại Khởi động được đặt thành Tự động và trạng thái Dịch vụ được đặt thành Đang chạy .
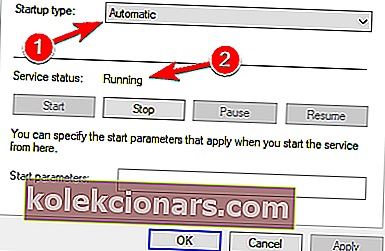
- Khởi động lại máy tính của bạn và thử kết nối lại iPhone với PC chạy Windows 10.
Nếu bạn vẫn không thể kết nối hai thiết bị, hãy thử một số giải pháp được liệt kê bên dưới.
iPhone Autoplay không hoạt động trên Windows 10? Đừng lo lắng, chúng tôi đã có giải pháp phù hợp cho bạn.
Giải pháp 2 - Cập nhật trình điều khiển
Có hai cách để cập nhật trình điều khiển iPhone trên máy tính Windows 10 của bạn. Đầu tiên, chúng tôi sẽ thử cách dễ dàng hơn, thông thường:
- Đi tới Tìm kiếm, nhập trình quản lý thiết bị và mở Trình quản lý thiết bị .
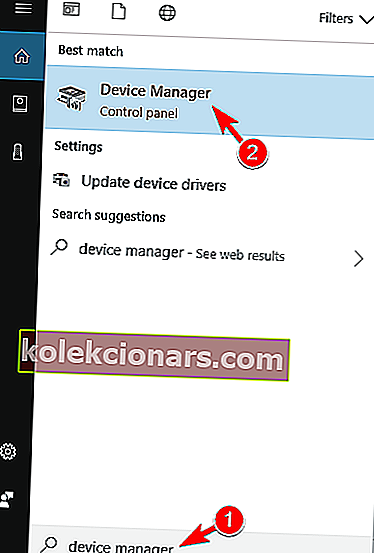
- Tìm Apple iPhone và nhấp chuột phải vào nó. Chọn Cập nhật trình điều khiển.
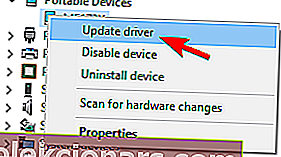
- Chọn Tự động tìm kiếm phần mềm trình điều khiển được cập nhật .
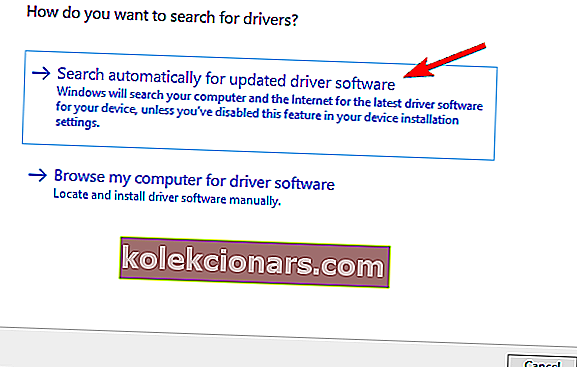
- Chờ trình cài đặt cài đặt tất cả các bản cập nhật cần thiết, nếu có.
Windows không thể tự động tìm và tải xuống trình điều khiển mới? Đừng lo lắng, chúng tôi đã giúp bạn.
Nếu bạn vẫn không thể kết nối iPhone của mình, hãy thử cách thứ hai:
- Cắm iPhone vào máy tính Windows 10 của bạn và đợi cho đến khi Biểu tượng loại bỏ an toàn phần cứng và đẩy phương tiện xuất hiện (nếu biểu tượng không xuất hiện, hãy thử sử dụng cổng USB khác).
- Nhấp chuột phải vào biểu tượng và chọn Mở Thiết bị và Máy in .
- Trong Không xác định, hãy tìm thiết bị iPhone của bạn.
- Nhấp chuột phải vào nó và chọn Thuộc tính.
- Đi tới Phần cứng> Thuộc tính> Trình điều khiển .
- Chọn Cập nhật trình điều khiển .
- Bây giờ chọn Chọn duyệt máy tính của tôi cho phần mềm trình điều khiển.
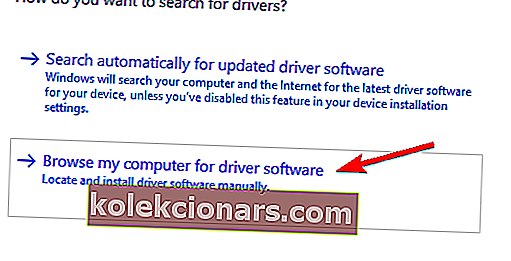
- Nhập C: Program FilesCommon FilesAppleMobile Device Support trong Tìm kiếm trình điều khiển ở vị trí này . Chọn tùy chọn Bao gồm thư mục con và nhấp vào Tiếp theo .
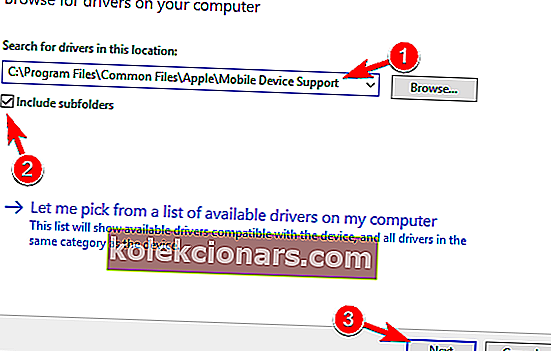
- Trình điều khiển bị thiếu bây giờ sẽ tự động cài đặt.
Bạn có biết rằng phần lớn người dùng Windows 10 có trình điều khiển đã lỗi thời? Hãy đi trước một bước bằng cách sử dụng hướng dẫn này.
Cập nhật trình điều khiển tự động (đề xuất)
Cách an toàn nhất để cập nhật trình điều khiển trên máy tính Windows là sử dụng công cụ tự động. Chúng tôi thực sự khuyên bạn nên sử dụng công cụ Trình cập nhật trình điều khiển của Tweakbit.
Nó tự động xác định từng thiết bị trên máy tính của bạn và khớp nó với các phiên bản trình điều khiển mới nhất từ cơ sở dữ liệu trực tuyến mở rộng. Các trình điều khiển sau đó có thể được cập nhật theo lô hoặc một lần mà không yêu cầu người dùng đưa ra bất kỳ quyết định phức tạp nào trong quá trình này.
Đây là cách nó làm việc:
-
- Tải xuống và cài đặt Trình cập nhật trình điều khiển TweakBit

- Sau khi cài đặt, chương trình sẽ tự động bắt đầu quét PC của bạn để tìm các trình điều khiển lỗi thời. Trình cập nhật trình điều khiển sẽ kiểm tra các phiên bản trình điều khiển đã cài đặt của bạn dựa trên cơ sở dữ liệu đám mây của các phiên bản mới nhất và đề xuất các bản cập nhật thích hợp. Tất cả những gì bạn cần làm là đợi quá trình quét hoàn tất.
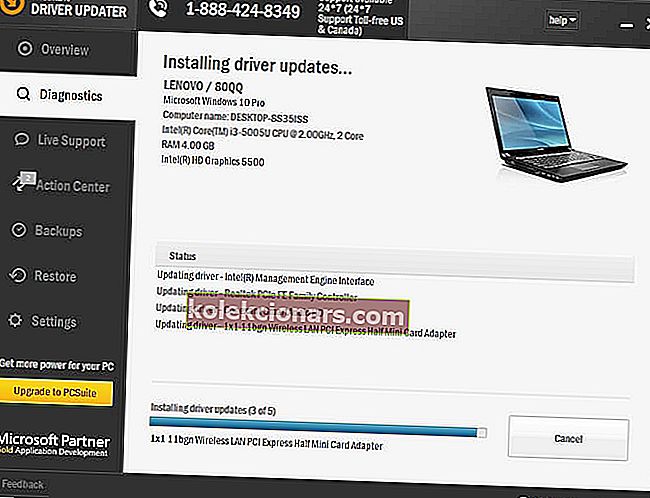
- Sau khi hoàn tất quá trình quét, bạn sẽ nhận được báo cáo về tất cả các trình điều khiển sự cố được tìm thấy trên PC của bạn. Xem lại danh sách và xem bạn có muốn cập nhật từng trình điều khiển riêng lẻ hay tất cả cùng một lúc. Để cập nhật từng trình điều khiển một, hãy nhấp vào liên kết 'Cập nhật trình điều khiển' bên cạnh tên trình điều khiển. Hoặc chỉ cần nhấp vào nút 'Cập nhật tất cả' ở dưới cùng để tự động cài đặt tất cả các bản cập nhật được đề xuất.

Lưu ý: Một số trình điều khiển cần được cài đặt theo nhiều bước, do đó bạn sẽ phải nhấn nút 'Cập nhật' nhiều lần cho đến khi tất cả các thành phần của nó được cài đặt.
- Tải xuống và cài đặt Trình cập nhật trình điều khiển TweakBit
Tuyên bố từ chối trách nhiệm : một số tính năng của công cụ này không miễn phí.
Giải pháp 3 - Tắt VPN
Một số người dùng cũng nói rằng họ không thể kết nối thiết bị iPhone của mình với PC chạy Windows 10 khi VPN được bật. Vì vậy, để giải quyết vấn đề, chúng tôi sẽ thử tắt VPN trên thiết bị iPhone của bạn.
Để tắt VPN trên iPhone của bạn, hãy làm như sau:
- Mở Cài đặt trên thiết bị iPhone của bạn.
- Nhấn vào Chung.
- Nhấn vào VPN
- Nhấn vào Xóa hồ sơ.
- Xác nhận rằng bạn muốn xóa hồ sơ này bằng cách nhấn lại vào Xóa
Cần một VPN tốt cho máy tính xách tay và iPhone của bạn mà không gây ra bất kỳ sự cố nào? Kiểm tra danh sách này với các lựa chọn tốt nhất.
Giải pháp 4 - Cài đặt lại iTunes
Và cuối cùng, nếu bạn đang sử dụng phiên bản iTunes cũ hơn, có khả năng nó không tương thích với Windows 10.
Vì vậy, hãy đảm bảo rằng bạn đã cài đặt phiên bản iTunes mới nhất (cũng có nghĩa là phiên bản mới nhất của Hỗ trợ thiết bị di động của Apple) trên máy tính của bạn.
Bạn có thể tải xuống phiên bản iTunes mới nhất từ liên kết này và bạn có thể xem cách cài đặt nó từ liên kết bên dưới.
Tìm hiểu cách cài đặt, cập nhật và sử dụng iTunes trên Windows 10 bằng cách làm theo hướng dẫn chuyên dụng này.
Giải pháp 5 - Cài đặt gói tính năng phương tiện
Nhiều người dùng báo cáo rằng iTunes không nhận ra iPhone trên PC của họ. Nếu bạn đang gặp sự cố này, sự cố có thể liên quan đến Gói tính năng phương tiện bị thiếu.
Tính năng này bị thiếu trong các phiên bản Windows N và KN, nhưng bạn có thể dễ dàng cài đặt nó một mình. Để làm điều đó, hãy làm theo các bước sau:
- Truy cập trang tải xuống Gói Tính năng Phương tiện.
- Nhấp vào nút Tải xuống .
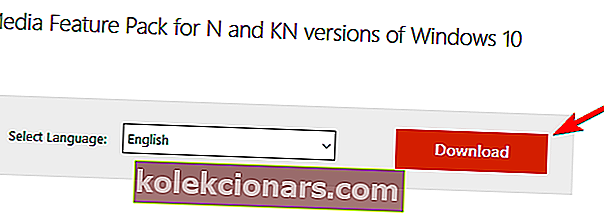
- Chọn phiên bản x64 hoặc x86 tùy thuộc vào hệ thống bạn sử dụng và nhấp vào Tiếp theo .
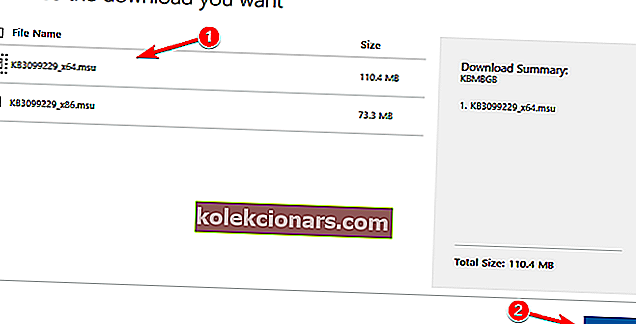
- Sau khi bạn tải xuống công cụ này, hãy cài đặt nó.
Sau khi bạn cài đặt Gói tính năng phương tiện, sự cố sẽ được giải quyết hoàn toàn.
Giải pháp 6 - Đảm bảo rằng iPhone của bạn đã được mở khóa
Nếu iTunes không nhận dạng iPhone trên PC của bạn, thì vấn đề có thể là do iPhone của bạn bị khóa. Đây chỉ là một vấn đề nhỏ và để khắc phục nó, bạn chỉ cần mở khóa màn hình iPhone trước khi kết nối nó với PC.
Chỉ cần mở khóa iPhone của bạn và sau đó kết nối nó với PC bằng cáp USB. Sau khi iPhone của bạn được mở khóa, iTunes sẽ có thể nhận ra nó mà không gặp bất kỳ sự cố nào.
Giải pháp 7 - Kết nối iPhone của bạn với cổng USB 2.0
Một số người dùng đã báo cáo rằng iTunes không nhận ra iPhone trên PC chạy Windows 10 của họ. Theo người dùng, vấn đề là do cổng USB 3.0. Mặc dù USB 3.0 nhanh hơn nhưng nhiều người dùng đã báo cáo sự cố khi kết nối iPhone với nó.
Nếu bạn đang gặp sự cố này, chỉ cần kết nối thiết bị iOS của bạn với cổng USB 2.0 trên PC và sự cố sẽ được giải quyết. Hãy nhớ rằng USB 2.0 cung cấp tốc độ truyền thấp hơn nhưng nó sẽ nhận ra iPhone của bạn mà không gặp bất kỳ vấn đề nào.
Một số người dùng đã báo cáo rằng việc ngắt kết nối các thiết bị USB khác khỏi PC của bạn cũng có thể giúp bạn khắc phục sự cố này. Nếu bạn đang sử dụng bộ chia USB, hãy ngắt kết nối thiết bị của bạn khỏi nó và kết nối trực tiếp với PC của bạn.
Windows 10 không nhận dạng cổng USB 3.0 của bạn? Xem hướng dẫn từng bước này và khắc phục sự cố ngay lập tức.
Giải pháp 8 - Kiểm tra cáp của bạn
Nhiều người dùng báo cáo rằng iTunes không nhận ra iPhone trên PC của họ. Theo họ, vấn đề có thể là do cáp USB của bạn. Người dùng báo cáo rằng sử dụng cáp của bên thứ ba có thể gây ra sự cố này.
Nếu bạn gặp sự cố này, hãy đảm bảo thay thế cáp của bạn và kiểm tra xem cách đó có giải quyết được sự cố không. Người dùng báo cáo rằng họ có thể sử dụng cáp của bên thứ ba để sạc, nhưng họ không thể sử dụng chúng để truyền tệp.
Để khắc phục sự cố này, hãy thử sử dụng cáp iPhone gốc và kiểm tra xem điều đó có giải quyết được sự cố không.
Giải pháp 9 - Cài đặt lại trình điều khiển iPhone của bạn
Nếu iTunes không nhận ra iPhone, bạn có thể thử cài đặt lại trình điều khiển của nó. Điều này khá đơn giản và bạn có thể thực hiện bằng cách làm theo các bước sau:
- Kết nối iPhone với PC của bạn.
- Bây giờ nhấn Windows Key + X để mở menu Win + X. Chọn Trình quản lý Thiết bị từ danh sách.
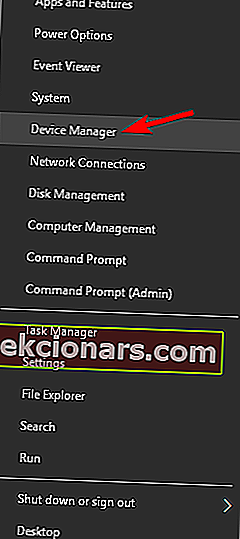
- Định vị thiết bị iOS của bạn trên danh sách và nhấp chuột phải vào nó. Bây giờ chọn Gỡ cài đặt thiết bị từ menu.
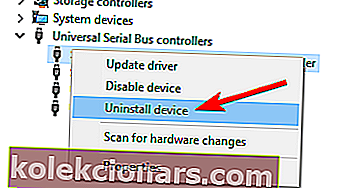
- Nếu có, hãy kiểm tra Xóa phần mềm trình điều khiển cho thiết bị này và nhấp vào nút Gỡ cài đặt .
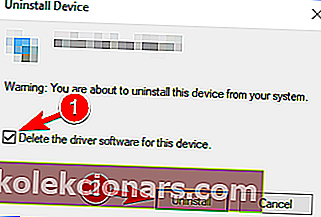
Sau khi xóa trình điều khiển, chỉ cần kết nối lại thiết bị iOS của bạn và Windows 10 sẽ cài đặt lại các trình điều khiển bị thiếu. Sau khi làm điều đó, iPhone của bạn sẽ được nhận dạng.
Giải pháp 10 - Cài đặt các bản cập nhật mới nhất
Nếu đang gặp sự cố với iPhone của mình, bạn có thể muốn cài đặt các bản cập nhật Windows mới nhất. Đôi khi iTunes không nhận ra iPhone do một số trình điều khiển nhất định bị thiếu hoặc lỗi thời, nhưng bạn có thể dễ dàng khắc phục điều đó bằng cách cài đặt các bản cập nhật bị thiếu.
Theo mặc định, Windows 10 tự động cài đặt các bản cập nhật bị thiếu, nhưng bạn cũng có thể cài đặt chúng theo cách thủ công bằng cách thực hiện như sau:
- Mở ứng dụng Cài đặt. Bạn có thể làm điều đó nhanh chóng bằng cách nhấn phím tắt Windows Key + I.
- Khi ứng dụng Cài đặt mở ra, hãy điều hướng đến Cập nhật và bảo mật .
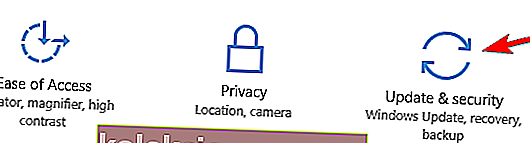
- Bây giờ hãy nhấp vào nút Kiểm tra bản cập nhật .
Bây giờ Windows sẽ kiểm tra các bản cập nhật có sẵn và cài đặt chúng. Sau khi các bản cập nhật được cài đặt, hãy kiểm tra xem sự cố đã được giải quyết chưa.
Nếu bạn không thể mở ứng dụng Cài đặt, hãy xem bài viết này để giải quyết vấn đề.
Bạn gặp sự cố khi cập nhật Windows của mình? Hãy xem hướng dẫn này sẽ giúp bạn giải quyết chúng nhanh chóng.
Giải pháp 11 - Đặt lại vị trí và quyền riêng tư
Theo người dùng, bạn có thể khắc phục sự cố này đơn giản bằng cách đặt lại cài đặt vị trí và quyền riêng tư trên iPhone của mình. Để làm điều đó, hãy làm theo các bước đơn giản sau:
- Đi tới Cài đặt> Chung .
- Bây giờ chọn Đặt lại .
- Chọn Đặt lại vị trí và quyền riêng tư .
- Bạn có thể được yêu cầu nhập mật mã của mình. Sau khi làm điều đó, hãy nhấn vào Đặt lại Cài đặt .
Sau khi bạn đặt lại cài đặt vị trí và quyền riêng tư của mình, vấn đề sẽ được giải quyết.
Đó là về điều đó, ít nhất một trong những giải pháp này đã giải quyết được vấn đề cho phần lớn người dùng gặp phải sự cố kết nối thiết bị iPhone và Windows 10 của họ.
Nếu bạn có bất kỳ đề xuất hoặc câu hỏi nào, chỉ cần viết chúng ra trong phần bình luận bên dưới.
ĐỌC CŨNG:
- Khắc phục: iTunes sẽ không cài đặt trên Windows 10
- Cách khắc phục lỗi 126 'iTunes không được cài đặt đúng cách' trên Windows 10
- Khắc phục: iTunes gây ra việc sử dụng CPU cao trong Windows
- Đây là cách ngăn iTunes mở khi iPhone của bạn được kết nối với PC
- Khắc phục: iTunes SyncServer.dll bị thiếu
Ghi chú của biên tập viên : Bài đăng này ban đầu được xuất bản vào tháng 2 năm 2016 và kể từ đó đã được sửa đổi và cập nhật hoàn toàn để có độ mới, độ chính xác và tính toàn diện.