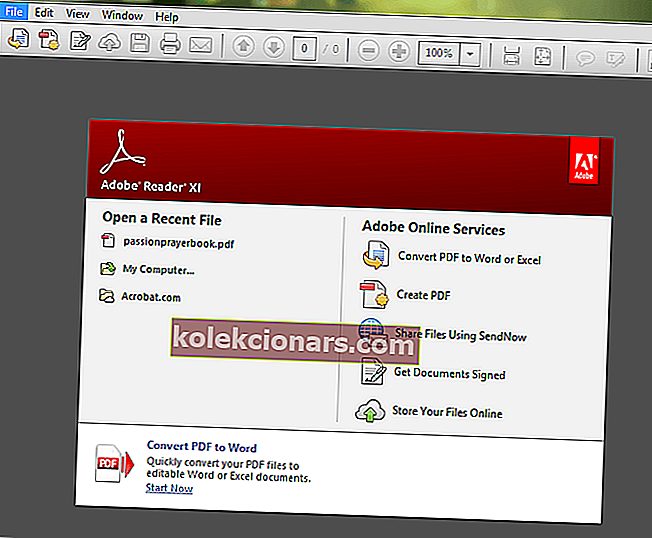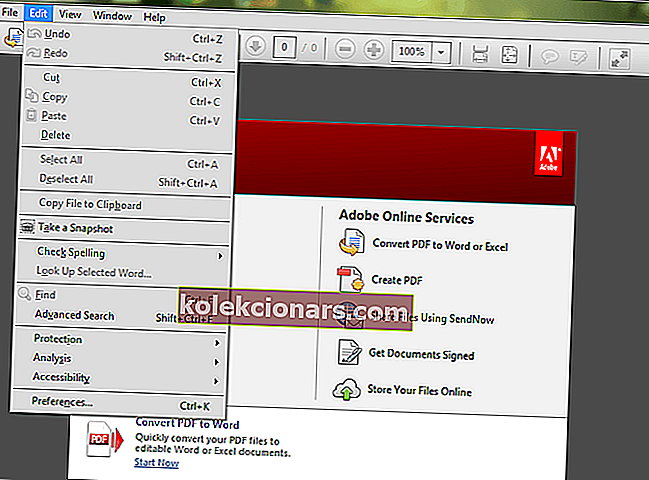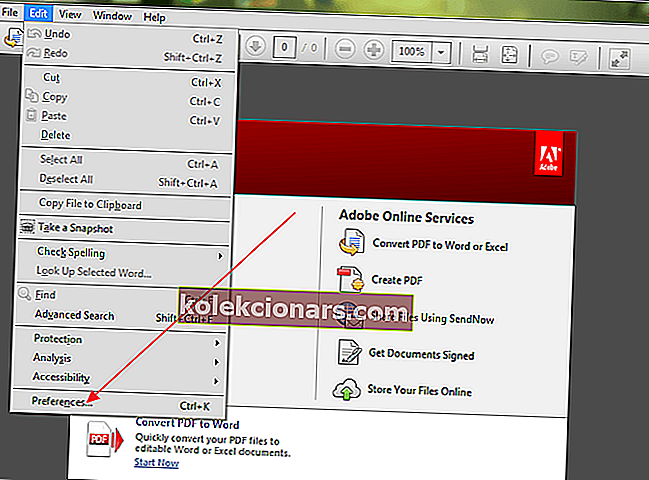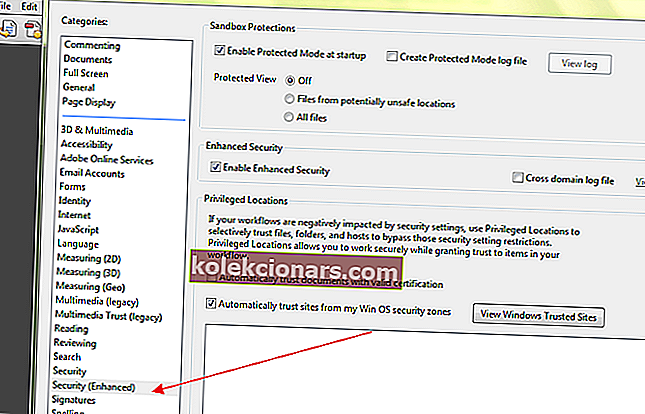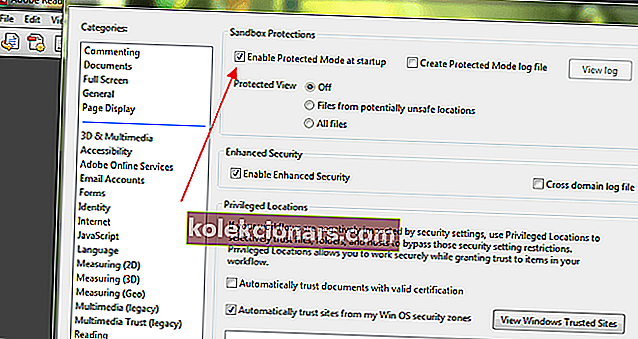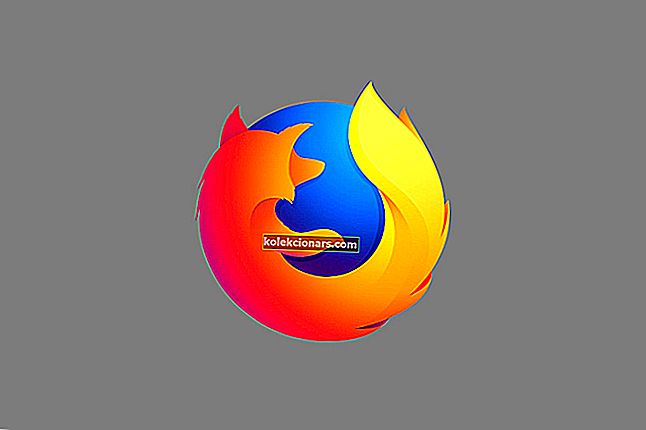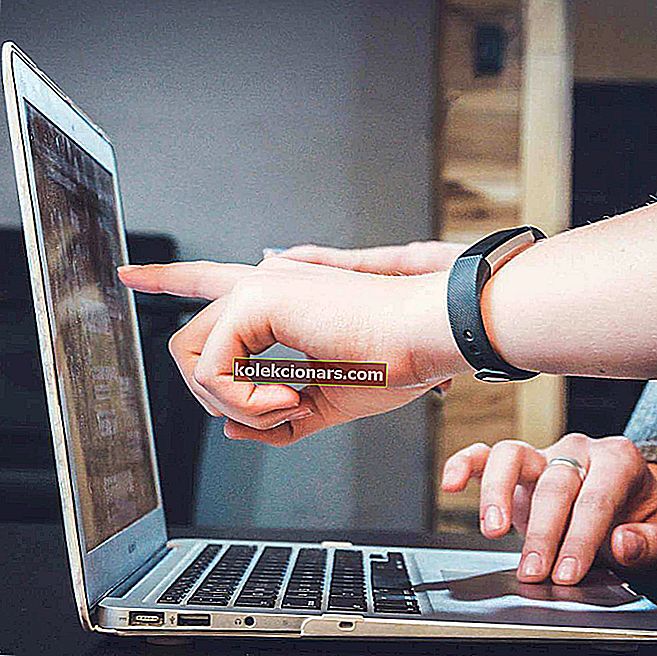- Bạn thích sử dụng Adobe Reader hoặc Acrobat trên PC Windows của mình. Tuy nhiên, thực sự khó chịu khi không thể mở tệp PDF khi sử dụng sản phẩm của Adobe Systems.
- Hãy chắc chắn rằng chúng tôi đang ở đây với một số giải pháp nhanh chóng. Trước tiên, bạn nên cài đặt phiên bản Adobe Acrobat mới nhất.
- Đừng ngần ngại xem Trung tâm khắc phục sự cố Adobe của chúng tôi. Tại đây, bạn sẽ tìm thấy giải pháp cho tất cả các sự cố Adobe của mình.
- Cần thêm trợ giúp sửa chữa PC của bạn? Truy cập phần Khắc phục chuyên dụng của chúng tôi để biết thêm các bài viết.

Gần đây bạn đã nâng cấp máy tính của mình từ Windows 7 hoặc Windows 8 lên Windows 10 và bây giờ bạn đang gặp sự cố khi mở tệp PDF?
Vậy bạn đã đến đúng chỗ. Có nhiều yếu tố có thể ngăn không cho tệp PDF mở trong trình đọc Acrobat hoặc Adobe, bao gồm:
- Reader hoặc Acrobat đã lỗi thời
- PDF được tạo bằng các chương trình không phải Adobe
- Tệp PDF bị hỏng
- Trình đọc hoặc Acrobat bị hỏng
- PDF đáng ngờ.
Sự cố này cũng có thể được coi là nguyên nhân của tất cả các sự cố PDF trong Windows 10. Nhiều người dùng đã báo cáo sự cố này là những người đã di chuyển từ Windows 7 hoặc Windows 8 sang Windows 10.
Khi cố gắng mở tệp PDF, hệ thống không đưa ra bất kỳ thông báo lỗi nào cũng như không mở tệp. Chỉ có một biểu tượng bận xuất hiện trong vài giây và sau đó không có gì, thậm chí không chớp mắt trước một cửa sổ / khung hình mới.
Trong hướng dẫn này, chúng tôi sẽ thảo luận về nguyên nhân cũng như cung cấp cho bạn các giải pháp có thể khắc phục sự cố. Vậy hãy bắt đầu.
Tôi có thể làm gì nếu không thể mở tệp PDF trong Adobe Reader?
1. Giải pháp nhanh: Cài đặt phiên bản mới nhất của Adobe Acrobat

Nếu bạn đang sử dụng phiên bản Adobe Acrobat đã lỗi thời, thì phiên bản này có thể không phù hợp để mở tất cả các tệp PDF của bạn. Adobe cập nhật các ứng dụng Acrobat và Reader của mình một cách thường xuyên.
Đó là lý do tại sao chúng tôi chỉ có thể khuyến khích bạn tải xuống phần mềm từ trang phân phối chính thức của Adobe. Trong khi ở đó, hãy chọn phiên bản hệ điều hành hiện tại và nhấn nút Tải xuống ngay .
Lấy phiên bản mới nhất rất có thể sẽ khắc phục được xung đột với hệ thống của bạn. Điều đó sẽ tạo ra sự khác biệt rất lớn nếu cái hiện tại bị hỏng.
Hơn nữa, các bản sửa lỗi và cải tiến bảo mật mới nhất sẽ giúp Adobe Acrobat luôn hoạt động trơn tru.

Adobe Acrobat Reader
Khắc phục tất cả các vấn đề liên quan đến PDF của bạn bằng cách sử dụng trình chỉnh sửa và trình đọc PDF nổi tiếng nhất thế giới để mở tệp. Dùng thử miễn phí Truy cập trang web2. Tắt chế độ Được bảo vệ khi khởi động
Cốt lõi của vấn đề này nằm ở cài đặt. Nếu bạn đang gặp sự cố tương tự, hãy làm theo các bước bên dưới để khắc phục sự cố.
- Mở Trình đọc . Bạn có thể gõ Adobe vào ô tìm kiếm để tiện truy cập.
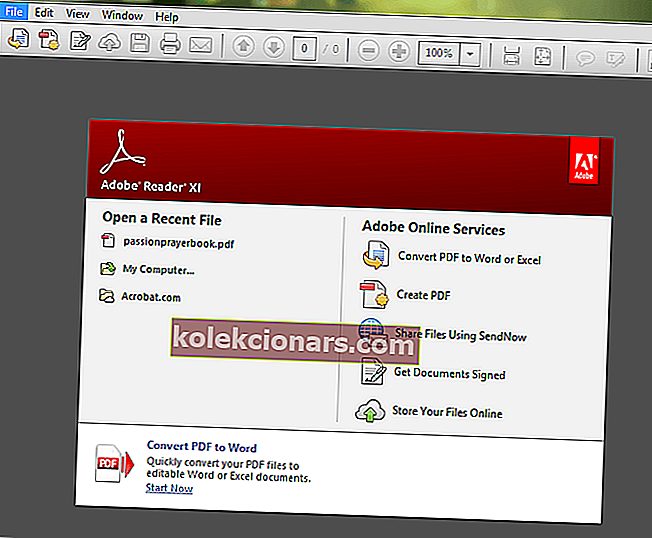
- Nhấp vào nút Chỉnh sửa ở góc trên cùng bên trái.
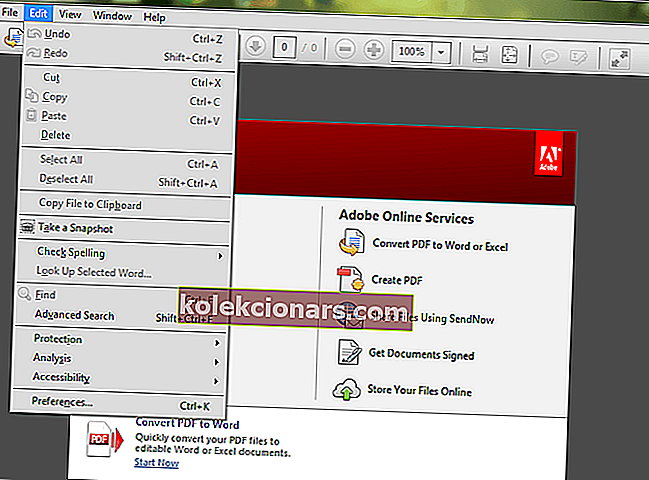
- Cuộn xuống menu Chỉnh sửa cho đến khi bạn thấy Tùy chọn , sau đó nhấp vào nó.
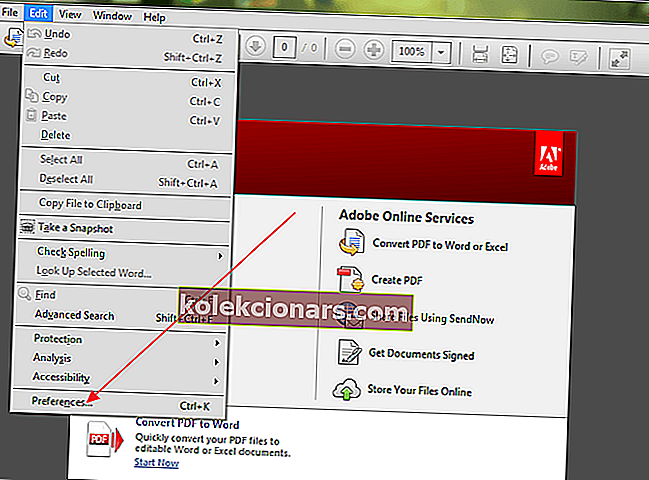
- Một cửa sổ mới sẽ mở ra với nhiều danh mục khác nhau. Chọn Tăng cường bảo mật bằng cách nhấp vào nó.
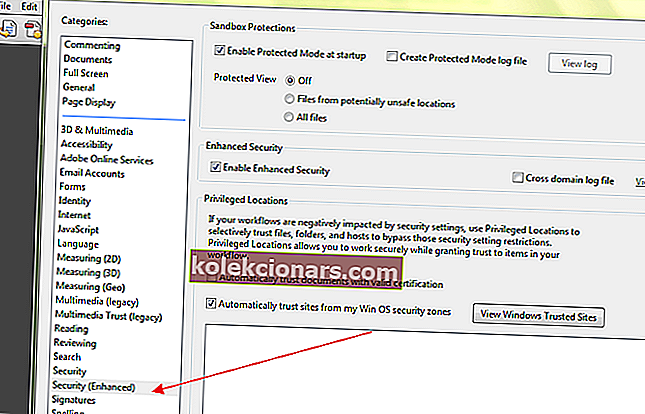
- Trong phần Bảo vệ Hộp cát , hãy tắt chế độ Được bảo vệ khi khởi động bằng cách bỏ chọn hộp.
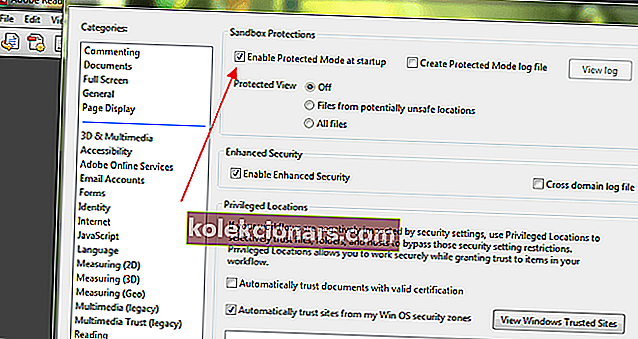
- Nhiều người dùng đã báo cáo rằng đã khắc phục được sự cố bằng cách thực hiện quy trình này.
Nếu quy trình trên không khắc phục được sự cố, hãy đọc tiếp để khám phá nguyên nhân có thể là gì và giải pháp khả thi để khắc phục sự cố.
Tải xuống công cụ này, chúng tôi thực sự khuyên bạn nên
Nếu bạn không thể khắc phục những sự cố này, chúng tôi thực sự khuyên bạn nên sử dụng công cụ của bên thứ ba. FileViewer Plus là trình xem tệp phổ biến dành cho Windows có thể mở và hiển thị hơn 300 loại tệp khác nhau.
Phiên bản cập nhật mới cung cấp hỗ trợ PDF được cải thiện để hiển thị tốt hơn và chuyển đổi PDF từng trang một cách chọn lọc.
Bạn có thể tải xuống bản dùng thử đầy đủ chức năng miễn phí từ trang web chính thức hoặc mua với giá cả phải chăng.
⇒ Tải xuống FileViewer Plus tại đây
3. Yêu cầu người gửi gửi lại tệp nếu tệp bị hỏng
Đây không phải là sự cố quá phổ biến, nhưng có thể chương trình được sử dụng để tạo tệp PDF đã không tạo ra nó một cách hoàn hảo. Đôi khi, tệp PDF cũng có thể chứa dữ liệu bị hỏng.
Hơn nữa, nếu tệp được chuyển bằng USB hoặc trang web, rất có thể nó chưa được chuyển vào thẻ nhớ hoặc tải lên trang web một cách hoàn hảo.
Cách dễ nhất để xác định điều này là thử mở một tệp PDF khác và nếu nó mở ra, thì bạn sẽ biết rằng tệp được đề cập đã bị hỏng.
Giải pháp đơn giản nhất là yêu cầu người gửi gửi lại tệp hoặc gửi tệp ở định dạng khác.
Một số người dùng Windows đã báo cáo rằng Microsoft Outlook sẽ không mở tệp đính kèm PDF trong email của họ; đây dường như là một vấn đề chung.
Chúng tôi đã tổng hợp các giải pháp áp dụng cho vấn đề đe dọa này và bạn có thể đọc nó tại đây.
Chúng tôi đã viết về các tệp PDF bị hỏng trước đây. Đánh dấu trang này trong trường hợp bạn cần nó sau này.
4. Hoàn nguyên về phiên bản cũ hơn cho các tệp PDF không tuân thủ
Đôi khi, bạn có thể cố gắng mở một số tệp PDF trên PC chạy Windows 10 của mình và chúng không mở được vì chúng được tạo từ các sản phẩm không phải của Adobe.
Các tệp PDF được tạo từ các sản phẩm không phải của Adobe không phải lúc nào cũng tuân thủ các tiêu chuẩn và thông số kỹ thuật của PDF do đó không mở được trong Adobe Acrobat hoặc Reader.
Ngoài ra, các phiên bản trước của Adobe Acrobat hoặc Reader không nghiêm ngặt như các phiên bản mới hơn về việc tuân thủ các tiêu chuẩn PDF.
Vì vậy, khi sử dụng phiên bản Adobe Reader mới nhất, bạn có thể không mở được tệp PDF mà bạn đã sử dụng để mở trong phiên bản cũ hơn của ứng dụng.
Nếu bạn tin tưởng người tạo tệp và nguồn gốc của tệp, thì bạn nên cân nhắc hoàn nguyên về phiên bản Acrobat hoặc Reader trước đó để mở tệp.
Việc hoàn nguyên về phiên bản cũ hơn sẽ yêu cầu bạn gỡ cài đặt phiên bản Reader hoặc Acrobat hiện có trên ổ đĩa của bạn.
5. Sửa chữa cài đặt chương trình
Adobe Acrobat hoặc Reader, hoặc các tài nguyên mà chúng dựa vào có thể bị hỏng, do đó không thể thực thi các chức năng của chúng một cách hiệu quả. Giải pháp ở đây là sửa chữa cài đặt.
Bạn có thể sử dụng bảng điều khiển để thực hiện quy trình sửa chữa hoặc mở chương trình và chọn Trợ giúp > Cài đặt chương trình sửa chữa sẽ dễ dàng hơn.

Hầu hết các vấn đề bạn sẽ gặp phải khi mở tệp PDF sẽ do một trong những nguyên nhân đã thảo luận ở trên. Điều quan trọng nữa là đảm bảo rằng hệ điều hành của bạn nhận dạng được PDF.
Ví dụ, Microsoft Edge không chỉ là trình duyệt mặc định trong Windows 10 mà còn là trình đọc PDF mặc định. Bạn có thể thay đổi điều đó để đặt Reader hoặc Acrobat trình đọc PDF mặc định của bạn.
Bạn thấy bài viết này hữu ích? Hãy cho chúng tôi nghe suy nghĩ của bạn trong phần bình luận bên dưới.
Các tệp PDF hiện đang được mở, nhưng chúng có an toàn không? Hãy lựa chọn đúng hướng với những công cụ này!
Câu hỏi thường gặp: Tìm hiểu thêm về cách mở tệp PDF trong Windows 10
- Tại sao tôi không thể mở tệp PDF trong Windows 10?
Phiên bản Adobe Acrobat đã lỗi thời và các tệp PDF bị hỏng là một số nguyên nhân phổ biến nhất gây ra sự cố này.
- Làm cách nào để khắc phục tệp PDF không mở?
Để dễ dàng sửa tệp PDF không mở, bạn có thể cài đặt phiên bản Adobe Acrobat mới nhất hoặc tắt chế độ Bảo vệ khi khởi động. Tham khảo hướng dẫn chuyên dụng này để biết thêm các bản sửa lỗi nhanh chóng.
- Làm cách nào để kích hoạt Adobe Reader?
Để bật Adobe Reader, hãy bật Cho phép Luôn luôn trong Khi Truy cập Các Trang web Khác và bạn đã sẵn sàng.
Lưu ý của biên tập viên : Bài đăng này ban đầu được xuất bản vào tháng 4 năm 2018 và đã được sửa đổi và cập nhật vào tháng 4 năm 2020 để có sự mới mẻ, chính xác và toàn diện.