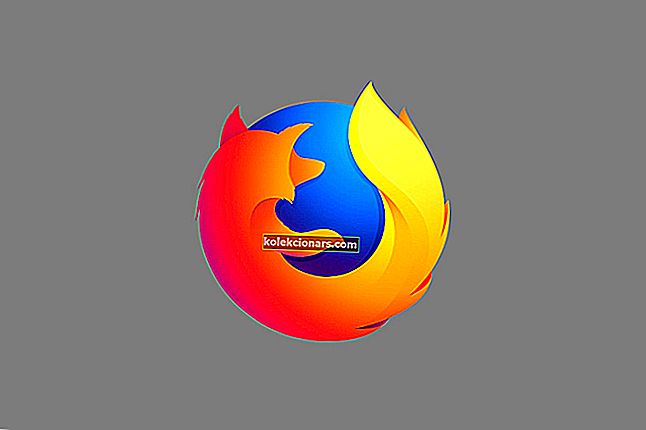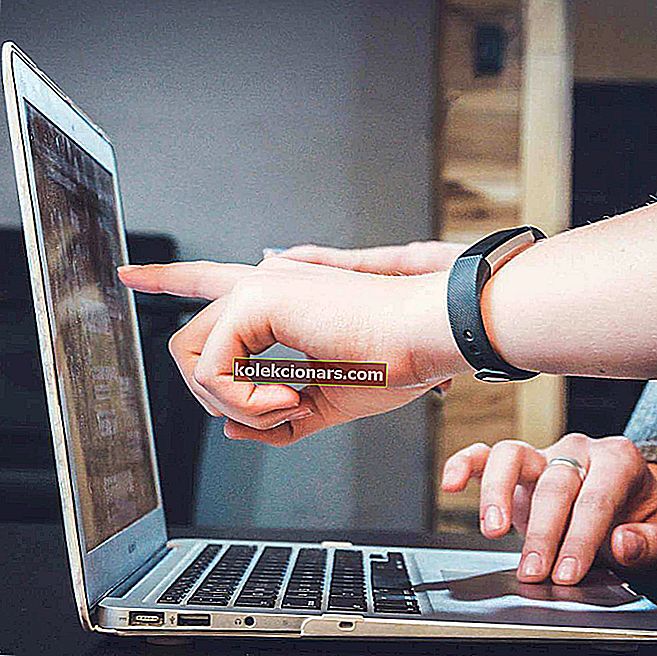- Nhiều người dùng đã báo cáo vòng lặp Khởi động sau khi cập nhật PC Windows 10 của họ.
- Chúng tôi đã tạo bài viết dưới đây chỉ cho trường hợp đó, vì vậy hãy tiếp tục và làm theo các bước.
- Chúng tôi có toàn bộ Trung tâm lỗi khởi động chứa đầy các bài báo tương tự như vậy, vì vậy hãy truy cập vào đó.
- Đối với các bản sửa lỗi không liên quan đến Boot khác, hãy chuyển đến phần Khắc phục sự cố của chúng tôi.

Windows 10 là một phiên bản mới hoàn toàn mới cho dòng hệ điều hành Windows dành cho PC, máy tính xách tay và các hệ thống khác.
Windows 10 đi kèm với một số tính năng thực sự tuyệt vời không chỉ tuyệt vời cho người dùng máy tính để bàn mà lần này, Microsoft đã thực sự tìm ra cách thích hợp để tích hợp hỗ trợ cho hệ thống dựa trên cảm ứng trên Windows 10 và cả máy tính để bàn, cũng như trải nghiệm cảm ứng, Lần này được giữ riêng biệt với nhau, điều này cho phép người dùng sử dụng Windows 10 theo cách họ muốn.
Nhưng ngay cả Windows 10 cũng không hoàn hảo khi phát hành. Một số lỗi chắc chắn rằng mọi người thỉnh thoảng gặp phải tất cả các loại vấn đề.
Nhưng Microsoft đã khá tích cực trong việc phát hành các bản sửa lỗi liên quan đến những lỗi này. Một trong những lỗi như vậy là của một bản cập nhật khiến nhiều PC và máy tính xách tay hoạt động sau khi bản cập nhật được cài đặt.
Hệ thống mà bản cập nhật được cài đặt đang gặp phải các sự cố liên quan đến vòng lặp khởi động, nơi PC sẽ tiếp tục khởi động lại và không thực sự vượt qua quá trình khởi động.
Điều này làm cho nhiều hệ thống trở nên vô dụng và tất nhiên, những người đang đối mặt với vấn đề này khá bực mình. Hãy để chúng tôi xem điều gì đã gây ra sự cố này và cách Microsoft quản lý để khắc phục nó.
Làm cách nào để sửa lỗi Vòng lặp khởi động sau khi cập nhật Windows?
Vòng lặp khởi động trong Windows 10 có thể khá rắc rối và ngăn bạn truy cập Windows. Nói về sự cố khởi động, đây là một số sự cố phổ biến mà người dùng đã báo cáo:
- Vòng lặp khởi động lại Windows 10 - Đây là một sự cố tương đối phổ biến và thường do bản cập nhật có vấn đề. Nếu bạn đang gặp sự cố này, chỉ cần xóa bản cập nhật có vấn đề và cài đặt lại.
- Vòng lặp khởi động Windows 10 sau khi đặt lại - Đôi khi bạn có thể gặp khó khăn trong vòng lặp khởi động do trình điều khiển của mình. Trình điều khiển lỗi thời có thể gây ra sự cố này và để khắc phục sự cố, bạn cần cập nhật chúng và kiểm tra xem điều đó có hữu ích hay không.
- Khởi động lại liên tục Windows 10 - Đôi khi sự cố này có thể xảy ra nếu bạn gặp sự cố với các tệp hệ thống bị hỏng. Tuy nhiên, bạn có thể khắc phục điều đó đơn giản bằng cách chạy một vài lệnh trong Command Prompt.
- Sửa chữa tự động vòng lặp khởi động Windows 10 - Cài đặt BIOS của bạn cũng có thể khiến sự cố này xuất hiện. Một số người dùng đã báo cáo rằng tính năng Khởi động an toàn gây ra sự cố này và để khắc phục, bạn chỉ cần tắt tính năng này.
- Vòng lặp khởi động Windows 10 màn hình xanh, màn hình đen, BSOD - Đôi khi màn hình xanh lam có thể xuất hiện và buộc PC của bạn khởi động lại. Để khắc phục điều đó, bạn cần phải ghi lại thông báo lỗi và thực hiện một chút nghiên cứu để xem cách khắc phục sự cố đúng cách.
1. Đảm bảo rằng trình điều khiển của bạn được cập nhật

Nếu bạn bị mắc kẹt trong vòng lặp khởi động, vấn đề có thể là do trình điều khiển của bạn. Theo người dùng, trình điều khiển lỗi thời có thể gây ra sự cố này và để khắc phục, bạn cần cập nhật trình điều khiển của mình lên phiên bản mới nhất.
Sự cố thường do trình điều khiển cạc đồ họa gây ra, nhưng ổ cứng hoặc trình điều khiển SSD của bạn cũng có thể gây ra sự cố này.
Để an toàn, bạn nên cập nhật càng nhiều trình điều khiển càng tốt và kiểm tra xem điều đó có giải quyết được vấn đề hay không.
Cập nhật trình điều khiển của bạn theo cách thủ công có thể là một công việc tẻ nhạt, đặc biệt nếu bạn phải cập nhật nhiều trình điều khiển. Tuy nhiên, bạn có thể tăng tốc độ này bằng cách sử dụng DriverFix.

Đây là một ứng dụng đặc biệt sẽ quét PC của bạn để tìm các trình điều khiển đã lỗi thời và sau đó cập nhật chúng tự động chỉ với một vài cú nhấp chuột.
Hơn thế nữa, nếu bạn có các trình điều khiển bị hỏng hoặc bị thiếu hoàn toàn, DriverFix cũng sẽ xử lý chúng nhờ vào cơ sở dữ liệu liên quan khổng lồ cung cấp năng lượng cho nó.
Tất cả những gì bạn cần là kết nối Internet ổn định, hệ thống Khởi động lại sau khi DriverFix thực hiện công việc của nó và bạn đã hoàn tất.

DriverFix
Trình điều khiển thiết bị mới và đầy đủ chức năng sẽ có nghĩa là ít có khả năng xảy ra Vòng lặp Bot hơn, vì vậy hãy thử DriverFix! Dùng thử miễn phí Truy cập trang web2. Sử dụng Command Prompt

- Khởi động lại PC của bạn vài lần trong quá trình khởi động.
- Bây giờ đi tới Khắc phục sự cố> Tùy chọn nâng cao> Dấu nhắc lệnh .
- Khi Command Prompt mở ra, hãy nhập các lệnh sau:
C:cd WindowsSystem32configMD backupcopy *.* backupcd regbackcopy *.* ..
Đôi khi bạn có thể gặp phải vòng lặp khởi động do các tệp hệ thống bị hỏng. Tuy nhiên, có một cách để khắc phục sự cố này. Windows tạo một bản sao của một số tệp hệ thống nhất định và nếu có vấn đề gì xảy ra, bạn có thể dễ dàng khôi phục các tệp hệ thống của mình.
Khi được yêu cầu ghi đè lên các tệp, chỉ cần nhấn phím A rồi nhấn Enter . Sau khi quá trình kết thúc, hãy nhập exit và sự cố sẽ được giải quyết.
3. Sử dụng Chế độ An toàn

- Hãy để PC của bạn khởi động lại một vài lần trong quá trình khởi động.
- Bây giờ bạn sẽ thấy một danh sách các tùy chọn. Chọn Khắc phục sự cố> Tùy chọn nâng cao> Cài đặt Khởi động từ menu. Bây giờ hãy nhấp vào Khởi động lại để tiếp tục.
- Sau khi PC khởi động lại, bạn sẽ thấy một danh sách các tùy chọn. Chọn Chế độ An toàn với Mạng bằng cách nhấn phím thích hợp trên bàn phím của bạn.
Nếu bạn bị mắc kẹt trong vòng lặp khởi động trên PC của mình, bạn có thể giải quyết vấn đề một cách đơn giản bằng cách sử dụng Chế độ an toàn. Như bạn đã biết, Chế độ An toàn là một phân đoạn đặc biệt của Windows chạy với cài đặt mặc định và trong trường hợp bạn gặp sự cố với Windows, Chế độ An toàn là một nơi hoàn hảo để bắt đầu khắc phục sự cố.
Sau khi bạn vào Chế độ An toàn, hãy kiểm tra xem sự cố vẫn còn đó. Nếu sự cố không xuất hiện trong Chế độ an toàn, bạn có thể sử dụng Chế độ an toàn để khắc phục sự cố thêm.
4. Ngắt kết nối các thiết bị USB không cần thiết

Tất cả chúng ta đều sử dụng tất cả các loại thiết bị USB trên PC của mình, nhưng đôi khi những thiết bị này có thể gây ra vòng lặp khởi động. Tuy nhiên, bạn có thể khắc phục sự cố đơn giản bằng cách ngắt kết nối các thiết bị USB không cần thiết khỏi PC của mình.
Theo nguyên tắc chung, bạn chỉ nên giữ các thiết bị mặc định được kết nối với PC của mình trong quá trình cập nhật.
Các thiết bị như ổ cứng ngoài, bộ điều hợp Wi-Fi và các thiết bị tương tự có thể gây ra sự cố này, vì vậy hãy nhớ ngắt kết nối chúng.
Một số người dùng đã báo cáo rằng khóa USB cho bàn phím không dây đã gây ra sự cố này, nhưng sau khi ngắt kết nối, sự cố đã được giải quyết hoàn toàn.
Khi thiết bị có vấn đề bị ngắt kết nối, PC của bạn sẽ có thể khởi động và sự cố với vòng lặp khởi động sẽ được khắc phục.
5. Tắt Khởi động An toàn trong BIOS

Nếu bạn bị mắc kẹt trong vòng lặp khởi động sau khi Windows Update, vấn đề có thể là do BIOS của bạn. Nguyên nhân phổ biến nhất cho sự cố này là do tính năng Khởi động an toàn và để khắc phục sự cố, bạn chỉ cần tìm và tắt tính năng này.
Để làm điều đó, bạn chỉ cần làm theo các bước sau:
- Hãy để PC của bạn khởi động lại một vài lần trong quá trình khởi động.
- Bây giờ chọn Khắc phục sự cố> Tùy chọn nâng cao> Cài đặt chương trình cơ sở UEFI . Nhấp vào nút Khởi động lại .
- Sau khi hệ thống của bạn khởi động lại, bạn sẽ khởi động trực tiếp vào BIOS.
- Xác định vị trí tính năng Khởi động An toàn và tắt nó. Ngoài ra, bạn cũng có thể tắt tính năng TPM .
Sau khi thực hiện những thay đổi này trong BIOS, bạn sẽ có thể khởi động vào PC của mình.
6. Tắt kết nối Internet của bạn

Theo người dùng, đôi khi bạn có thể bị kẹt trong vòng lặp khởi động do kết nối Internet của mình.
Đôi khi quá trình cập nhật có thể không thành công, nhưng nếu bạn đang kết nối với Internet, PC của bạn sẽ cố tải xuống lại bản cập nhật khiến bạn gặp khó khăn trong vòng lặp khởi động.
Đây có thể là một sự cố, nhưng bạn có thể khắc phục nó đơn giản bằng cách tắt kết nối Internet của mình. Nếu bạn đang sử dụng kết nối Ethernet, chỉ cần rút cáp khỏi PC và thử khởi động lại PC.
Trong trường hợp bạn đang sử dụng mạng không dây, chỉ cần tắt bộ định tuyến của bạn trong quá trình cập nhật.
Sau khi bạn tắt kết nối Internet, quá trình nâng cấp sẽ hoàn tất và bạn sẽ có thể khởi động vào hệ thống của mình.
7. Xóa các bản cập nhật có vấn đề
- Khởi động Windows 10 ở Chế độ An toàn .
- Mở ứng dụng Cài đặt bằng cách sử dụng phím tắt Windows Key + I.
- Bây giờ, hãy chuyển đến phần Cập nhật & Bảo mật .

- Chọn Xem lịch sử cập nhật .

- Bây giờ bạn sẽ thấy danh sách các bản cập nhật gần đây.
- Ghi lại hoặc ghi nhớ một vài bản cập nhật gần đây và nhấp vào Gỡ cài đặt bản cập nhật .

- Danh sách các bản cập nhật sẽ xuất hiện.
- Nhấp đúp vào bản cập nhật bạn muốn gỡ cài đặt và làm theo hướng dẫn trên màn hình để hoàn tất quá trình.

Theo người dùng, sự cố này xuất hiện sau khi cài đặt một bản cập nhật nhất định. Để khắc phục sự cố, bạn chỉ cần tìm và xóa bản cập nhật có vấn đề.
Theo người dùng, KB3081424 là nguyên nhân của sự cố này, nhưng hãy nhớ rằng hầu như bất kỳ bản cập nhật nào khác cũng có thể gây ra sự cố này. Nếu bạn đang gặp sự cố với bản cập nhật nói trên, chỉ cần cài đặt bản cập nhật KB3081436 và sự cố sẽ được giải quyết.
Nếu bạn quyết định xóa bản cập nhật, hãy nhớ rằng Windows 10 có thể tự động cài đặt lại bản cập nhật đó. Theo mặc định, Windows 10 sẽ tự động cài đặt các bản cập nhật bị thiếu, vì vậy hãy đảm bảo chặn Windows tự động cài đặt các bản cập nhật.
Bị kẹt trong vòng lặp khởi động có thể là một vấn đề lớn, nhưng chúng tôi hy vọng bạn đã khắc phục được sự cố này bằng một trong các giải pháp của chúng tôi.
Lưu ý của biên tập viên: Bài đăng này ban đầu được xuất bản vào tháng 9 năm 2018 và đã được sửa đổi và cập nhật vào tháng 9 năm 2020 để có độ mới, chính xác và toàn diện.