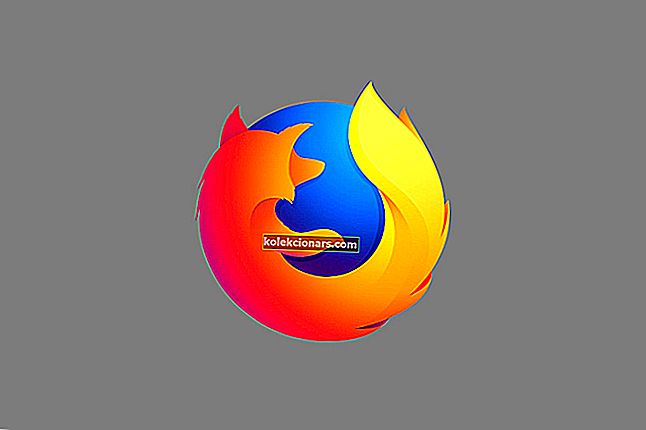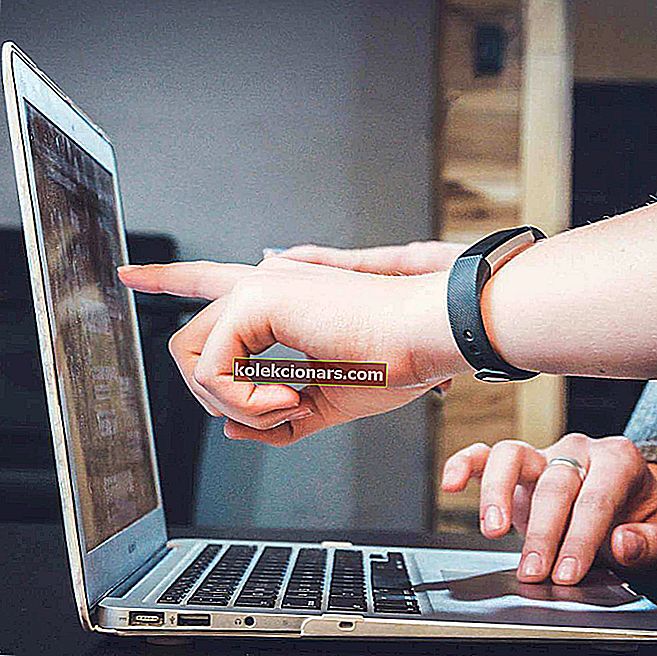- Hàng tỷ người lướt Internet mỗi ngày nhưng không nhiều người nghĩ về hoặc hiểu được kiến trúc phức tạp tạo nên world wide web.
- Máy chủ DNS là thành phần chính của Internet liên kết thông tin với tên miền. Nếu bạn muốn truy cập bất kỳ trang web nào trên Internet, trước tiên bạn cần truy cập vào máy chủ DNS.
- Nhưng nếu các máy chủ DNS không phản hồi, điều này thoạt đầu có vẻ như là một vấn đề khó giải quyết. Trong hướng dẫn này, chúng tôi sẽ chỉ cho bạn những gì bạn có thể làm để khắc phục nó.
- Hướng dẫn này là một phần của Trung tâm Mạng và Internet của chúng tôi. Vui lòng truy cập trung tâm của chúng tôi để có thêm hướng dẫn cũng như các mẹo và thủ thuật về cài đặt mạng tốt nhất để sử dụng.

Máy chủ DNS là một thành phần quan trọng của Internet. Thật không may, một số người dùng đã báo cáo rằng máy chủ DNS không phản hồi thông báo lỗi trên PC chạy Windows 10 của họ, do đó hôm nay chúng tôi sẽ hướng dẫn bạn cách khắc phục sự cố này.
Nếu bạn muốn truy cập bất kỳ trang web nào trên Internet, trước tiên bạn cần truy cập vào máy chủ DNS. Sau khi máy chủ DNS nhận được yêu cầu của bạn, bạn sẽ được chuyển đến trang web mong muốn.
Phải làm gì nếu máy chủ DNS không phản hồi Windows 10? Cách khắc phục nhanh nhất là thay đổi cài đặt máy chủ DNS theo cách thủ công. Sau đó, vô hiệu hóa tường lửa, đặt lại bộ định tuyến của bạn và kiểm tra lại kết nối.
Nếu sự cố vẫn tiếp diễn, hãy sử dụng các phương pháp khắc phục sự cố bổ sung được liệt kê bên dưới.
Làm thế nào để sửa lỗi máy chủ DNS không phản hồi trên Windows 10?
- Thay đổi máy chủ DNS theo cách thủ công
- Nhập địa chỉ MAC của bạn theo cách thủ công
- Cài đặt trình điều khiển mới nhất
- Tắt chương trình chống vi-rút và tường lửa của bạn
- Cập nhật chương trình cơ sở của bộ định tuyến của bạn
- Sử dụng lệnh netsh
- Khởi động lại modem của bạn
- Khởi động PC của bạn ở Chế độ An toàn
- Tắt Bộ điều hợp Miniport WiFi ảo của Microsoft
- Tắt giao thức Internet phiên bản 6
- Tắt tất cả các kết nối bổ sung
- Kiểm tra các ứng dụng của bên thứ ba
- Thay đổi địa chỉ DNS trên bộ định tuyến của bạn
- Đặt lại bộ định tuyến của bạn
- Tắt tính năng cập nhật ngang hàng
- Chờ ISP của bạn khắc phục sự cố
- Sửa lỗi máy chủ DNS Comcast không phản hồi
Chúng tôi đã viết nhiều về các vấn đề DNS trước đây. Đánh dấu trang này trong trường hợp bạn cần nó sau này.
1. Thay đổi máy chủ DNS theo cách thủ công
Khi bạn cố gắng truy cập một trang web nhất định, bạn sẽ tự động kết nối với máy chủ DNS của ISP.
Tuy nhiên, có thể xảy ra trường hợp máy chủ DNS của bạn không khả dụng. Nếu đúng như vậy, bạn sẽ thấy thông báo lỗi máy chủ DNS không phản hồi .
Một cách để khắc phục sự cố này là thay đổi máy chủ DNS của bạn thành OpenDNS hoặc Google DNS. Đây là một thủ tục khá đơn giản và bạn có thể thực hiện theo các bước sau:
- Mở kết nối mạng . Bạn có thể làm điều đó bằng cách nhấn Windows Key + X trên bàn phím và chọn tùy chọn Network Connections .
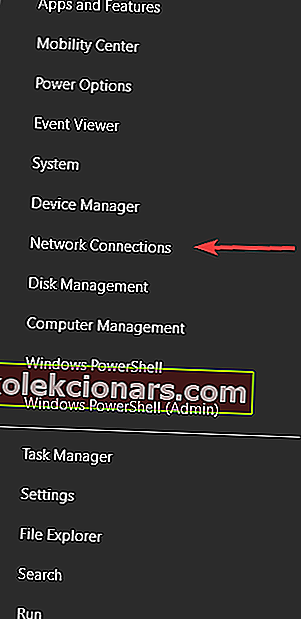
- Tìm kết nối mạng của bạn, nhấp chuột phải vào nó và chọn Thuộc tính từ menu.
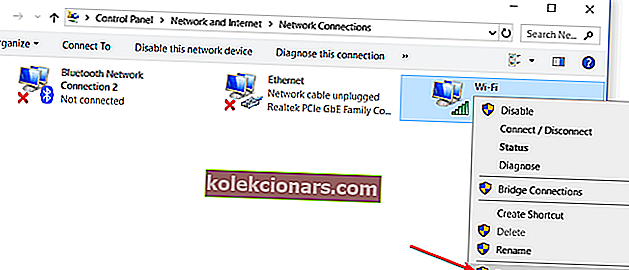
- Khi cửa sổ Thuộc tính mở ra, chọn Giao thức Internet Phiên bản 4 (TCP / IPv4) và nhấp vào nút Thuộc tính .
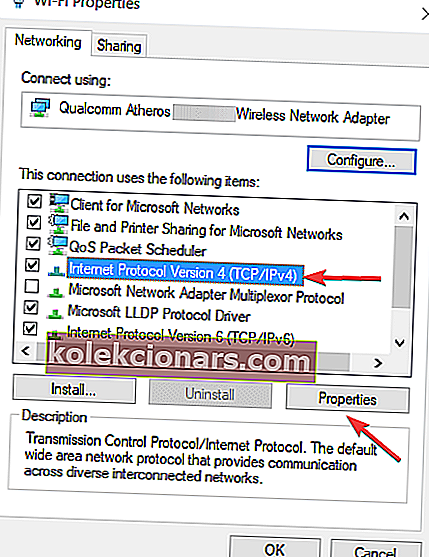
- Bây giờ chọn Sử dụng tùy chọn địa chỉ máy chủ DNS sau .
- Như máy chủ DNS ưa thích, hãy nhập 8.8.8.8 . Đối với máy chủ DNS thay thế , bạn cần nhập 8.8.4.4 . Nếu muốn, bạn cũng có thể sử dụng 208.67.222.222 làm ưu tiên và 208.67.220.220 làm máy chủ DNS thay thế .
- Sau khi hoàn tất, hãy nhấp vào OK để lưu các thay đổi.
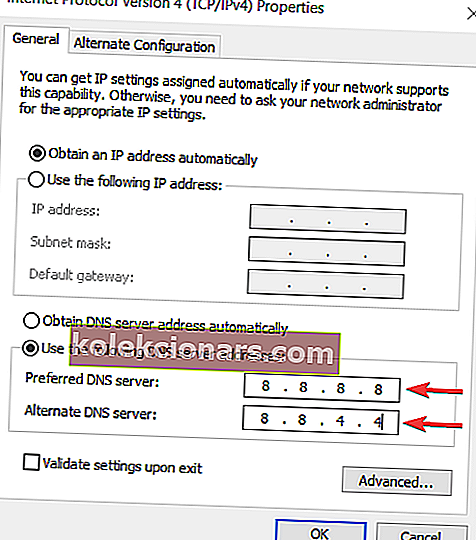
- Tùy chọn: Ngắt kết nối Internet và kết nối lại
Sau khi thay đổi máy chủ DNS, hãy kiểm tra xem sự cố đã được giải quyết chưa.
Hãy nhớ rằng việc thay đổi máy chủ DNS của bạn có thể khiến kết nối Internet của bạn chậm hơn một chút tùy thuộc vào vị trí của bạn, vì vậy bạn có thể muốn thử nghiệm với các máy chủ khác nhau.
2. Nhập địa chỉ MAC của bạn theo cách thủ công
Theo người dùng, đôi khi bạn có thể bị lỗi DNS chỉ bằng cách nhập thủ công địa chỉ MAC của bộ điều hợp mạng.
Đây là một thủ tục đơn giản và để nhập địa chỉ MAC của bạn, trước tiên bạn cần tìm địa chỉ đó. Để làm điều đó, hãy làm theo các bước sau:
- Nhấn phím Windows + X và chọn Command Prompt (Admin) .
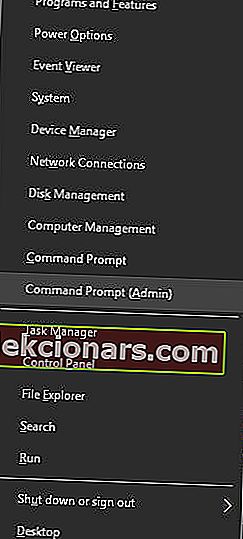
- Khi Command Prompt mở ra, nhập ipconfig / all và nhấn Enter .
- Danh sách thông tin bây giờ sẽ xuất hiện. Xác định địa chỉ thực và viết nó ra.
- Đóng Command Prompt .
Bây giờ bạn đã biết địa chỉ MAC của mình, bạn cần phải cấu hình kết nối mạng của mình. Để làm điều đó, hãy làm theo các bước sau:
- Mở cửa sổ Kết nối mạng . Xác định vị trí kết nối của bạn và mở các thuộc tính của nó.
- Khi cửa sổ Thuộc tính mở ra, nhấp vào Cấu hình .
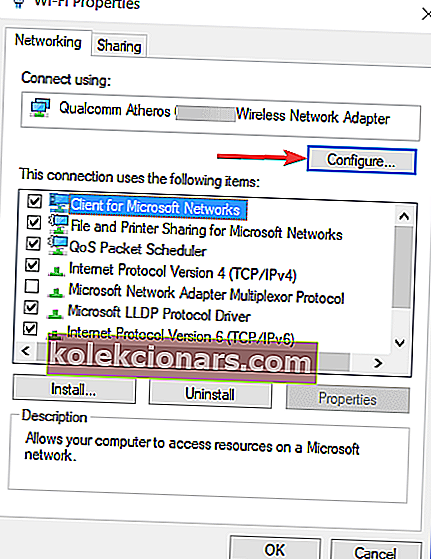
- Chuyển đến tab Nâng cao và chọn Địa chỉ mạng từ danh sách Thuộc tính .
- Bây giờ chọn Giá trị và nhập địa chỉ MAC mà bạn nhận được từ Dấu nhắc lệnh. Đảm bảo không nhập bất kỳ dấu gạch ngang nào khi nhập địa chỉ MAC của bạn.
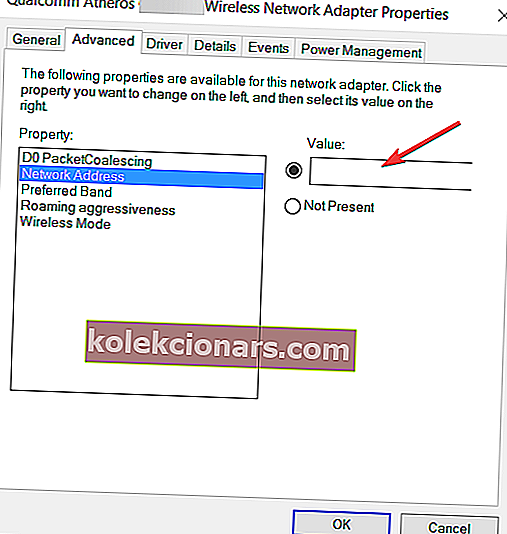
- Bấm OK để lưu các thay đổi.
Người dùng báo cáo rằng giải pháp này hoạt động tốt nhất sau khi chuyển sang Google DNS hoặc OpenDNS, vì vậy hãy nhớ thử nó.
Cần thay đổi địa chỉ MAC của bạn? Nó dễ dàng hơn bạn nghĩ với một trong những công cụ thay đổi địa chỉ MAC này!
3. Cài đặt trình điều khiển mới nhất
Bộ điều hợp mạng của bạn dựa vào trình điều khiển để hoạt động bình thường và nếu bạn gặp bất kỳ sự cố nào với nó, có thể là do trình điều khiển của bạn.
Để sửa lỗi máy chủ DNS trên Windows 10, bạn cần truy cập trang web của nhà sản xuất bộ điều hợp mạng, tải xuống trình điều khiển mới nhất và cài đặt chúng trên PC của bạn.
Nếu bạn không thể truy cập Internet, có thể do máy chủ DNS không khả dụng, vì vậy hãy tải xuống trình điều khiển trên một thiết bị khác và cài đặt chúng trên PC của bạn.
Một số người dùng cũng khuyên bạn nên gỡ cài đặt trình điều khiển mạng của bạn trước khi cài đặt trình điều khiển mới. Để làm điều đó, hãy làm theo các bước sau:
- Nhấn Windows Key + X và chọn Trình quản lý Thiết bị từ danh sách.
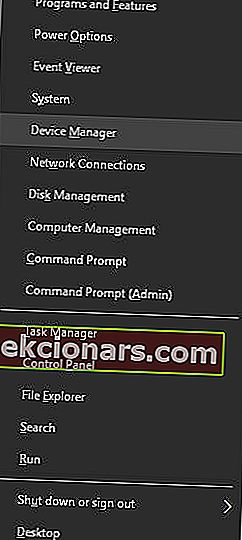
- Khi Trình Quản Lý Thiết Bị mở ra, hãy tìm bộ điều hợp mạng của bạn, nhấp chuột phải vào nó và chọn Gỡ cài đặt .
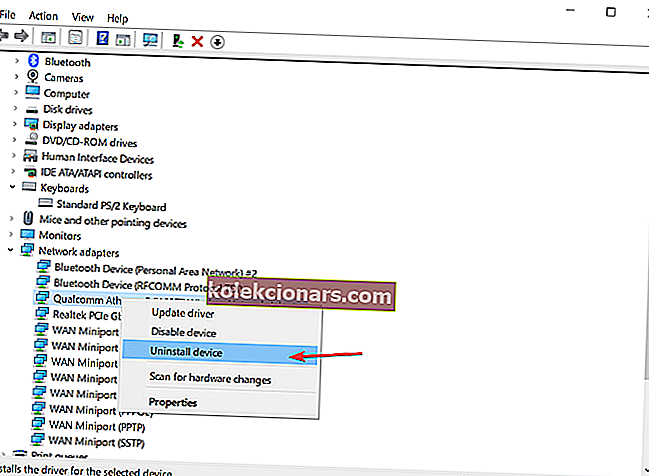
- Cửa sổ hộp thoại xác nhận lúc này sẽ xuất hiện. Nếu có, hãy nhấp vào Xóa phần mềm trình điều khiển cho thiết bị này và sau đó nhấp vào Gỡ cài đặt .
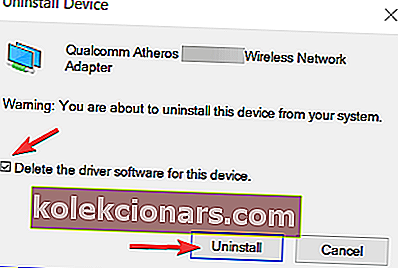
- Sau khi bạn xóa trình điều khiển, hãy khởi động lại PC của bạn.
- Khi PC của bạn khởi động lại, trình điều khiển mạng mặc định sẽ được cài đặt. Kiểm tra xem sự cố đã được giải quyết chưa.
- Nếu sự cố vẫn tiếp diễn, hãy cài đặt trình điều khiển mới nhất cho thiết bị mạng của bạn và kiểm tra xem điều đó có giải quyết được sự cố không.
Tìm hiểu cách cập nhật trình điều khiển của bạn như một kỹ thuật viên thực thụ với hướng dẫn đầy đủ này!
Cập nhật trình điều khiển tự động
Tải xuống trình điều khiển theo cách thủ công có thể gây hỏng máy tính của bạn trong trường hợp bạn đã tải xuống phiên bản sai. Chúng tôi thực sự khuyên bạn nên làm điều đó tự động bằng cách sử dụng công cụ Trình cập nhật trình điều khiển của Tweakbit .
Công cụ này được Microsoft và Norton Antivirus phê duyệt. Sau một số thử nghiệm, nhóm của chúng tôi kết luận rằng đây là giải pháp tự động tốt nhất. Dưới đây bạn có thể tìm thấy hướng dẫn nhanh cách thực hiện.
- Tải xuống và cài đặt Trình cập nhật trình điều khiển TweakBit
- Sau khi cài đặt, chương trình sẽ tự động bắt đầu quét PC của bạn để tìm các trình điều khiển lỗi thời. Trình cập nhật trình điều khiển sẽ kiểm tra các phiên bản trình điều khiển đã cài đặt của bạn dựa trên cơ sở dữ liệu đám mây của các phiên bản mới nhất và đề xuất các bản cập nhật thích hợp. Tất cả những gì bạn cần làm là đợi quá trình quét hoàn tất.
 Sau khi hoàn tất quá trình quét, bạn sẽ nhận được báo cáo về tất cả các trình điều khiển sự cố được tìm thấy trên PC của bạn. Xem lại danh sách và xem bạn có muốn cập nhật từng trình điều khiển riêng lẻ hay tất cả cùng một lúc. Để cập nhật từng trình điều khiển một, hãy nhấp vào liên kết 'Cập nhật trình điều khiển' bên cạnh tên trình điều khiển. Hoặc chỉ cần nhấp vào nút 'Cập nhật tất cả' ở dưới cùng để tự động cài đặt tất cả các bản cập nhật được đề xuất.
Sau khi hoàn tất quá trình quét, bạn sẽ nhận được báo cáo về tất cả các trình điều khiển sự cố được tìm thấy trên PC của bạn. Xem lại danh sách và xem bạn có muốn cập nhật từng trình điều khiển riêng lẻ hay tất cả cùng một lúc. Để cập nhật từng trình điều khiển một, hãy nhấp vào liên kết 'Cập nhật trình điều khiển' bên cạnh tên trình điều khiển. Hoặc chỉ cần nhấp vào nút 'Cập nhật tất cả' ở dưới cùng để tự động cài đặt tất cả các bản cập nhật được đề xuất.
Lưu ý: Một số trình điều khiển cần được cài đặt theo nhiều bước, do đó bạn sẽ phải nhấn nút 'Cập nhật' nhiều lần cho đến khi tất cả các thành phần của nó được cài đặt.
Tuyên bố từ chối trách nhiệm : một số chức năng của công cụ này không miễn phí.
Câu hỏi thường gặp: Tìm hiểu thêm về máy chủ DNS
- Thay đổi DNS của bạn thành 8.8 8.8 làm gì?
Thay đổi DNS của bạn thành các máy chủ DNS công cộng của Google (8.8.8.8 và 8.8.4.4) có thể tăng tốc thời gian kết nối của bạn với hầu hết các trang web. Điều này có nghĩa là máy tính của bạn sẽ truy cập các trang web nhanh hơn. Lưu ý rằng điều đó không cải thiện tốc độ tải xuống của bạn khi phát trực tuyến hoặc tải xuống các tệp lớn.
- Thay đổi DNS có nguy hiểm không?
Thay đổi cài đặt DNS của bạn không nguy hiểm. Thay đổi này sẽ không làm hỏng máy tính của bạn hoặc gây hại cho mạng của bạn. Đây là một hành động hoàn toàn an toàn và có thể đảo ngược và bạn luôn có thể quay lại cài đặt trước đó của mình nếu không hài lòng với chất lượng hoặc tốc độ kết nối.
- Nguyên nhân gây ra lỗi DNS?
Lỗi DNS thường do sự cố mạng và Internet ở phía người dùng, cài đặt DNS và DHCP không chính xác, trang web ngừng hoạt động hoặc các hạn chế do ISP của bạn đặt ra.
Ghi chú của biên tập viên: Bài viết này tiếp tục ở trang tiếp theo. Nếu bạn muốn đọc thêm về cài đặt DNS trên Windows 10, hãy xem bộ sưu tập hướng dẫn của chúng tôi.
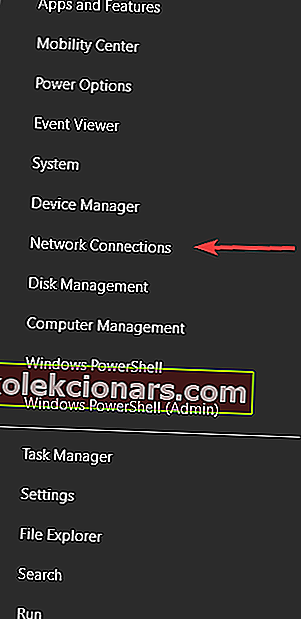
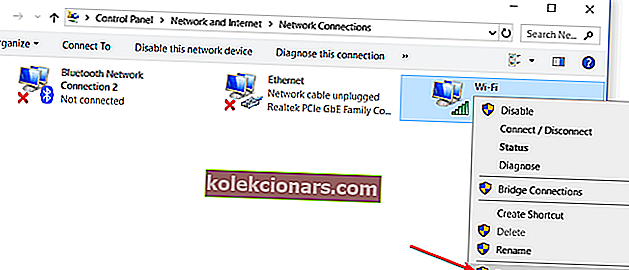
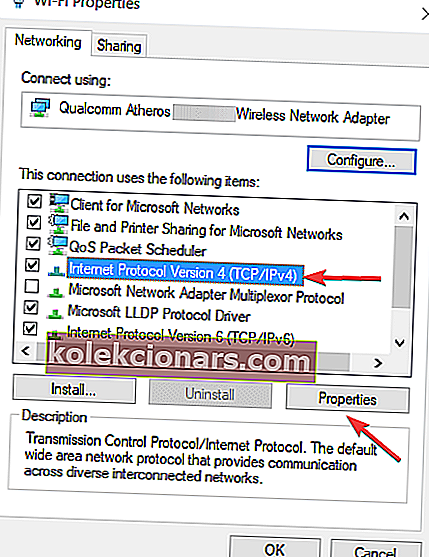
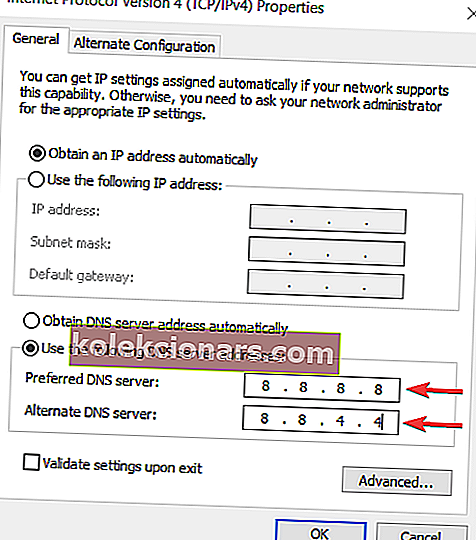
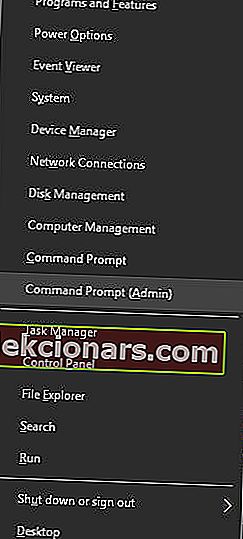
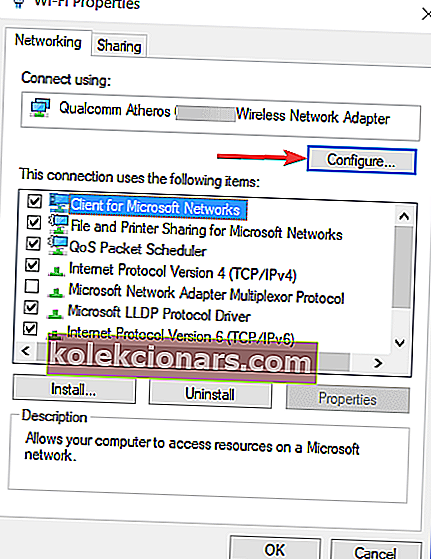
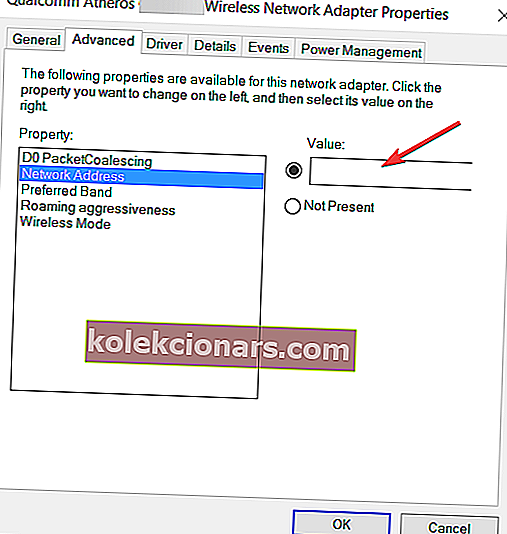
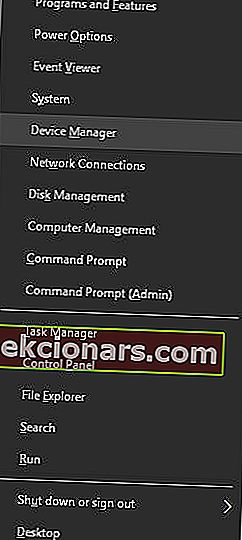
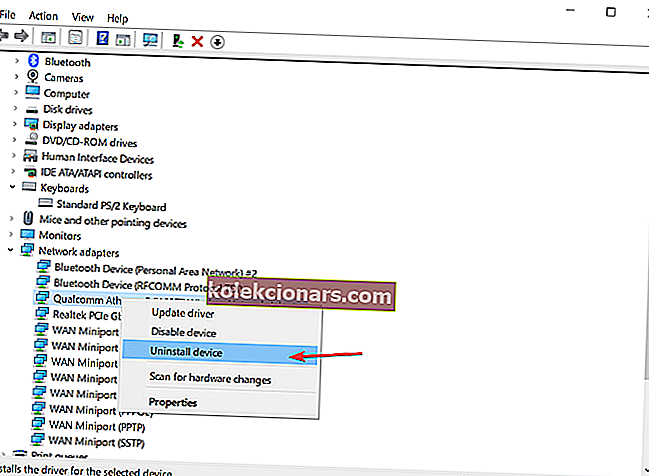
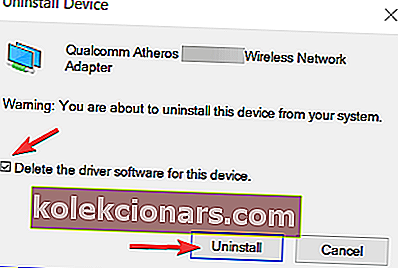
 Sau khi hoàn tất quá trình quét, bạn sẽ nhận được báo cáo về tất cả các trình điều khiển sự cố được tìm thấy trên PC của bạn. Xem lại danh sách và xem bạn có muốn cập nhật từng trình điều khiển riêng lẻ hay tất cả cùng một lúc. Để cập nhật từng trình điều khiển một, hãy nhấp vào liên kết 'Cập nhật trình điều khiển' bên cạnh tên trình điều khiển. Hoặc chỉ cần nhấp vào nút 'Cập nhật tất cả' ở dưới cùng để tự động cài đặt tất cả các bản cập nhật được đề xuất.
Sau khi hoàn tất quá trình quét, bạn sẽ nhận được báo cáo về tất cả các trình điều khiển sự cố được tìm thấy trên PC của bạn. Xem lại danh sách và xem bạn có muốn cập nhật từng trình điều khiển riêng lẻ hay tất cả cùng một lúc. Để cập nhật từng trình điều khiển một, hãy nhấp vào liên kết 'Cập nhật trình điều khiển' bên cạnh tên trình điều khiển. Hoặc chỉ cần nhấp vào nút 'Cập nhật tất cả' ở dưới cùng để tự động cài đặt tất cả các bản cập nhật được đề xuất.