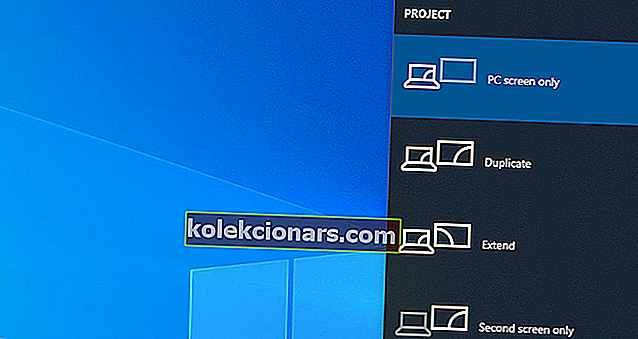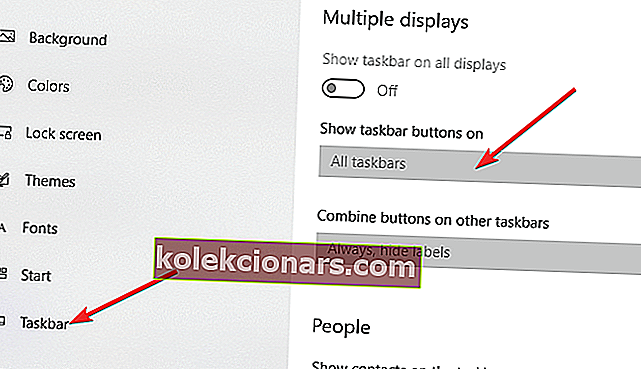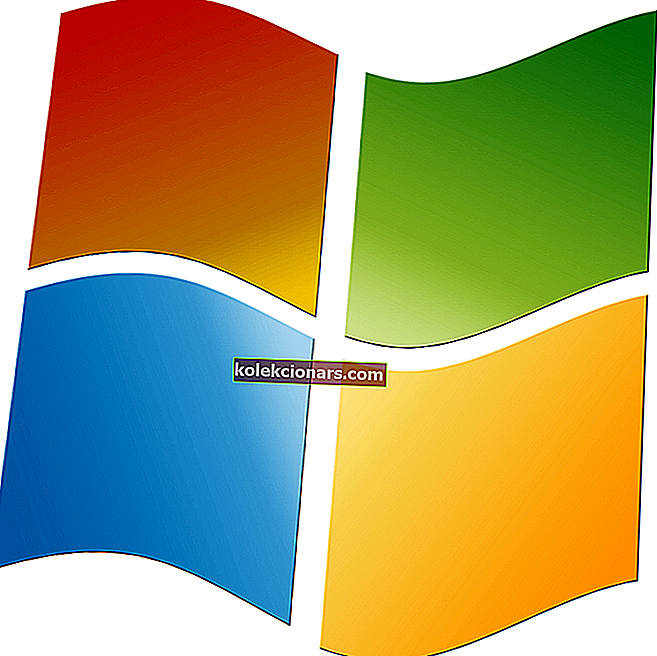- Nhiều màn hình phục vụ hoàn hảo xu hướng năng suất đa nhiệm ngày nay.
- Dễ dàng thiết lập nhiều màn hình trên PC của bạn, có một số điều cần biết trước.
- Nếu bạn gặp những tình huống khó xử khác liên quan đến phần mềm, bạn sẽ tìm thấy câu trả lời trong phần Hướng dẫn của chúng tôi.
- Chúng tôi có nhiều hướng dẫn thú vị hơn. Kiểm tra chúng trong Windows 10 Hub.

Windows 10 có hỗ trợ ba màn hình không? Câu trả lời chắc chắn là Có . Ngày nay, nhiều cấu hình màn hình bằng cách nào đó là một điều phổ biến vì đa nhiệm trên một màn hình quá hạn chế.
Có ba màn hình có thể thực sự hữu ích khi bạn cần xem nhiều thông tin cùng một lúc hoặc khi kết hợp với nhiều bảng tính, viết bài đồng thời thực hiện nghiên cứu, viết mã, xem qua tài liệu, chơi trò chơi, v.v.
Nếu không, thời gian di chuyển hoặc thay đổi kích thước cửa sổ sẽ bị lãng phí.
Vì vậy, trong bài viết dưới đây, bạn sẽ tìm hiểu lợi ích của việc thiết lập nhiều màn hình trên thiết bị của mình.
Làm cách nào để thiết lập 3 màn hình trên Windows 10?
- Những điều cần cân nhắc trước khi thiết lập ba màn hình
- Cách thiết lập ba màn hình trong Windows 10
- Cách cá nhân hóa thiết lập của bạn - thanh tác vụ và hình nền
1. Những điều cần xem xét trước khi thiết lập ba màn hình

Bạn có thể tìm thấy các ứng dụng chuyên dụng có thể giúp thiết lập nhiều màn hình dễ dàng hơn.
Cụ thể hơn, một ứng dụng như DisplayFusion chẳng hạn, mang đến một số tính năng cho thiết bị của bạn để bạn có thể thêm, quản lý hoặc tùy chỉnh một số màn hình từ một đơn vị phần cứng duy nhất.
Đối với mỗi màn hình được thêm vào, có một thanh tác vụ riêng biệt để giúp giữ mọi thứ được ngăn nắp.
Bên cạnh đó, công cụ cho phép sử dụng hoặc sử dụng các chức năng có sẵn hoặc tạo kích thước của riêng bạn và di chuyển tất cả các cửa sổ phù hợp với nhu cầu của bạn.
Nó thậm chí còn bao gồm tính năng Điều khiển từ xa để tích hợp và quản lý ứng dụng từ máy tính bảng hoặc điện thoại thông minh.

DisplayFusion
Giải pháp dễ dàng và mạnh mẽ nhất để thêm, tùy chỉnh và quản lý nhiều màn hình trên PC của bạn. Dùng thử miễn phí Truy cập trang webTrong trường hợp bạn muốn tiếp tục thiết lập thủ công, điều đầu tiên bạn nên xem xét là máy tính của bạn có bao nhiêu cổng đồ họa - VGA, HDMI, DVI hoặc DisplayPort.
Bạn có thể thiết lập nhiều màn hình bằng cách sử dụng các cổng trên cạc đồ họa của mình cũng như các cổng trên bo mạch chủ của bạn.
Mặc dù bạn có nhiều hơn hai cổng, nhưng điều đó không nhất thiết có nghĩa là bạn có thể sử dụng tất cả chúng cùng một lúc. Để kiểm tra điều này, bạn cần phải thực hiện một nghiên cứu nhỏ.
Vì vậy, hãy mở Google và tìm kiếm cụ thể mẫu cạc đồ họa của bạn (ví dụ: NVIDIA Quadro K1200 ba màn hình ).
Nếu bạn phát hiện ra rằng card đồ họa của bạn không hỗ trợ ba màn hình, giải pháp là mua thêm một card đồ họa. Trong trường hợp này, hãy đảm bảo có đủ dung lượng trên máy tính của bạn và bạn có đủ khe cắm.
Nếu màn hình của bạn có hỗ trợ đa luồng DisplayPort, bạn có thể sử dụng cáp DisplayPort để kết nối các màn hình phụ với nhau.
Không phát hiện thấy card đồ họa Nvidia trên Windows 10? Đây là những gì bạn nên làm
2. Cách thiết lập ba màn hình trong Windows 10
- Để chọn cách bạn muốn sử dụng màn hình của mình trên Windows 10, hãy nhấn các phím Windows + P trên bàn phím. Chọn một chế độ hiển thị mới từ các tùy chọn có sẵn:
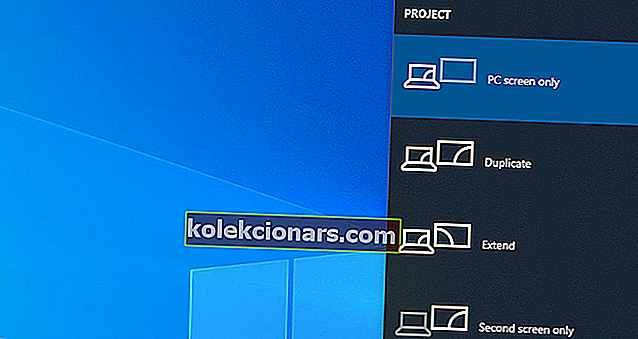
- Chỉ màn hình PC - chỉ sử dụng điều khiển chính
- Nhân bản - Windows sẽ hiển thị cùng một hình ảnh trên tất cả các màn hình
- Mở rộng - nhiều màn hình kết hợp để cung cấp cho bạn một màn hình mở rộng
- Chỉ màn hình thứ hai - chỉ màn hình thứ hai sẽ được sử dụng
- Bạn nên chọn tùy chọn Mở rộng khi bạn sử dụng ba màn hình.
- Sau đó, định cấu hình màn hình của bạn trên Windows 10.
-
- Đi tới Cài đặt và sau đó đi tới Hệ thống
- Điều hướng đến Hiển thị
- Nhấp vào Nhận dạng để kéo và thả các màn hình để Windows có thể hiểu cách chúng được định vị thực tế
- Chọn giữa Ngang và Dọc để thay đổi hướng hiển thị đã chọn
- Nhấp vào Áp dụng để lưu các thay đổi
Lưu ý : Nếu Windows không phát hiện thành công cả ba màn hình của bạn, hãy nhấn nút Phát hiện

3. Cách cá nhân hóa thiết lập của bạn - thanh tác vụ và hình nền
- Nhấp chuột phải vào màn hình và chọn Cá nhân hóa
- Đi tới Thanh tác vụ và bật Hiển thị thanh tác vụ trên tất cả màn hình
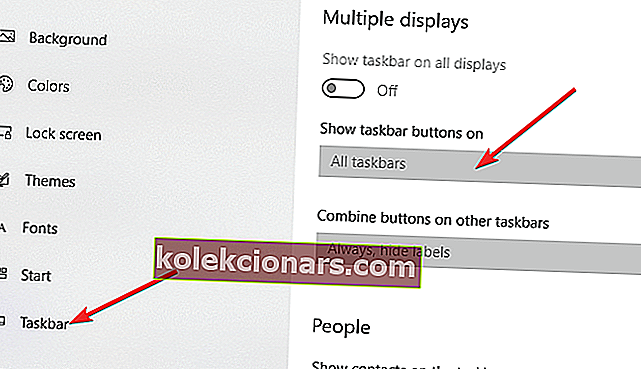
Bạn cũng có thể chọn cách thức, vị trí hoặc thời điểm bạn muốn các nút trên thanh tác vụ xuất hiện.
Nếu muốn, bạn có thể thiết lập các hình nền khác nhau cho từng màn hình. Ngoài ra, có một thư mục chứa đầy hình ảnh có thể được trộn ngẫu nhiên làm hình nền máy tính với một hình ảnh khác trên ba màn hình bạn đang sử dụng:
- Nhấp chuột phải vào màn hình và chọn Cá nhân hóa
- Chọn Trình chiếu và nhấp vào Duyệt trong Chọn album cho trình chiếu của bạn
- Điều chỉnh thông số Thay đổi hình ảnh tùy theo thời điểm bạn muốn chọn hình ảnh mới
- Bật Shuffle và chọn Fill.
Lưu ý : Nếu bạn muốn có cùng một hình ảnh trên cả ba màn hình, hãy chọn Span .
Chúng tôi hy vọng chúng tôi đã thành công khi cho bạn thấy rằng việc sử dụng ba màn hình không quá phức tạp khi bạn có tất cả các chi tiết phù hợp và khi bạn biết tất cả chúng đều đi cùng nhau.
Vui lòng cho chúng tôi biết về trải nghiệm của bạn trong phần bình luận bên dưới.
Ghi chú của người biên tập : Bài đăng này ban đầu được xuất bản vào tháng 9 năm 2018 và đã được cập nhật và sửa đổi vào tháng 9 năm 2020 để có sự mới mẻ, chính xác và toàn diện.