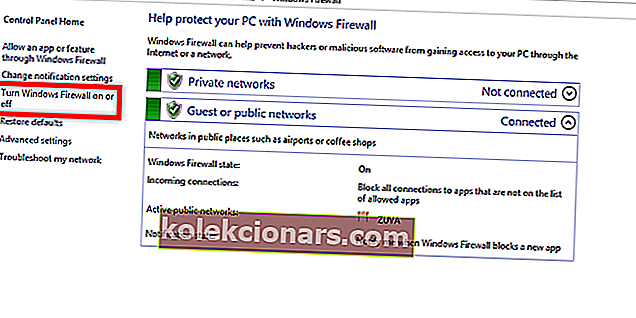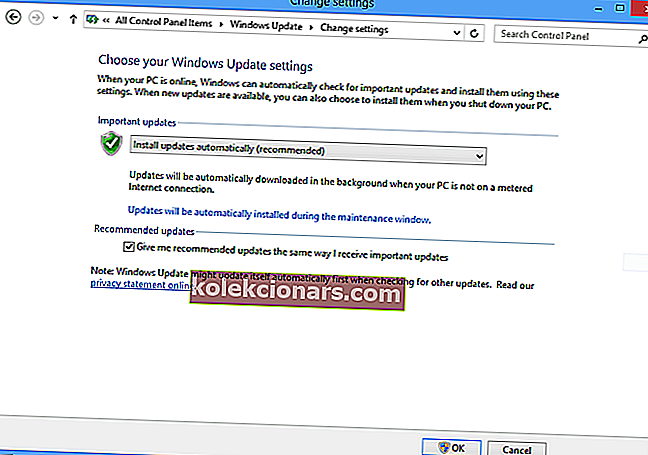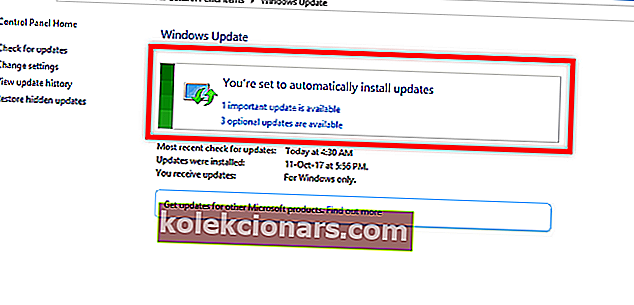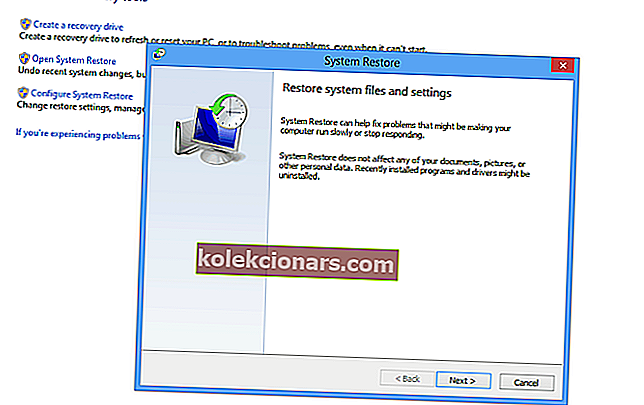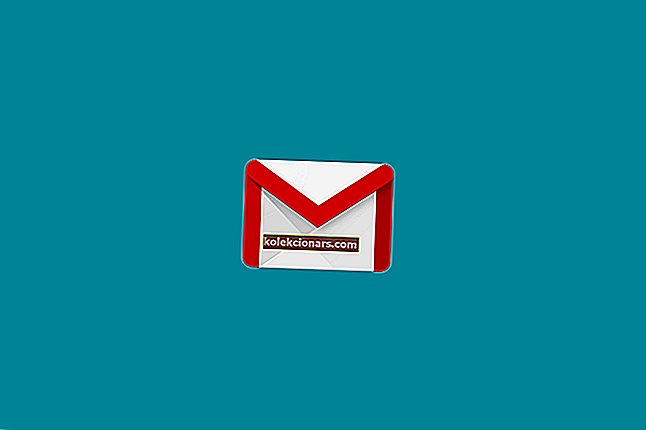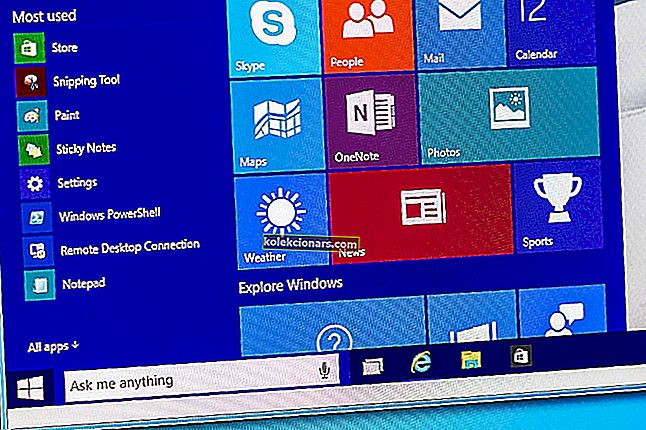- Việc khởi chạy các ứng dụng trên hệ điều hành Windows không đơn giản chỉ bằng cách nhấp đúp vào tệp thực thi, vì cần đáp ứng các điều kiện cả về phần cứng và phần mềm.
- Do đó, nếu hệ thống của bạn không đáp ứng các điều kiện này, bạn sẽ gặp sự cố khi khởi chạy nhiều ứng dụng khác nhau và chúng thường đi kèm với thông báo lỗi.
- Bạn có thể tìm thấy nhiều hướng dẫn tương tự khác trong trung tâm chuyên dụng của chúng tôi để khắc phục sự cố tệp EXE, vì vậy hãy nhớ truy cập nó trong trường hợp các chương trình khác đang gây khó khăn cho bạn
- Để có các bài viết hay và thú vị hơn, hãy xem trang Khắc phục sự cố Windows 10 của chúng tôi.

Máy tính được thiết kế để trở thành thiết bị thông minh được cho là hiệu quả hơn con người chúng ta. Đối với hầu hết các phần, họ là. Nhưng khi họ quay lại và bắt đầu báo cáo lỗi, mọi thứ trở nên thực sự lộn xộn.
Các ứng dụng không thể khởi động đúng (0xc0000005). Bấm OK để đóng ứng dụng bị lỗi khá phiền phức.
Lỗi xảy ra khi bạn cố gắng chạy ứng dụng trên PC Windows bị ảnh hưởng. Và có vẻ như tất cả các ứng dụng đều dễ bị ảnh hưởng. Thông điệp của nó rất đơn giản và thậm chí có vẻ vô hại. Nhưng nó có những hậu quả nghiêm trọng.
Thông báo ngụ ý không thể khởi động ứng dụng và không thể sửa chữa bằng cách khởi động lại hoặc khởi động lại Hệ điều hành Windows.
Một điều đáng lo ngại khác về lỗi này là việc gỡ cài đặt và cài đặt lại phần mềm đã tạo ra thông báo lỗi 0xc0000005 khó chịu không giải quyết được sự cố.
Nếu bạn đang bứt rứt ngay bây giờ và đang lo lắng về việc làm thế nào để PC của mình hoạt động bình thường trở lại, thì tôi có tin tốt cho bạn: lỗi này có thể được giải quyết.
Hãy lùi lại một vài bước và thử tìm hiểu xem bạn đã rơi vào tình trạng khó khăn này như thế nào và giờ dường như không thể hoàn thành bất kỳ công việc nào trên máy tính của bạn với thông báo lỗi khó chịu liên tục xuất hiện.
Sau đó, chúng tôi sẽ ngay lập tức đi vào các giải pháp tôi có cho bạn.
Tại sao lỗi 0xc0000005 xảy ra?
Ứng dụng không thể khởi động chính xác (0xc0000005) có thể phát sinh do DLL (Thư viện liên kết động), hỗ trợ việc chạy phần mềm không đầy đủ, chưa được ký hoặc bị hỏng.
Các tệp DLL được sử dụng bởi các chương trình Windows để thực hiện các chức năng khác nhau trên hệ thống.
Ghi đè tệp DLL mới hơn, xóa tệp DLL do gỡ cài đặt chương trình, phần cứng bị lỗi hoặc không tương thích (RAM, HDD), sổ đăng ký cửa sổ bị hỏng và sự xâm nhập của phần mềm độc hại có thể gây ra sự cố DLL.
Sự xâm nhập của phần mềm độc hại trong sổ đăng ký Windows có thể làm hỏng hoặc thay thế hoàn toàn các tệp DLL. Nếu tệp DLL của bạn bị thiếu, đó có thể là một vấn đề nghiêm trọng. May mắn thay, trong trường hợp này, chúng tôi có một hướng dẫn tuyệt vời sẽ giúp bạn lấy lại chúng.
Làm cách nào để khắc phục lỗi Ứng dụng không thể khởi động chính xác ?
1. Loại bỏ phần mềm độc hại bằng phần mềm chống phần mềm độc hại
Phần mềm độc hại là phần mềm gây khó chịu và độc hại bí mật truy cập vào máy tính hoặc thiết bị Windows của bạn mà bạn không hề hay biết. Nó ngày càng trở nên tinh vi hơn và bây giờ có nhiều dạng.
Và những kẻ chịu trách nhiệm về nó thậm chí còn có nhiều động cơ bất chính hơn cho triều đại khủng bố của họ hơn trước.
Các loại phần mềm độc hại bao gồm vi rút, phần mềm gián điệp, phần mềm quảng cáo, lừa đảo, trojan, sâu, rootkit, ransomware và những kẻ xâm nhập trình duyệt. Quét và loại bỏ phần mềm độc hại, phần mềm gián điệp và phần mềm quảng cáo nên được thực hiện ít nhất một lần một tuần, như được nêu bên dưới.
Dưới đây là các công cụ chống phần mềm độc hại tốt nhất hiện có. Sử dụng một trong số chúng và ngừng lo lắng.
2. Xóa SPAM
Thư rác không được yêu cầu, thường được gọi là thư rác, cần được xóa khỏi máy tính của bạn ngay khi bạn nhận được. SPAM có thể được nhúng vi-rút, phần mềm độc hại hoặc một con ngựa trojan, điều này sẽ làm chậm máy tính của bạn.
Nghiêm trọng hơn, phần mềm độc hại có thể sinh sôi và tự cài đặt trong nền, theo dõi và lấy cắp mật khẩu của bạn, lịch sử duyệt web, dữ liệu sử dụng bàn phím, thậm chí có thể theo dõi và điều khiển máy ảnh và micrô của máy tính.
Để chặn các email rác vào hộp thư đến của bạn ngay từ đầu, hãy cài đặt một trong những phần mềm chống vi-rút này với tính năng bảo vệ chống thư rác. Chúng tôi đề xuất Bitdefender là Nr của thế giới. 1 phần mềm diệt vi rút.
Với một công cụ bảo mật cực kỳ mạnh mẽ, nó sẽ tìm thấy bất kỳ vi-rút / phần mềm độc hại nào xâm nhập vào hệ thống của bạn và sẽ tối ưu hóa hiệu suất PC của bạn.
Tải xuống Bitdefender Antivirus với mức giá chiết khấu đặc biệt 50%
3. Kích hoạt Windows Firewall
- Nhấp vào Nút Bắt đầu của Windows .
- Mở Bảng điều khiển.
- Nhấp vào Tường lửa của Windows.
- Nhấp vào Bật hoặc tắt Tường lửa của Windows.
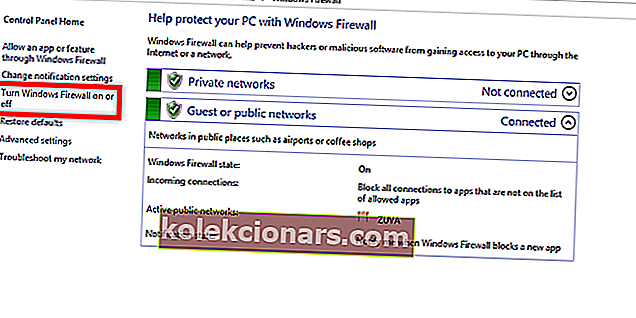
- Trong cả Nhà riêng hoặc cơ quan (riêng tư) và Cài đặt mạng vị trí công cộng, hãy chọn Bật Tường lửa của Windows .
- Bấm OK .
Tường lửa của Windows có thể giúp ngăn tin tặc hoặc phần mềm độc hại truy cập vào máy tính của bạn thông qua Internet hoặc mạng. Làm theo các bước để kích hoạt tường lửa Windows và bảo vệ máy tính của bạn khỏi phần mềm độc hại.
Không thể kích hoạt Tường lửa của Windows? Hãy xem hướng dẫn đầy đủ này và bảo vệ PC của bạn một lần nữa.
4. Cập nhật hệ điều hành Windows
- Nhấp vào Nút Bắt đầu của Windows .
- Nhấp vào Bảng điều khiển.
- Chọn Windows Update.
- Nhấp vào Thay đổi cài đặt.
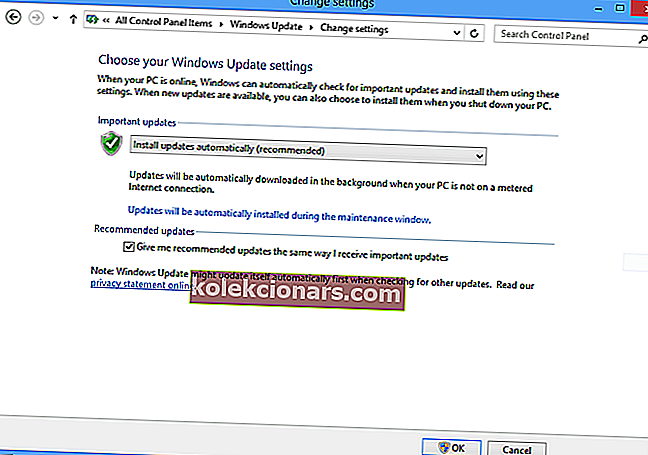
Đảm bảo rằng Windows được cập nhật. Kết nối máy tính của bạn với Internet ít nhất một lần mỗi ngày và tránh làm việc ngoại tuyến trong thời gian dài.
Làm theo tất cả các hướng dẫn khi Sự cố bảo mật hoặc Bản cập nhật Quan trọng do Microsoft phát hành tự động tải xuống và cài đặt trên máy tính của bạn.
Trong Cập nhật quan trọng, hãy chọn Tự động cài đặt các bản cập nhật (được khuyến nghị). Trong Cài đặt bản cập nhật mới, chọn Hàng ngày.
Ví dụ: đặt thời gian khi máy tính của bạn BẬT và được kết nối với Internet. thời điểm mà bạn thường ăn tối hoặc tham gia một số hoạt động thường xuyên. Bấm OK.
Bật cập nhật tự động trên Windows 10 là cực kỳ quan trọng nếu bạn muốn đi trước hacker một bước. Nếu bạn không thể mở Control Panel trên Windows 10, hãy xem hướng dẫn từng bước này để tìm giải pháp.
Đây là cách cài đặt các bản cập nhật mới nhất trên máy tính của bạn:
- Nhấp vào Kiểm tra bản cập nhật.
- Nhấp vào Cài đặt bản cập nhật (nút này chỉ xuất hiện nếu có bất kỳ bản cập nhật Windows nào đang chờ xử lý).
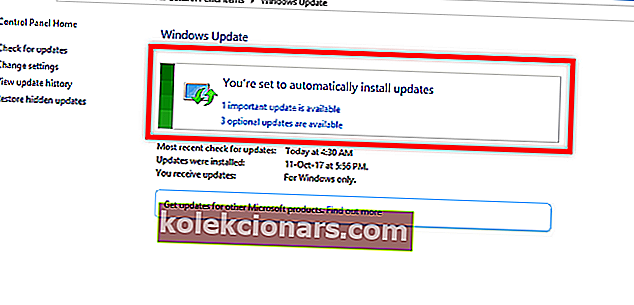
Nếu bạn gặp sự cố khi kiểm tra các bản cập nhật hoặc nút cập nhật bị thiếu, bạn nên xem hướng dẫn này để tìm hiểu những gì bạn có thể làm để cài đặt các bản cập nhật mới một cách an toàn.
5. Sử dụng Windows Recovery
- Nhấp vào Nút Bắt đầu của Windows .
- Nhấp vào Bảng điều khiển.
- Chọn Khôi phục.
- Nhấp vào Mở Khôi phục Hệ thống và được hướng dẫn bởi lời nhắc hệ thống Windows.
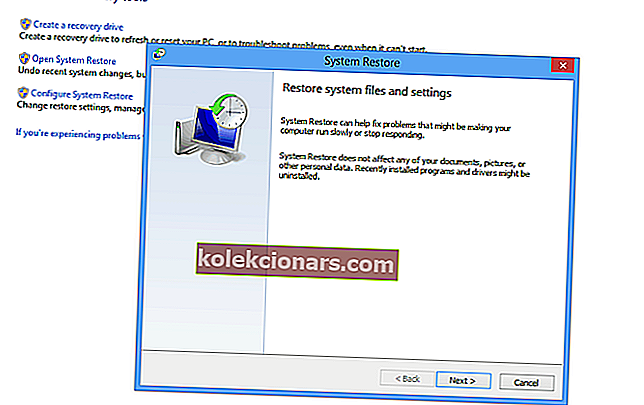
Bạn có thể sử dụng Windows Recovery để khôi phục máy tính của mình về thời điểm sớm hơn trước khi bạn bắt đầu gặp phải lỗi Ứng dụng không thể khởi động chính xác (0xc0000005).
Hoặc, nếu chọn, bạn có thể thay thế mọi thứ trên máy tính của mình và cài đặt lại Windows. Khôi phục hệ thống giải quyết nhiều sự cố hệ thống, bao gồm cả lỗi Ứng dụng này không thể khởi động chính xác (0xc0000005) .
Nếu Khôi phục Hệ thống không hoạt động, đừng hoảng sợ. Kiểm tra hướng dẫn hữu ích này và thiết lập mọi thứ đúng một lần nữa.
6. Xóa bộ nhớ truy cập ngẫu nhiên không hợp lệ (RAM)
Bạn có thể đã thêm Bộ nhớ Truy cập Ngẫu nhiên (RAM) để cải thiện hiệu suất máy tính và đột nhiên bạn nhận được thông báo lỗi “Ứng dụng không thể khởi động chính xác (0xc0000005)”.
Bạn có thể khắc phục sự cố bằng cách chỉ cần tháo RAM và sau đó khởi động lại máy tính.
Câu hỏi thường gặp: Tìm hiểu thêm về Ứng dụng không thể bắt đầu thông báo lỗi
- Tại sao tôi nhận được Ứng dụng không thể khởi động lỗi 0xc0000142?
Lý do phổ biến nhất gây ra lỗi kích hoạt 0xc0000142 thường là cố gắng khởi chạy một chương trình đã lỗi thời hoặc bị hỏng. Do đó, giải pháp quan trọng nhất phải là cập nhật chương trình xảy ra lỗi.
- Làm cách nào để khắc phục lỗi Ứng dụng không thể khởi động 0xc0000022?
Cách nhanh nhất để khắc phục những lỗi này là cập nhật hệ điều hành và trình điều khiển của bạn, những công cụ cập nhật chuyên dụng có thể hữu ích.
- Gì ứng dụng không thể bắt đầu error0xc00007b nghĩa là gì?
Những vấn đề này có thể do sự cố với trình điều khiển NVIDIA. Một cách để khắc phục điều này là cài đặt lại Nvidia Control Panel và điều chỉnh cài đặt của nó.
Một trong những giải pháp chúng tôi đã thảo luận ở đây sẽ giúp giải quyết vấn đề này 'Ứng dụng không thể khởi động chính xác (0xc0000005). Nhấn OK để đóng ứng dụng 'lỗi.
Hãy nhớ rằng bạn luôn có thể tìm kiếm sự giúp đỡ của một chuyên gia nếu bạn không chắc chắn về bản thân. Nếu bạn có bất kỳ câu hỏi nào khác, đừng ngần ngại để lại trong phần bình luận bên dưới.
Lưu ý của người biên tập: Bài đăng này ban đầu được xuất bản vào tháng 4 năm 2019 và đã được sửa đổi và cập nhật vào tháng 4 năm 2020 để tạo sự mới mẻ, chính xác và toàn diện.