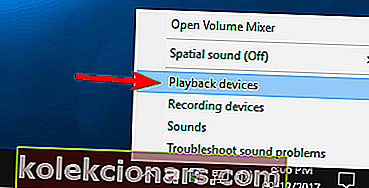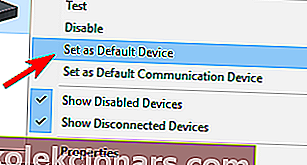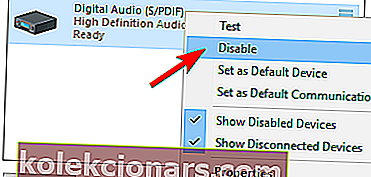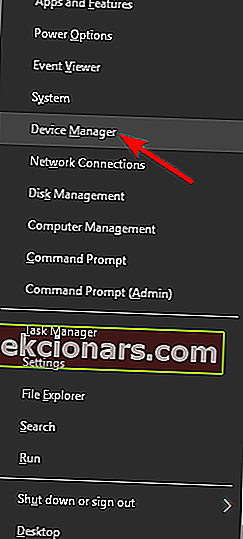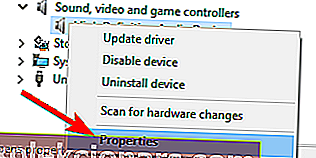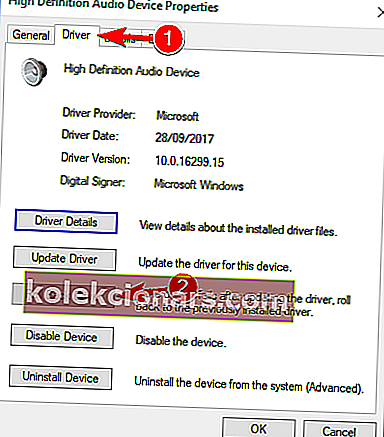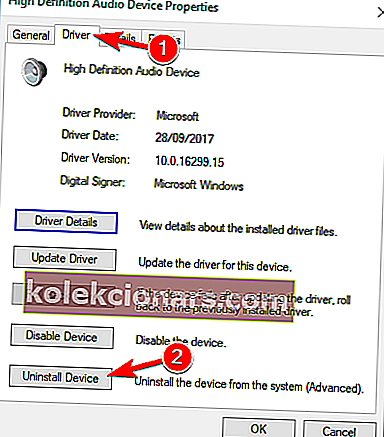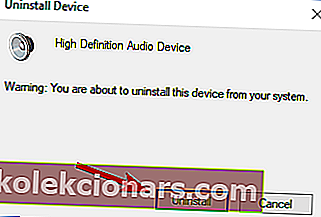- Những vấn đề về Âm thanh độ nét cao của Nvidia dường như ảnh hưởng đến nhiều người dùng ngày nay, mặc dù phần cứng của họ có hiệu suất cực cao.
- Chúng tôi cũng đã điều tra vấn đề cụ thể này, vì vậy bạn sẽ thấy được liệt kê bên dưới các giải pháp tốt nhất để áp dụng. Bắt đầu bằng cách thay đổi thiết bị đầu ra âm thanh.
- Bạn có thường gặp các vấn đề tương tự không? Rất nhiều bản sửa lỗi được tìm thấy trong phần Trình điều khiển của chúng tôi.
- Để biết thêm các mẹo nhanh, hãy dành thời gian của bạn và truy cập Trung tâm khắc phục sự cố phần mềm PC của chúng tôi.

Như chúng ta đã biết, ngay cả phần cứng có hiệu suất cực cao cũng sẽ thiếu hụt nếu không có phần mềm thích hợp.
Trong trường hợp tốt nhất, bạn sẽ có thể chạy mọi thứ tốt ngay cả với các trình điều khiển chung chung hoặc lỗi thời.
Tuy nhiên, hầu hết thời gian, bạn sẽ gặp rất nhiều vấn đề đôi khi ảnh hưởng nhiều hơn đến hiệu suất GPU.
Một vấn đề khá phổ biến với trình điều khiển bị lỗi liên quan đến âm thanh, như vấn đề một số người dùng mất hoàn toàn âm thanh hệ thống sau khi cài đặt trình điều khiển GPU NVIDIA.
Không có âm thanh trên PC của bạn có thể là một vấn đề lớn và nhiều người dùng đã báo cáo rằng âm thanh của họ bị thiếu sau khi cập nhật trình điều khiển Nvidia.
Có một số giải pháp khả thi cho vấn đề này, như bạn sẽ thấy bên dưới.
Nhiều người dùng phàn nàn rằng card đồ họa Nvidia của họ không được phát hiện. Đây là cách để khắc phục điều đó!
Làm cách nào để sửa lỗi Âm thanh độ nét cao Nvidia không hoạt động?
1. Thay đổi thiết bị đầu ra âm thanh
- Nhấp chuột phải vào biểu tượng Âm thanh trong khu vực Thông báo và mở Thiết bị phát lại .
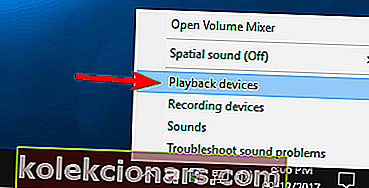
- Đánh dấu thiết bị ưa thích và Đặt làm Mặc định .
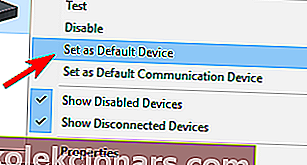
- Nhấp chuột phải vào Âm thanh kỹ thuật số / Màn hình / HDMI và chọn Tắt từ menu.
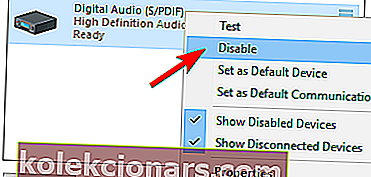
- Nhấp vào OK và kiểm tra các thay đổi.
Sau khi bạn đặt loa làm thiết bị phát lại mặc định, sự cố sẽ được giải quyết hoàn toàn.
2. Trình điều khiển âm thanh khôi phục
- Nhấp chuột phải vào nút Start và chọn Device Manager từ menu Win + X.
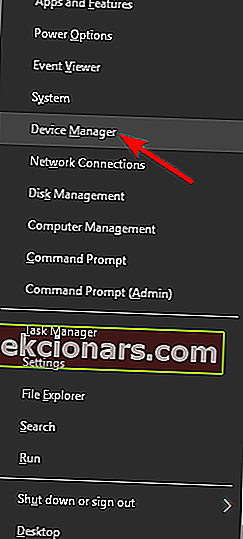
- Điều hướng đến Bộ điều khiển âm thanh, video và trò chơi . Nhấp chuột phải vào trình điều khiển Realtek HD Audio và chọn Thuộc tính từ menu.
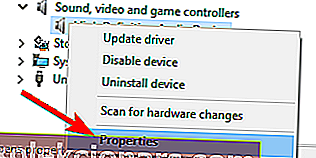
- Trong tab Trình điều khiển , nhấp vào nút Quay lại Trình điều khiển .
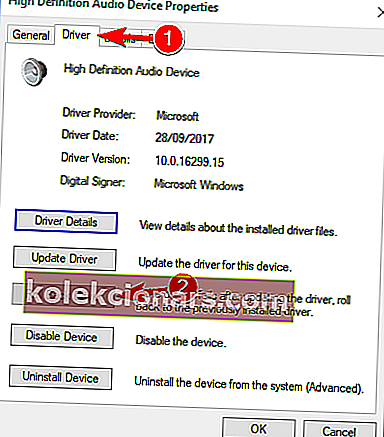
- Điều đó sẽ mang lại phiên bản trước đó và có thể khắc phục sự cố âm thanh của bạn.
Đôi khi, trình điều khiển GPU sẽ thay đổi thiết bị đầu ra âm thanh mặc định thành HDMI thay vì loa hoặc tai nghe. May mắn thay, bạn có thể dễ dàng khôi phục cài đặt mặc định bằng cách áp dụng các bước trên.
Tuy nhiên, nếu sự cố vẫn tiếp diễn, hãy chuyển sang giải pháp tiếp theo.
3. Cập nhật hoặc cài đặt lại trình điều khiển âm thanh
- Quay lại Trình quản lý thiết bị và nhấp đúp vào trình điều khiển âm thanh của bạn để mở thuộc tính của nó.
- Trong tab Trình điều khiển , nhấp vào Gỡ cài đặt .
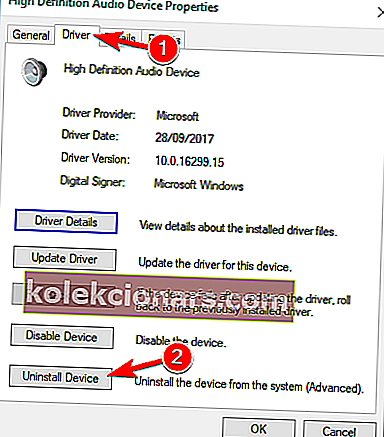
- Khi cửa sổ xác nhận xuất hiện, nhấp vào Gỡ cài đặt .
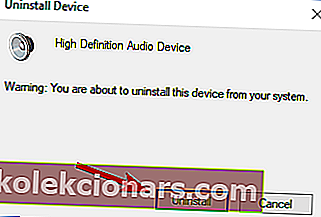
- Bây giờ bạn có thể cài đặt trình điều khiển đã tải xuống.
- Sau khi cài đặt xong, hãy khởi động lại PC của bạn.
Nếu âm thanh của bạn vẫn bị phát ra hoặc không có phiên bản nào trước đó mà bạn có thể quay trở lại, cách tốt nhất của bạn là cài đặt lại trình điều khiển.
Để tải xuống trình điều khiển mới nhất, bạn cần truy cập trang web của nhà sản xuất bo mạch chủ hoặc card âm thanh và tải xuống trình điều khiển mới nhất cho thiết bị của bạn.
Sau khi thực hiện việc đó, bạn cần gỡ cài đặt trình điều khiển hiện tại của mình bằng cách làm như sau. Một số người dùng báo cáo rằng họ đã khắc phục sự cố hoàn toàn đơn giản bằng cách gỡ cài đặt cả âm thanh Nvidia và trình điều khiển âm thanh chính khỏi PC của họ.
Sau khi làm điều đó, Windows sẽ cài đặt trình điều khiển âm thanh mặc định và sự cố sẽ được giải quyết.
Một số người dùng cho rằng bạn không phải gỡ cài đặt trình điều khiển âm thanh gốc của mình. Thay vào đó, bạn chỉ cần gỡ bỏ trình điều khiển âm thanh Nvidia và vấn đề sẽ được giải quyết hoàn toàn.
Nhiều người dùng đã không quản lý để cài đặt trình điều khiển của họ. Đây là cách thực hiện điều đó trong một vài bước đơn giản!
Cập nhật trình điều khiển tự động (đề xuất)
- Tải xuống và cài đặt Trình cập nhật trình điều khiển TweakBit .

- Sau khi cài đặt, chương trình sẽ tự động bắt đầu quét PC của bạn để tìm các trình điều khiển lỗi thời. Trình cập nhật trình điều khiển sẽ kiểm tra các phiên bản trình điều khiển đã cài đặt của bạn dựa trên cơ sở dữ liệu đám mây của các phiên bản mới nhất và đề xuất các bản cập nhật thích hợp. Tất cả những gì bạn cần làm là đợi quá trình quét hoàn tất.

- Sau khi hoàn tất quá trình quét, bạn sẽ nhận được báo cáo về tất cả các trình điều khiển sự cố được tìm thấy trên PC của bạn. Xem lại danh sách và xem bạn có muốn cập nhật từng trình điều khiển riêng lẻ hay tất cả cùng một lúc.
- Để cập nhật từng trình điều khiển một, nhấp vào liên kết Cập nhật trình điều khiển bên cạnh tên trình điều khiển hoặc chỉ cần nhấp vào nút Cập nhật tất cả ở dưới cùng để tự động cài đặt tất cả các bản cập nhật được đề xuất.

Lưu ý : Một số trình điều khiển cần được cài đặt theo nhiều bước, vì vậy bạn sẽ phải nhấn nút Cập nhật nhiều lần cho đến khi tất cả các thành phần của nó được cài đặt.
Nếu phương pháp trước đó không khắc phục được sự cố, hãy thử một công cụ của bên thứ ba. Tải xuống trình điều khiển theo cách thủ công là một quá trình có nguy cơ cài đặt sai trình điều khiển, có thể dẫn đến sự cố nghiêm trọng.
Cách an toàn và dễ dàng hơn để cập nhật trình điều khiển trên máy tính Windows là sử dụng một công cụ tự động như Trình cập nhật trình điều khiển TweakBit.
Trình cập nhật trình điều khiển tự động xác định từng thiết bị trên máy tính của bạn và khớp nó với các phiên bản trình điều khiển mới nhất từ cơ sở dữ liệu trực tuyến mở rộng.
Các trình điều khiển sau đó có thể được cập nhật theo lô hoặc một lần mà không yêu cầu người dùng đưa ra bất kỳ quyết định phức tạp nào trong quá trình này. Sử dụng các bước trên về vấn đề đó.
Tuyên bố từ chối trách nhiệm : Một số chức năng của công cụ này không miễn phí.
4. Cài đặt lại trình điều khiển GPU

Bên cạnh trình điều khiển âm thanh, một giải pháp khác có thể được cài đặt lại trình điều khiển GPU. Trong một số trường hợp, quá trình cài đặt có thể làm hỏng hoặc xóa các tệp quan trọng.
Trong trường hợp này, hãy cài đặt lại trình điều khiển mới nhất cho bộ xử lý đồ họa NIVIDA của bạn. Bạn có thể tìm họ ở đây. Nếu thẻ của bạn chạy trên trình điều khiển cũ, bạn có thể định vị chúng bằng cách tìm kiếm.
Chúng tôi khuyên bạn nên sử dụng phiên bản đầy đủ thay vì phiên bản beta để ổn định hơn. Nếu bạn muốn xóa hoàn toàn tất cả các tệp được liên kết với cạc đồ họa của mình, bạn có thể làm như vậy bằng Trình gỡ cài đặt trình điều khiển hiển thị.
Chúng tôi đã viết một hướng dẫn ngắn về cách sử dụng Trình gỡ cài đặt trình điều khiển hiển thị, vì vậy hãy nhớ xem bài viết đó để biết hướng dẫn chi tiết.
6. Kích hoạt thiết bị âm thanh tích hợp trong BIOS

- Khởi động lại PC của bạn và nhấn Delete liên tục cho đến khi Cài đặt BIOS được hiển thị. Điều này có thể khác nhau giữa các cấu hình và nó phụ thuộc vào bo mạch chủ của bạn. Hầu hết thời gian. bạn sẽ thấy lệnh hợp lệ ở góc dưới cùng bên trái.
- Điều hướng đến Thiết bị âm thanh tích hợp và chuyển sang BẬT thay vì Tự động .
- Lưu các thay đổi và thoát khỏi BIOS.
- Bạn sẽ nghe thấy âm thanh khởi động nổi tiếng.
Hầu hết các cài đặt bo mạch chủ bao gồm các tùy chọn liên quan đến âm thanh có thể gây ra lỗi sau khi cài đặt trình điều khiển GPU. May mắn thay, vấn đề có thể được giải quyết trong cài đặt BIOS.
Sự cố này là phổ biến và cụ thể đối với Đồ họa NVIDIA nhưng sẽ được giải quyết nếu bạn đã thử một số cách giải quyết trong số này.
7. Thực hiện cài đặt sạch trình điều khiển Nvidia

- Tải xuống trình điều khiển Nvidia mới nhất.
- Nhấp đúp vào tệp thiết lập để chạy nó.
- Khi bạn vào menu Tùy chọn cài đặt, hãy chắc chắn chọn Tùy chỉnh (Nâng cao) và nhấp vào Tiếp theo .
- Bây giờ, đánh dấu vào tùy chọn Thực hiện cài đặt sạch và nhấp vào Tiếp theo .
- Làm theo hướng dẫn trên màn hình để hoàn tất quá trình cài đặt.
Nhiều người dùng báo cáo rằng âm thanh bị thiếu sau khi cài đặt trình điều khiển Nvidia. Tuy nhiên, bạn có thể khắc phục sự cố đó đơn giản bằng cách thực hiện cài đặt sạch trình điều khiển của mình.
Việc này tương đối đơn giản và bạn có thể thực hiện theo các bước trên. Sau khi thực hiện chúng, trình điều khiển ban đầu của bạn sẽ bị xóa và Windows sẽ cài đặt trình điều khiển mới nhất thay thế.
Một số người dùng đã báo cáo rằng giải pháp này phù hợp với họ, vì vậy hãy dùng thử.
8. Tắt Bộ điều hợp âm thanh Nvidia HDMI trong BIOS

Nếu bạn không có âm thanh sau khi cài đặt trình điều khiển đồ họa Nvidia, sự cố có thể liên quan đến BIOS của bạn và cài đặt của nó.
Theo người dùng, họ đã khắc phục được sự cố này sau khi tắt Bộ chuyển đổi âm thanh Nvidia HDMI.
Để làm điều đó, hãy vào BIOS và đi tới Nâng cao> Thiết bị tích hợp . Ở đó, bạn sẽ có thể tìm thấy Bộ chuyển đổi âm thanh Nvidia HDMI và tắt nó.
Điều này tương đối đơn giản, nhưng nếu bạn cần thêm thông tin về cách truy cập BIOS và cách tắt cài đặt này, chúng tôi khuyên bạn nên kiểm tra hướng dẫn sử dụng bo mạch chủ của mình.
9. Cập nhật BIOS của bạn

Một số người dùng cho rằng bạn có thể khắc phục sự cố này bằng cách cập nhật BIOS lên phiên bản mới nhất. Trước khi bắt đầu, chúng ta phải đề cập rằng cập nhật BIOS là một thủ tục có thể nguy hiểm.
Chúng tôi không chịu trách nhiệm cho bất kỳ thiệt hại nào có thể xảy ra. Cập nhật BIOS là khác nhau đối với mỗi bo mạch chủ.
Vì không có hướng dẫn chung, chúng tôi thực sự khuyên bạn nên kiểm tra hướng dẫn sử dụng bo mạch chủ của mình để biết hướng dẫn chi tiết.
Chúng tôi cũng đã viết một hướng dẫn ngắn về cách flash BIOS của bạn, vì vậy hãy thoải mái xem qua.
Ngoài ra, đừng quên chia sẻ các giải pháp thay thế của bạn hoặc đặt các câu hỏi liên quan đến chủ đề trong phần bình luận bên dưới.
Nói về các giải pháp, những giải pháp được liệt kê ở trên cũng có thể được áp dụng khi giải quyết bất kỳ vấn đề nào sau đây:
- Âm thanh Nvidia HDMI không hoạt động - Đây là một vấn đề tương đối phổ biến gặp phải bởi nhiều người dùng muốn thưởng thức Nvidia với bộ thu rạp hát tại nhà của họ. Nếu bạn là một trong số họ, bạn sẽ có thể khắc phục bằng cách sử dụng một trong các giải pháp của chúng tôi.
- Trình điều khiển âm thanh Nvidia không hoạt động - Vì trình điều khiển GPU thường ghi đè trình điều khiển âm thanh, các lỗi như vậy cũng xuất hiện màu xanh lam.
- Trình điều khiển âm thanh Độ nét cao Nvidia Windows 10 không có âm thanh - Sử dụng HDMI để truyền âm thanh và video sang bất kỳ màn hình nào khác thường dẫn đến vấn đề này. Tuy nhiên, bạn có thể khắc phục điều đó bằng cách sử dụng một trong các giải pháp của chúng tôi.
- Không có âm thanh Âm thanh độ nét cao của Nvidia - Điều này cũng xảy ra khi sử dụng HDMI để truyền âm thanh và video đến các màn hình khác. Trình điều khiển bị lỗi và thiết bị âm thanh tích hợp có khả năng bị vô hiệu hóa trong BIOS thường là thủ phạm.
- Không có âm thanh sau khi cập nhật Geforce - Nhiều người dùng đã báo cáo rằng âm thanh của họ đã biến mất sau khi cập nhật trình điều khiển Geforce hoặc sau khi cài đặt cạc đồ họa Geforce.
- Không có âm thanh sau khi cài đặt card đồ họa Windows 10 - Theo người dùng, lỗi này đôi khi có thể xuất hiện sau khi lắp card đồ họa mới. Điều này rất có thể do trình điều khiển không tương thích gây ra.
- Âm thanh độ nét cao Nvidia không hoạt động Windows 10 - Một số người dùng đã báo cáo rằng Âm thanh độ nét cao của họ không hoạt động. Điều này có thể do trình điều khiển của bạn hoặc do cài đặt BIOS.
- Card màn hình Nvidia không có âm thanh - Người dùng báo cáo rằng âm thanh của họ bị mất hoàn toàn khi sử dụng đồ họa Nvidia. Để khắc phục sự cố, bạn có thể phải cài đặt lại cả Nvidia và trình điều khiển âm thanh của mình.
Câu hỏi thường gặp: Tìm hiểu thêm về Âm thanh độ nét cao Nvidia
- Làm cách nào để bật Nvidia HD Audio?
Để bật Nvidia HD Audio, hãy nhập vào ngăn cây điều hướng Bảng điều khiển NVIDIA và nhấp vào Thiết lập âm thanh kỹ thuật số trong Hiển thị .
- Làm cách nào để sửa lỗi Nvidia High Definition Audio?
Nếu muốn nhanh chóng khắc phục sự cố Âm thanh độ nét cao Nvidia, bạn nên thay đổi thiết bị đầu ra âm thanh hoặc sử dụng các giải pháp từ bài viết chuyên dụng này.
- Làm cách nào để cập nhật trình điều khiển âm thanh?
Để cập nhật trình điều khiển âm thanh, bạn có thể sử dụng Drive Booster, TweakBit hoặc bất kỳ phần mềm cập nhật trình điều khiển hiệu quả nào khác được liệt kê trong bài viết tuyệt vời này.
Ghi chú của người biên tập : Bài đăng này ban đầu được xuất bản vào tháng 12 năm 2017 và đã được sửa đổi và cập nhật vào tháng 6 năm 2020 để có độ mới, độ chính xác và tính toàn diện.