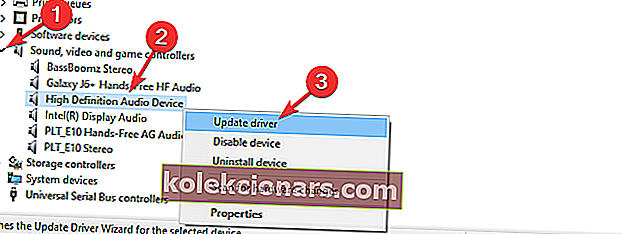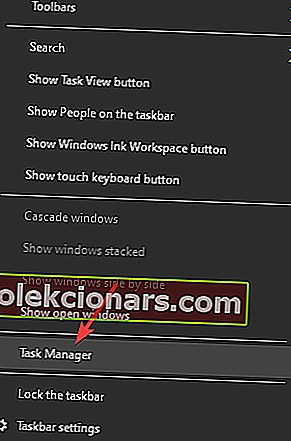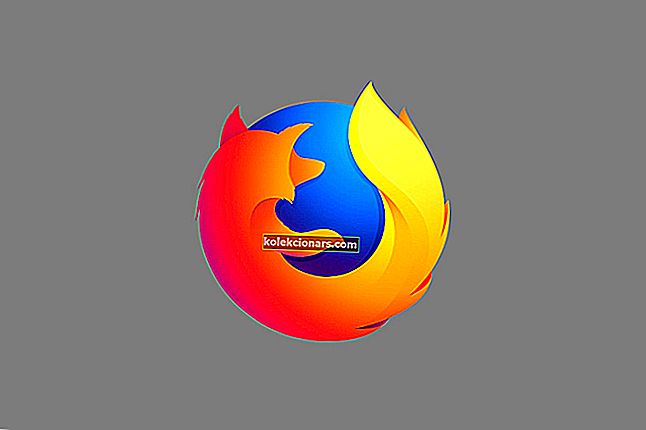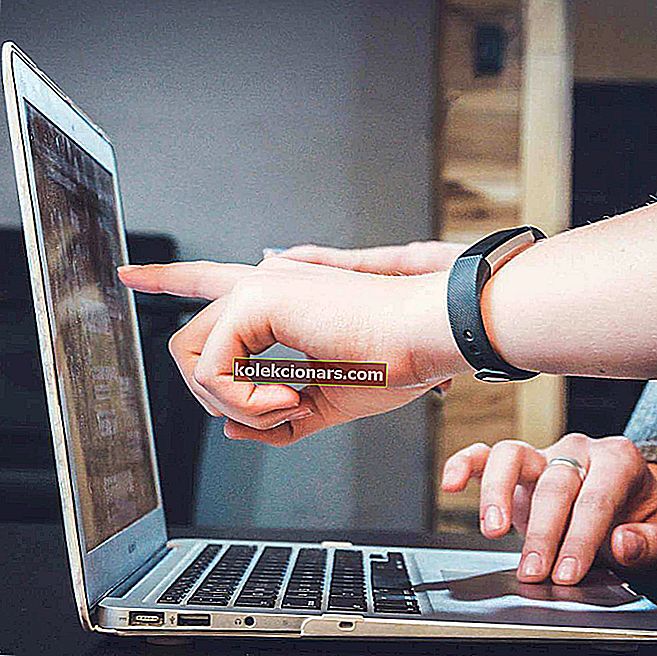- Nếu âm thanh Discord tiếp tục bị cắt, điều đó có nghĩa là bạn sẽ không thể giao tiếp hiệu quả với đồng đội của mình.
- Để khắc phục sự cố này, bạn cần cập nhật trình điều khiển âm thanh Windows 10 của mình, khởi động lại ứng dụng Discord và đảm bảo rằng các máy chủ đang hoạt động.
- Để có các bản sửa lỗi hiệu quả hơn, bạn có thể truy cập Trung tâm khắc phục sự cố Discord chuyên dụng của chúng tôi.
- Đừng quên đánh dấu phần Trò chơi của chúng tôi để đảm bảo rằng bạn luôn có một hướng dẫn hữu ích theo ý mình.

Discord là một ứng dụng rất hữu ích nếu bạn là người yêu thích chơi trò chơi trực tuyến và có thể giúp bạn giao tiếp với đồng đội của mình trong khi chơi cũng như bên ngoài trò chơi.
Ứng dụng này giúp người dùng phát triển các chiến lược cho các trò chơi khác nhau, tổ chức mua thiết bị chơi game và cũng có thể điều phối việc mua các mặt hàng trực tuyến để tăng hiệu quả của nhóm.
Trong trường hợp này, ứng dụng Discord gặp sự cố âm thanh dẫn đến việc cắt luồng ngẫu nhiên. Điều này tạo ra rất nhiều bức xúc.
Đây là những gì một người dùng đã nói về vấn đề này trên các diễn đàn Blizzard:
Khi tôi đang thực hiện một cuộc gọi riêng hoặc kênh thoại công khai trên Discord và tham gia trò chơi trên Overwatch, giọng nói của tôi và những người khác đều bắt đầu bị ngắt đi và chúng tôi có thể nghe được 5% những gì chúng tôi thực sự đang nói. Có ai có bất kỳ đề xuất nào về những gì có thể gây ra điều này và sau đó có các bản sửa lỗi có thể không?
Để thử và giải quyết vấn đề khó chịu này, chúng tôi đã biên soạn một số bước khắc phục sự cố tốt nhất. Kiểm tra chi tiết bằng cách cuộn xuống.
Làm cách nào để khắc phục lỗi cắt âm thanh Discord?
1. Cập nhật trình điều khiển âm thanh Windows 10 của bạn
- Nhấn các phím Win + X trên bàn phím của bạn và nhấp vào tùy chọn Device Manager .
- Bên trong cửa sổ Trình quản lý thiết bị , tùy chọn Bộ điều khiển âm thanh, video và trò chơi.
- Các tùy chọn chính xác được tìm thấy trong menu thả xuống sẽ khác nhau tùy thuộc vào thiết lập hệ thống của bạn.
- Bấm chuột phải vào trình điều khiển âm thanh hệ thống ( thường là thiết bị Âm thanh độ nét cao ) rồi bấm Cập nhật trình điều khiển .
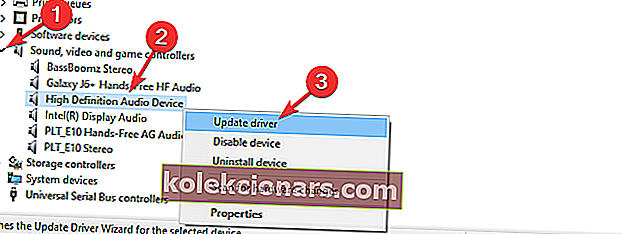
- Nhấp vào Tự động tìm kiếm phần mềm trình điều khiển âm thanh được cập nhật và đợi quá trình kết thúc.
- Nếu bạn không thể tìm thấy bất kỳ trình điều khiển nào để cập nhật, hãy thử các phương pháp tiếp theo.
Lưu ý: Kiểm tra phần Bộ điều khiển âm thanh, video và trò chơi để tìm bất kỳ dấu chấm than nào. Nếu bạn có thể tìm thấy bất kỳ phần mềm nào, hãy làm theo các bước tương tự từ phương pháp này và cập nhật tất cả.
2. Khởi động lại ứng dụng Discord
- Nhấp chuột phải vào thanh tác vụ Windows của bạn và chọn Trình quản lý tác vụ .
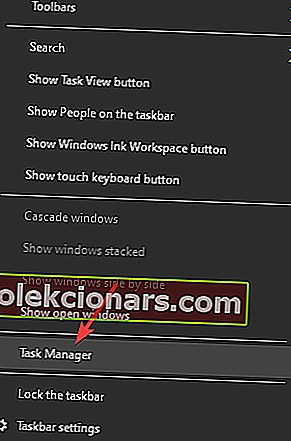
- Nhấp vào tab Processes và tìm kiếm Discord trong danh sách ( nhớ kiểm tra cả các quy trình nền )
- Nhấp chuột phải vào ứng dụng và bất kỳ quy trình liên quan nào và nhấp vào Kết thúc tác vụ .
- Điều hướng đến vị trí của Discord trên ổ cứng của bạn và mở lại.
3. Kiểm tra xem máy chủ Discord có đang hoạt động hay không

Bởi vì đôi khi các sự cố như thế này có thể do sự cố với máy chủ chính, bạn nên kiểm tra Trạng thái bất hòa.
Nếu mọi thứ có vẻ tốt và kết quả của Trạng thái là Tất cả Hệ thống Hoạt động . sau đó thử phương pháp tiếp theo được trình bày trong danh sách này.
4. Sửa đổi cài đặt khu vực trong Discord
- Mở Discord bằng cách nhấp chuột phải vào nó và nhấp vào Chạy với tư cách quản trị viên .
- Nhấp vào mũi tên xuống được tìm thấy trong Discord.
- Chọn Cài đặt Máy chủ.
- Bên trong tab Khu vực máy chủ, nhấp vào Thay đổi.
- Hãy thử các tùy chọn khác nhau cho đến khi bạn có thể tìm thấy một tùy chọn hoạt động bình thường.
Lưu ý: Nếu đồng đội của bạn gặp phải vấn đề tương tự, bạn nên thử cùng một Vùng máy chủ để có kết quả tối ưu.
Không có gì xảy ra khi bạn nhấp vào Chạy với tư cách quản trị viên? Sửa nó nhanh
5. Cài đặt lại ứng dụng Discord

Để gỡ cài đặt:
- Nhấn các phím Win + X rồi nhấp vào tùy chọn Ứng dụng và tính năng .
- Tìm kiếm Discord trong danh sách ứng dụng và chọn nó.
- Nhấp vào tùy chọn Gỡ cài đặt ứng dụng và làm theo hướng dẫn trên màn hình để hoàn tất quá trình gỡ cài đặt.
Để cài đặt lại:
- Tải xuống phiên bản mới nhất của ứng dụng Discord.
- Chạy trình cài đặt và hoàn tất quá trình thiết lập bằng cách làm theo hướng dẫn.
- Đăng nhập lại vào tài khoản của bạn và kiểm tra xem sự cố đã được giải quyết chưa.
Sự cố âm thanh bên trong Discord có thể do nhiều nguyên nhân. Bởi vì điều này, trong hướng dẫn hôm nay, chúng tôi đã đề cập đến tất cả các tùy chọn có thể.
Kiểm tra xem trình điều khiển âm thanh của bạn có cần cập nhật hay không, đảm bảo các máy chủ chính thức hoạt động bình thường và cài đặt lại ứng dụng là một số giải pháp được đề cập ở trên.
Chúng tôi hy vọng rằng các phương pháp được trình bày ở trên đã giải quyết được vấn đề âm thanh của bạn. Nếu bạn muốn chia sẻ với chúng tôi tùy chọn nào hữu ích, hãy để lại nhận xét trong phần bên dưới bài viết này.
Câu hỏi thường gặp: Tìm hiểu thêm về Discord
- Hiện tại Discord có hoạt động không?
Để kiểm tra xem máy chủ Discord có ngừng hoạt động tại thời điểm này hay không, bạn có thể kiểm tra trang web Trạng thái máy chủ Discord chính thức.
- Làm cách nào để khắc phục sự cố Discord trên điện thoại của tôi?
Sự bất hòa có thể xảy ra trên điện thoại của bạn vì nó đang bị phần mềm chống vi-rút của bạn chặn hoặc nếu ứng dụng không được cập nhật. Để giải quyết vấn đề này, hãy thêm ứng dụng vào danh sách trắng chống vi-rút của bạn và cập nhật ứng dụng lên phiên bản mới nhất.
- Tại sao tôi không thể gỡ cài đặt Discord?
Sự cố này có thể do không có quyền truy cập của quản trị viên trên thiết bị của bạn. Để khắc phục sự cố này, hãy đăng xuất khỏi tài khoản Microsoft hiện tại và đăng nhập vào tài khoản quản trị của bạn.