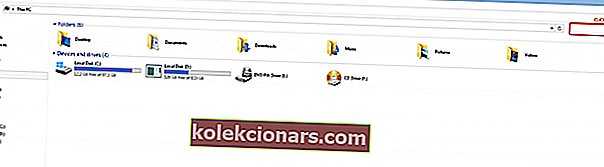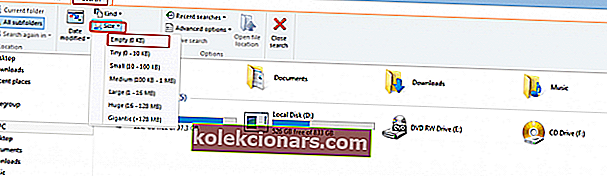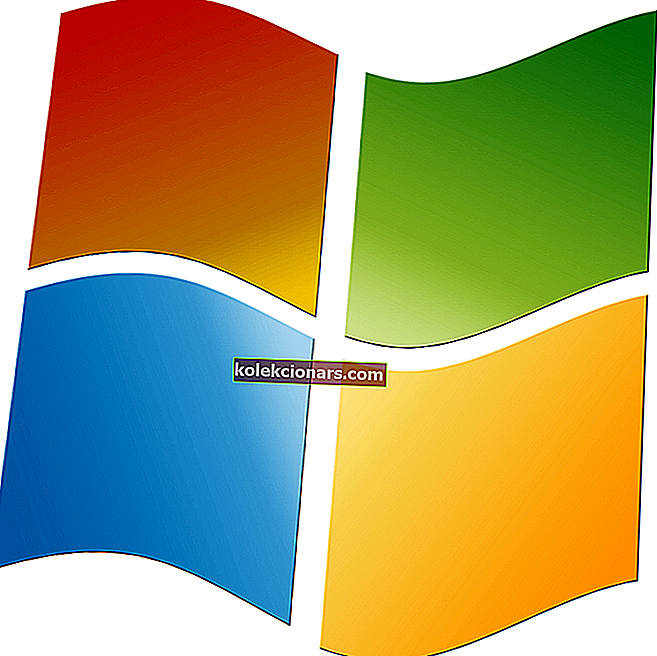Tất cả chúng ta đều có các thư mục trống sau khi gỡ cài đặt chương trình hoặc sau khi sửa đổi đơn giản. Mặc dù các thư mục này không chiếm nhiều bộ nhớ nhưng lại ảnh hưởng rất nhiều đến cách sắp xếp máy tính của bạn.
Điều đó không có nghĩa là chúng ta phải tìm kiếm trong hàng nghìn thư mục để tìm những thư mục hoàn toàn trống rỗng vì sẽ mất mãi mãi để tìm thấy tất cả chúng.
Thay vào đó, có một số phương pháp đơn giản và dễ thực hiện mà bạn có thể sử dụng để xóa các thư mục trống.
Giải pháp xóa thư mục trống trong Windows 10
- Tìm kiếm các thư mục trống
- Sử dụng Command Prompt
- Sử dụng phần mềm Remove Empty Directories
- Sử dụng Trình dọn dẹp sổ đăng ký
- Đảm bảo rằng bạn có tất cả các quyền cần thiết
Không thể xóa các thư mục trong Windows 10? Bây giờ bạn có thể với hướng dẫn từng bước của chúng tôi!
1. Tìm kiếm các thư mục trống
Phương pháp đầu tiên không yêu cầu cài đặt bất kỳ phần mềm nào, mà dựa trên việc tìm kiếm dựa trên kích thước. Nó rất dễ thực hiện vì nó thực hiện giống như bất kỳ tìm kiếm nào khác ở cấp hệ thống.
Sự khác biệt duy nhất là bộ lọc không byte cho bộ nhớ lưu trữ. Đây là cách bạn làm điều đó.
- Mở Máy tính của tôi .
- Nhấp vào Tab Tìm kiếm để mở Menu Tìm kiếm .
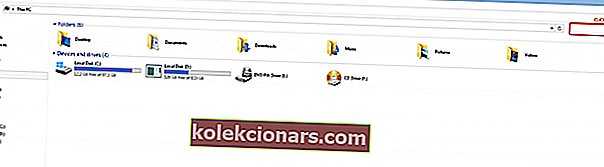
- Từ Menu Tìm kiếm, đặt bộ lọc Kích thước thành Rỗng và đảm bảo rằng tính năng Tất cả thư mục con được chọn.
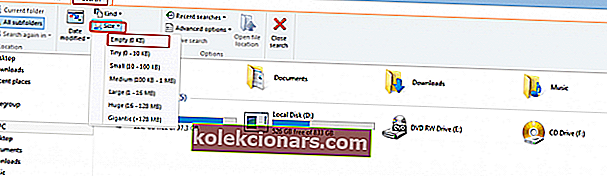
- Sau khi kết thúc tìm kiếm, nó sẽ hiển thị tất cả các tệp và thư mục không chiếm dung lượng bộ nhớ. Chọn những người bạn muốn xóa, nhấp chuột phải vào một trong số họ và nhấp vào Xóa
2. Sử dụng Command Prompt
Phương pháp này khó thực hiện hơn một chút nhưng nếu bạn làm theo các bước sau một cách kỹ lưỡng thì bạn sẽ làm được.
- Mở cửa sổ Command Prompt bằng cách tìm kiếm các từ Command Prompt . Thao tác này sẽ mở bảng điều khiển.
- Viết ra cấu trúc này DIR / AD / B / S | SORT / R> EMPTIES.BAT . Bây giờ tệp EMPTIES.BAT chứa một danh sách với tất cả các thư mục của bạn theo thứ tự ngược lại (sắp xếp theo bộ nhớ được sử dụng).
- Mở tệp bằng Word hoặc bất kỳ trình chỉnh sửa nào khác.
- Word có tính năng Tìm và Thay thế . Tìm kiếm cấu trúc ^ p và thay thế bằng ^ pRD (dấu nháy, dấu mũ, R, D, dấu cách, dấu ngoặc kép ). RD xuất phát từ "xóa thư mục" và nó là một hành động đặt trước để xóa.
- Lưu tệp EMPTIES.BAT và thoát khỏi trình chỉnh sửa của bạn.
- Chạy tệp và nó sẽ cố gắng xóa tất cả các thư mục có trong danh sách đó, nhưng nó sẽ không thành công đối với các thư mục có nội dung.
Đây là cách nó hoạt động:
Đối với lệnh DIR , function / AD chọn tất cả các tệp có phân bổ giám đốc, nói cách khác, các tệp là thư mục. Hàm / B đưa ra danh sách chỉ có tên tệp và hàm / S cho máy tính kiểm tra các thư mục con.
Để giới thiệu lệnh SORT, bạn phải nhập "|" Biểu tượng. Hàm / R ra lệnh cho máy tính sắp xếp các thư mục theo thứ tự ngược lại. Biểu tượng > cho máy tính chuyển hướng đầu ra của hàm SORT trong tệp EMPTIES.BAT .
Bởi vì sắp xếp ngược lại, mọi thư mục con của mọi thư mục sẽ bị xóa khi thư mục mẹ được xử lý.
Phương pháp này phức tạp hơn một chút so với phương pháp tìm kiếm, nhưng nó cũng hiệu quả hơn nhiều vì bạn có quyền truy cập vào tất cả các thư mục trong máy tính của mình.
Làm việc trong Command Prompt như một kỹ thuật viên thực thụ với hướng dẫn đầy đủ của chúng tôi!
3. Sử dụng phần mềm Remove Empty Directories
Remove Empty Directories là phần mềm miễn phí được thiết kế để tìm kiếm và xóa các thư mục trống. Nó có một bộ lọc khác để lựa chọn thư mục và bạn có thể cá nhân hóa tìm kiếm của mình rất nhanh.
Bạn có thể tải xuống thiết lập từ đây. Việc cài đặt rất dễ dàng.
- Nhấp vào trình cài đặt.
- Bấm vào nút Tiếp theo .
- Đánh dấu vào ô Tôi chấp nhận thỏa thuận và nhấp vào nút Tiếp theo .
- Chọn nơi bạn muốn cài đặt phần mềm và nhấp vào nút Tiếp theo .
- Ở đây thiết lập thông báo cho bạn rằng nó sẽ tạo một lối tắt trong menu bắt đầu. Nếu bạn không muốn tạo lối tắt, hãy chọn thư mục Không tạo một Menu Bắt đầu . Bấm vào nút Tiếp theo .
- Đây là một tác vụ bổ sung mà bạn có thể tạo lối tắt trên màn hình cho phần mềm này. Nếu bạn muốn tạo lối tắt, hãy chọn hộp Tạo biểu tượng trên màn hình.
- Trình cài đặt sẽ hiển thị một bảng với tất cả các thiết lập bạn đã thiết lập. Nếu mọi thứ đều ổn, hãy bắt đầu cài đặt bằng cách nhấp vào nút Cài đặt .
- Quá trình cài đặt sẽ không mất quá nhiều thời gian. Nhấn vào nút Finish để kết thúc quá trình cài đặt.
Phần mềm này không khó sử dụng. Đây là một bản trình bày ngắn và các bước bạn cần làm theo để tìm kiếm và xóa các thư mục trống.
Trên menu trên cùng có ba tab: Quét, Cài đặt và Giới thiệu. Các Scan đơn là dành cho việc tìm kiếm và xử lý xóa các thư mục rỗng.

Các Cài đặt đơn là cho các tuỳ biến của việc tìm kiếm và truy cập.

Các Về đơn là nơi bạn có thể tìm thấy thông tin khác nhau về phần mềm này.

Đây là cách bạn xóa các thư mục trống của mình:
- Sau khi bạn tùy chỉnh cài đặt của mình, hãy nhấp vào nút Quét từ tab Quét.
- Các thư mục có tên màu đỏ sẽ bị xóa. Đảm bảo rằng bằng cách xóa các thư mục đó, bạn không ảnh hưởng tiêu cực đến hệ thống của mình.
- Nhấp vào nút Xóa thư mục và các tệp trống sẽ bị xóa.
- Thoát khỏi phần mềm để kết thúc quá trình.
4. Sử dụng Trình dọn dẹp sổ đăng ký
Trình dọn dẹp sổ đăng ký có thể giúp bạn xóa các mục thừa khỏi sổ đăng ký máy tính của bạn và điều này cũng bao gồm các thư mục trống.
Vì vậy, nếu bạn chưa cài đặt trình dọn dẹp Registry trên máy của mình, hãy xem danh sách các trình dọn dẹp Registry tốt nhất để sử dụng trên Windows 10 này và chọn một công cụ phù hợp nhất với nhu cầu của bạn.
Tải xuống, cài đặt và chạy công cụ, sau đó kiểm tra xem các thư mục trống đã biến mất chưa.
5. Đảm bảo rằng bạn có tất cả các quyền cần thiết
Đôi khi, bạn có thể không xóa được một số thư mục nhất định vì bạn không có quyền cần thiết. Nếu bạn không tạo các thư mục tương ứng, bạn có thể phải yêu cầu chủ sở hữu xóa chúng.
Vì vậy, hãy đảm bảo rằng bạn được kết nối với tài khoản Quản trị viên và bạn có tất cả các quyền cần thiết đối với các thư mục tương ứng.
Ngoài ra, nếu các thư mục bạn muốn xóa hiện đang mở trong một chương trình khác, điều này có thể giải thích tại sao bạn không thể xóa chúng. Đóng chúng và sau đó thử xóa chúng một lần nữa.
Vậy là xong, chúng tôi hy vọng rằng những mẹo nhanh này đã giúp xóa các thư mục trống trên máy tính Windows 10 của bạn.
Học cách tự trở thành quản trị viên với hướng dẫn toàn diện của chúng tôi! Dễ thôi!
Ghi chú của người biên tập: Bài đăng này ban đầu được xuất bản vào tháng 9 năm 2016 và kể từ đó đã được cải tiến và cập nhật hoàn toàn để có độ mới, độ chính xác và tính toàn diện.
CÂU CHUYỆN LIÊN QUAN BẠN CẦN KIỂM TRA:
- Khắc phục: Các tệp tạm thời của Windows 10 sẽ không xóa
- Khắc phục: Thiếu tệp .dll sau khi cập nhật Anniversary
- Khắc phục: Biến mất tệp và thư mục trên Windows 10