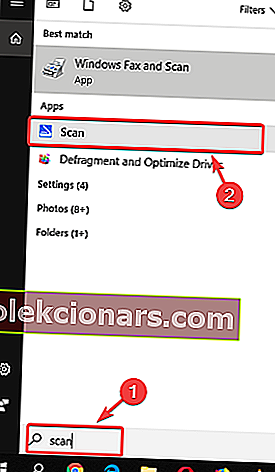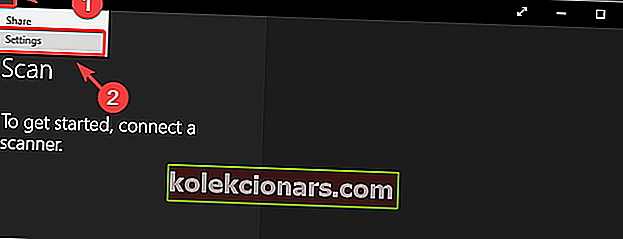- Trong một số trường hợp, bạn không thể tìm thấy tài liệu đã quét trên PC của mình vì nó được lưu trữ ở một vị trí không xác định.
- Có hai cách dễ dàng để vượt qua tình huống này và chúng tôi sẽ thảo luận chúng dưới đây.
- Sử dụng các sản phẩm tốt nhất rất quan trọng đối với trải nghiệm kỹ thuật số của bạn. Tìm các đề xuất tuyệt vời trong Hướng dẫn mua hàng của chúng tôi.
- Các hướng dẫn và chỉ dẫn của chúng tôi trong phần Cách thực hiện sẽ giúp bạn giải quyết mọi vấn đề liên quan đến phần mềm.

Có thể cực kỳ khó chịu khi không thể tìm thấy tài liệu mới được quét trên ổ cứng của bạn.
Cho dù bạn cần truy cập tài liệu để xác minh xem quá trình quét đã hoàn tất thành công hay bạn cần trích xuất thông tin từ các tệp đó, vị trí của các tài liệu này có thể khác nhau.
Vị trí lưu trữ của các tệp đã quét của bạn sẽ phụ thuộc vào phần mềm bạn sử dụng để quét tài liệu và cả cài đặt của phần mềm của bạn.
Đây là cách một người dùng mô tả sự cố này trên Microsoft Answers:
Trước đây trên Windows 7 khi tôi quét tài liệu từ máy in không dây sang máy tính xách tay của mình, quá trình quét được sử dụng để đi vào thư mục Tài liệu của tôi . Giờ đây, Windows 10 dường như đặt quá trình quét vào một thư mục che khuất được đính kèm với thư mục Tài liệu của tôi , do đó khó tìm thấy chúng sau khi quét. Làm cách nào để xác định thư mục mà bản quét sẽ đi đến?
Trong bài viết này, chúng tôi sẽ khám phá cách tốt nhất để giải quyết sự cố này và cách thay đổi cài đặt để sự cố này không bao giờ xảy ra nữa. Đọc tiếp để tìm hiểu cách thực hiện.
Làm cách nào để tìm tài liệu đã quét trên máy tính của tôi?
1. Sử dụng công cụ tìm kiếm / phần mềm tìm kiếm tập tin chuyên dụng

Một trong những giải pháp dễ dàng nhất để tránh những lỗi như vậy, đặc biệt khi bạn thực sự cần tìm một thứ gì đó rất nhanh trên PC là cài đặt phần mềm tìm kiếm tệp của bên thứ ba trên PC của bạn.
Chúng tôi khuyên bạn nên thử Copernic Desktop Search - một công ty hàng đầu trên thị trường. Sử dụng công cụ này, bạn có thể tìm kiếm trong các tệp và thư mục của mình bằng cách tạo chỉ mục trong khi thực hiện lệnh tìm kiếm.
Chương trình có sẵn miễn phí nhưng nó không cho phép nhiều hơn 100 loại tệp (bao gồm tệp Office, email Outlook và tệp đính kèm, tài liệu văn bản, tệp lưu trữ và tệp đa phương tiện).
Vì vậy, nếu bạn biết rằng bạn có một loại tệp khá ít được sử dụng, bạn nên cân nhắc việc trả tiền để đăng ký.

Copernic Desktop Search
Tìm tất cả các tài liệu đã quét của bạn nhanh chóng với phần mềm chính xác và nhanh chóng này. Dùng thử miễn phí Truy cập trang web2. Kiểm tra ứng dụng Quét
- Nhấp vào nút tìm kiếm Cortana trên Thanh tác vụ của bạn và tìm kiếm Quét.
- Chọn ứng dụng Quét bằng cách nhấp vào nó.
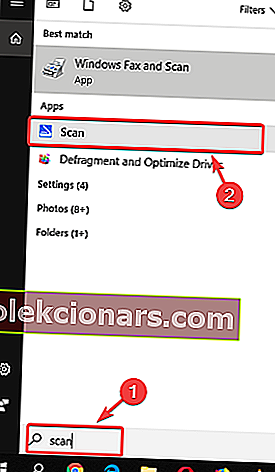
- Bên trong ứng dụng Windows Scan, hãy chọn nút ba dòng ở góc trên cùng bên trái của màn hình và chọn Cài đặt .
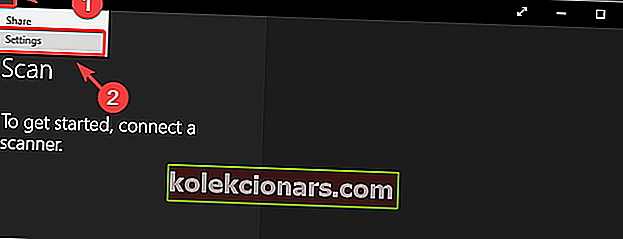
- Tại đây, chọn phần cứng máy quét bạn muốn sử dụng, chọn nguồn và đặt vị trí lưu các tệp đã quét của bạn.
- Vị trí lưu mặc định để quét thường nằm trong thư mục con Tài liệu được Quét của thư mục Tài liệu . ( Nếu bạn muốn thay đổi điều đó theo cách thủ công, bạn có thể chỉ cần di chuyển toàn bộ thư mục Documents đến một vị trí mới. )
Lưu ý: Điều đáng nói là tùy thuộc vào máy quét bạn đang sử dụng, bạn có thể cài đặt phần mềm chuyên dụng trên PC của mình. Nếu bạn gặp bất kỳ sự cố nào khi tìm tệp của mình bằng phương pháp nêu trên, bạn cũng nên xem bên trong phần mềm gốc của máy quét.
Trong bài viết này, chúng tôi đã khám phá hai cách nhanh chóng để tìm ra nơi các tệp đã quét của bạn được lưu trữ trên Windows 10.
Mặc dù vị trí thay đổi tùy thuộc vào phần mềm và phần cứng bạn đang sử dụng, quá trình tìm kiếm thông tin này rất dễ dàng.
Vui lòng cho chúng tôi biết trong phần bình luận bên dưới nếu bản sửa lỗi này giúp ích cho bạn.
Lưu ý của người biên tập: Bài đăng này ban đầu được xuất bản vào tháng 6 năm 2019 và đã được sửa đổi và cập nhật hoàn toàn vào tháng 10 năm 2020 để tạo sự mới mẻ, chính xác và toàn diện.