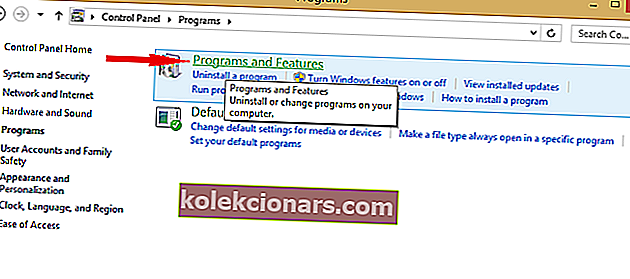- Nhiều người dùng Steam đã báo cáo thông báo lỗi Không thể kết nối với mạng Steam xuất hiện khi họ cố gắng đăng nhập vào Steam.
- Nếu bạn xác định đó là ứng dụng khách Steam của mình đang gặp sự cố, thì hãy tắt VPN của bạn, thêm Steam vào danh sách ngoại lệ tường lửa, đặt lại Winsock và khởi động Steam với tư cách quản trị viên.
- Có vẻ như Steam luôn gặp một số vấn đề và để biết thêm các bản sửa lỗi và hướng dẫn, hãy truy cập trang Khắc phục sự cố Steam toàn diện của chúng tôi.
- Trung tâm trò chơi bao gồm nhiều vấn đề với cả trò chơi và trình khởi chạy trò chơi, vì vậy hãy nhớ đánh dấu nó trong trường hợp bạn gặp sự cố.
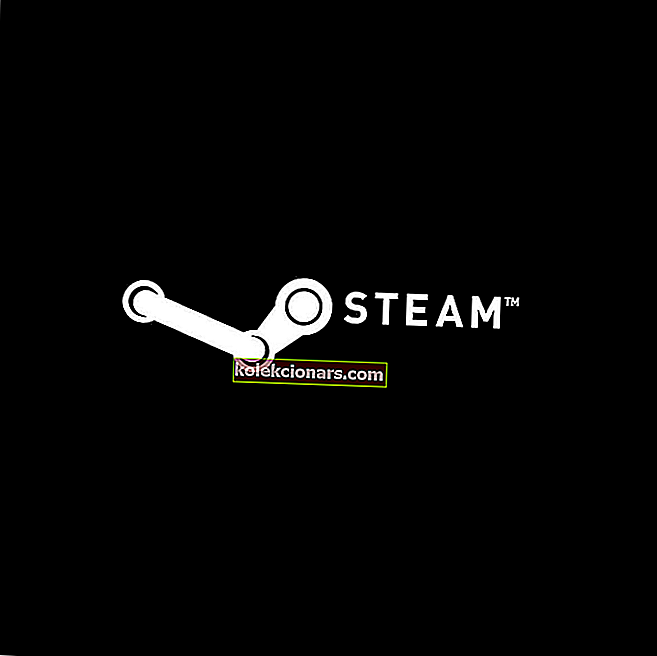
Nhiều người dùng Steam đã báo cáo thông báo lỗi Không thể kết nối với mạng Steam . Đây có thể là một vấn đề lớn nếu bạn thường chơi trò chơi nhiều người chơi, nhưng nó cũng có thể ảnh hưởng đến các trò chơi một người chơi vì bạn sẽ không thể cập nhật trò chơi với các bản vá mới nhất.
Làm cách nào để khắc phục lỗi Không thể kết nối với mạng Steam?
1. Khắc phục sự cố kết nối mạng của bạn
- Kiểm tra xem kết nối mạng của bạn có hoạt động không
- Khởi động lại bộ định tuyến của bạn (đảm bảo bạn đã rút dây nguồn và để nó tắt trong 30 giây)
- Nhấp chuột phải vào biểu tượng mạng trên Thanh tác vụ và nhấp vào Khắc phục sự cố
- Mở Command Prompt và nhập các lệnh sau (từng lệnh một):
- ipconfig / phát hành
- ipconfig / all
- ipconfig / flushdns
- ipconfig / gia hạn
- thiết lập lại netsh winock
- thử chạy lại Steam
Thanh tác vụ của bạn không hoạt động? May mắn thay, chúng tôi biết cách sửa chữa nó. Hãy xem hướng dẫn của chúng tôi và bạn cũng sẽ biết.
2. Đảm bảo rằng trình điều khiển mạng của bạn được cập nhật

- Tải xuống ứng dụng Trình cập nhật trình điều khiển TweakBit .
- Cài đặt nó và chạy nó.
- Ứng dụng sẽ quét PC của bạn và cho bạn biết trình điều khiển nào đã lỗi thời.
- Chọn các trình điều khiển bạn muốn cập nhật và ứng dụng sẽ tự động cập nhật chúng.
Khi bạn đã cập nhật trình điều khiển của mình, hãy kiểm tra xem bạn có bất kỳ bản cập nhật Windows nào đang chờ xử lý hay không. Nếu hệ thống của bạn được cập nhật, thì khả năng cao là thông báo lỗi Không thể kết nối với mạng Steam sẽ biến mất.
3. Cài đặt lại Steam

- Sao lưu thư mục Steamapps nếu bạn muốn lưu tất cả các trò chơi đã cài đặt của mình.
- Mở Bảng điều khiển .
- Chọn Chương trình .
- Nhấp vào tùy chọn Chương trình và Tính năng .
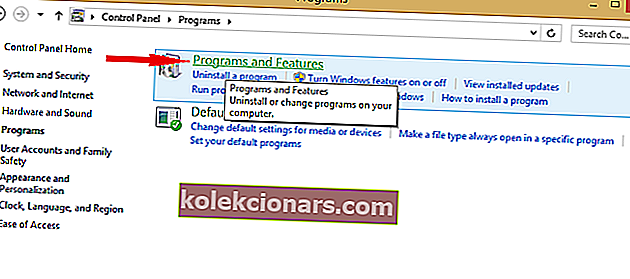
- Tìm Steam trên danh sách và nhấp đúp vào nó để gỡ cài đặt
- Tải xuống ứng dụng khách Steam mới nhất từ trang web chính thức
- Di chuyển lại thư mục Steamapps mà bạn đã sao lưu vào thư mục Steam và sau đó chạy ứng dụng khách Steam
- Kiểm tra xem lỗi vẫn còn
Bảng điều khiển không mở trên máy tính của bạn? Hãy xem bài viết này để biết cách khắc phục nó
4. Xác minh rằng tường lửa / VPN của bạn không chặn Steam

- Mở Windows Security
- Đi tới Tường lửa và bảo vệ mạng
- Cho phép ứng dụng thông qua tường lửa
- Tìm Steam trong danh sách và đảm bảo rằng hộp bên cạnh nó được đánh dấu
- Bước tùy chọn: Đi tới Bảo vệ chống vi-rút & mối đe dọa> Quản lý bảo vệ Ransomware> Cho phép ứng dụng thông qua quyền truy cập thư mục được kiểm soát> Thêm ứng dụng được phép và thêm Steam vào danh sách.
Nếu bạn đang chạy với VPN, hãy tạm dừng nó và thử khởi động lại Steam. Nếu có xung đột ở đây, đó có thể là nguyên nhân khiến bạn không thể kết nối với mạng Steam.
5. Khởi động Steam bằng TCP

- Sử dụng Trình quản lý tác vụ để đóng tất cả các quy trình Steam hiện đang chạy
- Tạo lối tắt trên màn hình cho ứng dụng khách Steam
- Nhấp chuột phải> Thuộc tính
- Trong trường Target, thêm -tcp vào cuối, sau dấu ngoặc kép
- Khởi động Steam và đăng nhập
Các giải pháp được cung cấp ở trên sẽ khắc phục được lỗi Không thể kết nối với mạng Steam . Hãy cho chúng tôi biết trong phần bình luận bên dưới bạn đã tìm thấy hướng dẫn của chúng tôi dễ dàng như thế nào.
Câu hỏi thường gặp: Lỗi kết nối Steam
- Không thể kết nối với mạng Steam?
Thay đổi loại kết nối như được hiển thị trong hướng dẫn ở trên. Điều này sẽ cho phép bạn kết nối.
- Làm cách nào để bạn khắc phục sự cố khi kết nối với máy chủ Steam?
Mở Command Prompt và nhập các lệnh được hiển thị ở bước 1 của hướng dẫn này. Sau đó, mở Steam với tư cách quản trị viên.
- Làm cách nào để sửa lỗi Steam không trực tuyến?
Đặt lại bộ định tuyến của bạn (rút phích cắm ra khỏi nguồn và để trong 30 giây), sau đó gia hạn DNS của bạn như được hiển thị trong hướng dẫn chuyên dụng của chúng tôi.
- Tại sao Steam không kết nối với máy chủ?
Bạn sẽ kiểm tra xem máy chủ Steam có bị lỗi hay không. Nếu bạn xác định đó là ứng dụng khách Steam của mình đang gặp sự cố, hãy tắt VPN của bạn (nếu bạn đang sử dụng) và sau đó thực hiện các bước khắc phục sự cố được liệt kê ở trên.
- Làm cách nào để khắc phục mã lỗi 118 trên Steam?
Để khắc phục lỗi Steam 118, bạn có thể xem hướng dẫn của chúng tôi qua các bước đơn giản mà bạn sẽ cần thực hiện.
Lưu ý của người biên tập: Bài đăng này ban đầu được xuất bản vào tháng 6 năm 2019 và đã được sửa đổi và cập nhật vào tháng 3 năm 2020 để có độ mới, độ chính xác và tính toàn diện.