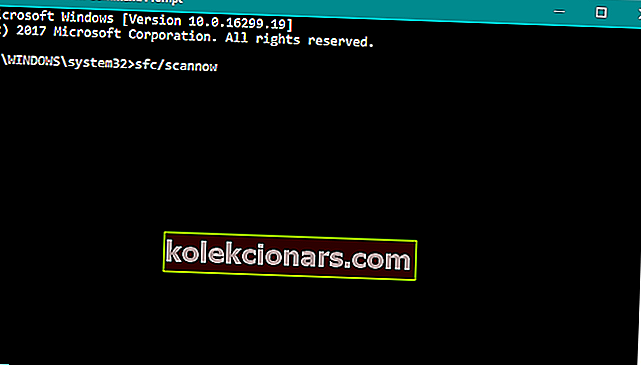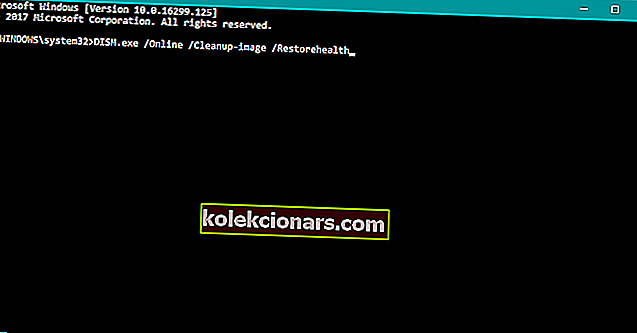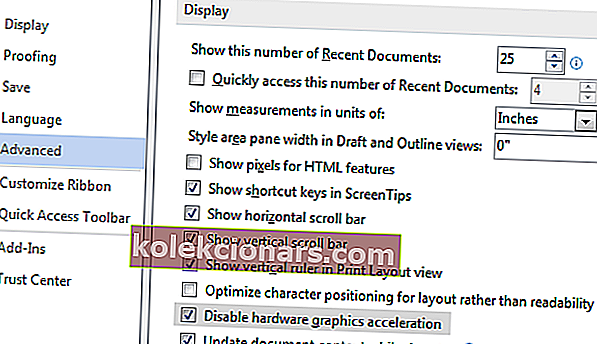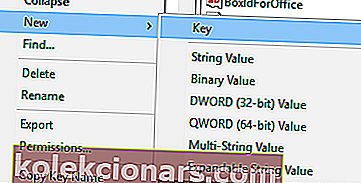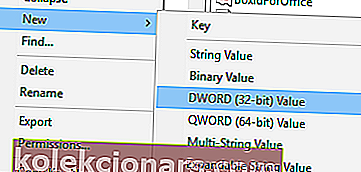- DWM.exe là viết tắt của Desktop Window Manager và là một quy trình cốt lõi được kết nối chặt chẽ với quy trình thám hiểm.
- Phần mềm độc hại, lỗi trình khám phá tạm thời, trình điều khiển xấu, lỗi trong phần mềm của bên thứ 3 hoặc thậm chí là mdi264.dll bất chính là những nguyên nhân đã biết. Đọc bài viết để xem cố định cho từng người trong số họ.
- Chúng tôi sử dụng Windows explorer hàng ngày mà không hề nhận ra. Nó có thể gây ra sự cố với dwm.exe hoặc ngược lại. Dù bằng cách nào, nó cần được sửa chữa.
- Những loại vấn đề này ít phổ biến hơn. Khác xảy ra hàng ngày. Dù bằng cách nào, chúng tôi đã giúp bạn giải đáp về trung tâm lỗi Windows 10 tuyệt vời này.

Dwm.exe là viết tắt của một quá trình Windows 10 cốt lõi được gọi là Trình quản lý cửa sổ máy tính để bàn. Mặc dù đây là một quá trình quan trọng, nhưng nhiều người dùng đã báo cáo sự cố với dwm.exe trên Windows 10 và hôm nay chúng tôi sẽ hướng dẫn bạn cách khắc phục chúng.
Làm cách nào để khắc phục sự cố DWM.exe trong Windows 10?
Giải pháp 1 - Kiểm tra phần mềm độc hại trên máy tính của bạn
Nếu dwm.exe đang sử dụng quá nhiều năng lượng hoặc bộ nhớ CPU, thì có thể do vi-rút máy tính.
Người dùng báo cáo rằng sau khi quét máy tính của họ bằng Malwarebytes và xóa tất cả các tệp đáng ngờ, các vấn đề với dwm.exe đã được khắc phục, vì vậy hãy nhớ thử điều đó.
Chúng tôi đã đề cập đến một số chương trình chống vi-rút tốt nhất cho Windows 10 trong các bài viết trước của chúng tôi, vì vậy hãy nhớ xem chúng.
Thực hiện quét toàn bộ hệ thống trực tiếp từ Windows Defender. Tìm hiểu cách nó được thực hiện ngay tại đây!
Giải pháp 2 - Khởi động lại explorer.exe
Người dùng đã báo cáo rằng dwm.exe đôi khi có thể sử dụng quá nhiều RAM của bạn, nhưng có một cách giải quyết đơn giản mà bạn có thể sử dụng. Người dùng cho rằng bạn có thể tạm thời khắc phục sự cố này bằng cách khởi động lại quá trình explorer.exe hoặc khởi động lại máy tính của mình.
Để khởi động lại explorer.exe, hãy làm như sau:
- Nhấn Ctrl + Shift + Esc để khởi động Trình quản lý tác vụ .
- Khi Trình quản lý tác vụ bắt đầu, hãy chuyển đến tab Chi tiết .
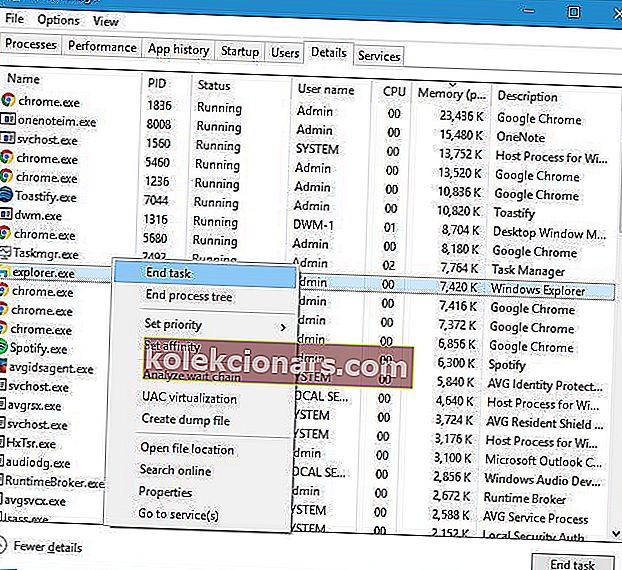
- Xác định vị trí explorer.exe , nhấp chuột phải vào nó và chọn End Task .

- Bây giờ đi tới Tệp> Chạy một tác vụ mới .
- Nhập trình khám phá và nhấp vào OK .
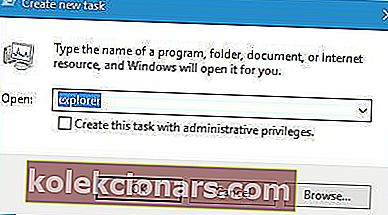
Bạn cũng có thể khắc phục sự cố này bằng cách đăng xuất và đăng nhập lại vào Windows 10. Hãy nhớ rằng đây chỉ là một giải pháp thay thế và bạn có thể phải lặp lại nó mỗi khi sự cố này xảy ra.
Không thể mở Trình quản lý tác vụ? Đừng lo lắng, chúng tôi đã có giải pháp phù hợp cho bạn.
Windows sẽ không kết thúc tác vụ trong Task Manager? Hãy tin tưởng vào chúng tôi để giải quyết vấn đề.
Giải pháp 3 - Loại bỏ các chương trình chống vi-rút của bên thứ ba
Phần mềm chống vi-rút có thể gây ra sự cố với dwm.exe và nếu bạn gặp bất kỳ sự cố nào với quy trình này, chúng tôi khuyên bạn nên xóa tất cả các chương trình chống vi-rút của bên thứ ba khỏi PC của mình.
Người dùng đã báo cáo rằng cả Avast và AVG đều gây ra sự cố với quá trình này, vì vậy hãy nhớ xóa các công cụ đó khỏi PC của bạn.
Chúng tôi phải đề cập rằng hầu hết mọi chương trình chống vi-rút đều có thể gây ra sự cố với dwm.exe, do đó, hãy nhớ xóa tất cả các chương trình chống vi-rút của bên thứ ba khỏi PC của bạn.
Đối với người dùng Norton, chúng tôi có một hướng dẫn riêng về cách xóa hoàn toàn nó khỏi PC của bạn. Cũng có một hướng dẫn tương tự cho người dùng McAffe.
Nếu bạn đang sử dụng bất kỳ giải pháp chống vi-rút nào và bạn muốn xóa hoàn toàn nó khỏi PC của mình, hãy nhớ xem danh sách tuyệt vời này với phần mềm gỡ cài đặt tốt nhất mà bạn có thể sử dụng ngay bây giờ.
Ngay cả khi bạn xóa tất cả các chương trình chống vi-rút của bên thứ ba, PC của bạn vẫn sẽ được bảo vệ bởi Bộ bảo vệ Windows.
Đừng để mình gặp phải những rủi ro không đáng có. Tìm hiểu lý do tại sao Windows Defender là rào cản phần mềm độc hại duy nhất mà bạn cần!
Giải pháp 4 - Tắt các dịch vụ có vấn đề
Một số dịch vụ nhất định có thể gây ra sự cố với dwm.exe trên Windows 10 và giải pháp duy nhất là tìm và tắt các dịch vụ đó. Để làm điều đó, hãy làm theo các bước sau:
- Nhấn phím Windows + R và nhập services.msc . Nhấn Enter hoặc nhấp vào OK.
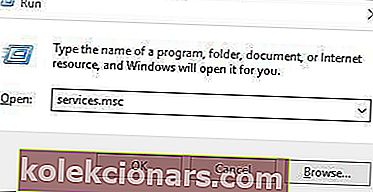
- Khi cửa sổ Dịch vụ mở ra, bạn cần tắt các dịch vụ Trình cập nhật Skype, Google Update (gupdate) và Google Update (gupdatem) . Để làm điều đó, chỉ cần tìm dịch vụ mà bạn muốn tắt và nhấp đúp vào nó.
- Khi cửa sổ thuộc tính mở ra, thay đổi Loại khởi động thành Vô hiệu hóa và nhấp vào Áp dụng và OK để lưu thay đổi.
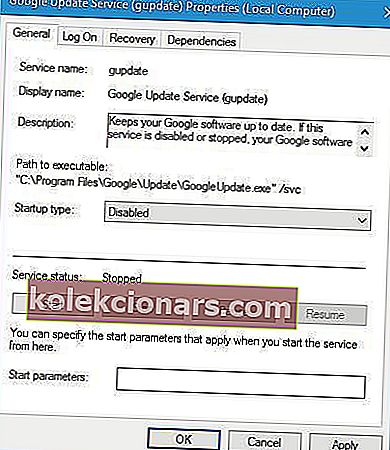
- Đảm bảo tắt tất cả các dịch vụ được đề cập trong Bước 2 .
Chúng tôi phải đề cập rằng các dịch vụ khác nhau có thể gây ra sự cố trên PC của bạn, vì vậy bạn có thể phải tắt các dịch vụ của bên thứ ba khác nhau để khắc phục sự cố này.
Hầu hết người dùng không biết phải làm gì khi phím Windows ngừng hoạt động. Hãy xem hướng dẫn này và đi trước một bước.
Giải pháp 5 - Kiểm tra thiết bị USB của bạn
Một số người dùng đã báo cáo rằng dwm.exe bị lỗi trên PC của họ và gây ra lỗi BSoD. Sau nhiều nghiên cứu, người dùng kết luận rằng vấn đề là do bộ điều khiển Xbox có dây và sau khi thay thế bộ điều khiển, vấn đề đã được khắc phục.
Ngay cả khi bạn không kết nối bộ điều khiển Xbox với PC, bạn có thể thử tháo hoặc thay thế các thiết bị USB và kiểm tra xem cách đó có khắc phục được sự cố không.
Giải pháp 6 - Xóa mdi264.dll
Người dùng đã báo cáo rằng tệp không xác định có tên mdi264.dll đã gây ra lỗi dwm.exe. Để khắc phục sự cố này, người dùng khuyên nên xóa tệp có vấn đề khỏi Dấu nhắc lệnh. Để làm điều đó, hãy làm theo các bước sau:
- Nhấp vào nút Bắt đầu, nhấn và giữ phím Shift và nhấp vào nút Khởi động lại .
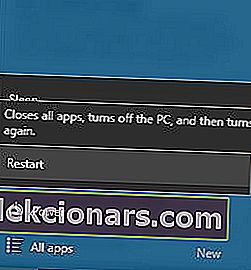
- Khi máy tính của bạn khởi động lại, hãy chọn Khắc phục sự cố> Tùy chọn nâng cao> Dấu nhắc Lệnh .
- Khi Command Prompt mở ra, bạn cần nhập như sau:
- cd C: UsersTên của bạn tại đâyAppDataLocalTemp
- del mdi264.dll
- Sau khi xóa tệp, hãy đóng Command Prompt và khởi động lại PC của bạn.
Nếu bạn gặp sự cố khi truy cập Command Prompt với tư cách là quản trị viên, thì bạn nên xem kỹ hướng dẫn này.
Giải pháp 7 - Tắt tiện ích mở rộng Chrome Pepper Flash
Trong một số trường hợp hiếm hoi, tiện ích mở rộng của Chrome có thể gây ra sự cố với dwm.exe trên Windows 10. Theo người dùng, bạn có thể khắc phục sự cố này bằng cách tắt tiện ích mở rộng Chrome Pepper Flash. Để làm điều đó, hãy làm theo các bước sau:
- Mở Chrome.
- Trong thanh địa chỉ, nhập chrome: // plugins và nhấn Enter .
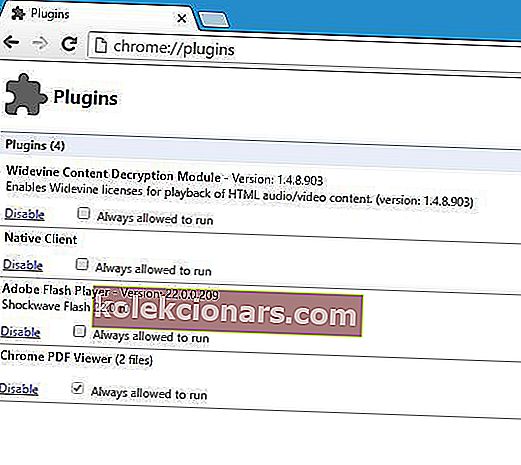
- Danh sách các plugin đang hoạt động sẽ xuất hiện. Tìm Chrome Pepper Flash và nhấp vào Tắt .
Giải pháp 8 - Cài đặt trình điều khiển cạc đồ họa cũ hơn
Người dùng đã báo cáo rằng trình điều khiển Nvidia mới nhất có thể gây ra lỗi dwm.exe và để khắc phục sự cố này, người dùng đề xuất hoàn nguyên về phiên bản cũ hơn của trình điều khiển Nvidia. Để làm điều đó, hãy làm theo các bước sau:
- Nhấn phím Windows + X để mở Power User Menu. Chọn Trình quản lý Thiết bị từ danh sách.
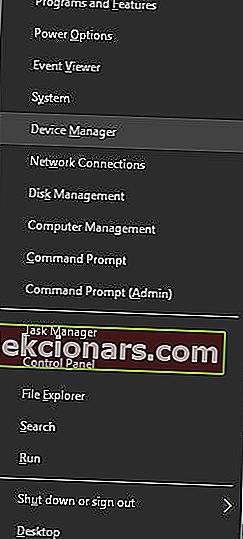
- Khi Trình quản lý Thiết bị mở, hãy tìm trình điều khiển cạc đồ họa của bạn và nhấp đúp vào nó.
- Chuyển đến tab Trình điều khiển và nhấp vào nút Quay lại Trình điều khiển .
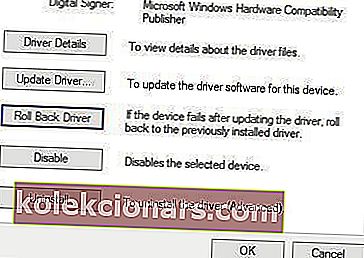
- Chờ cho quá trình hoàn tất.
Một số ít người dùng báo cáo rằng ngay cả đồ họa tích hợp Intel HD 4000 cũng có thể gây ra sự cố này, do đó, hãy nhớ khôi phục trình điều khiển của nó về phiên bản trước.
Nếu quá trình khôi phục thành công, bạn sẽ phải ngăn Windows tự động cập nhật nó trong tương lai. Để làm điều đó, hãy làm theo hướng dẫn từng bước này.
Tự động cập nhật trình điều khiển với Trình cập nhật trình điều khiển TweakBit
Nếu việc cài đặt trình điều khiển cũ hơn không hoàn thành công việc, bạn cũng có thể thử với trình điều khiển mới nhất. Nếu bạn không muốn tự mình thực hiện, chúng tôi khuyên bạn nên thực hiện tự động bằng cách sử dụng công cụ Trình cập nhật trình điều khiển của Tweakbit.
Công cụ này được Microsoft và Norton Antivirus phê duyệt. Sau một số thử nghiệm, nhóm của chúng tôi kết luận rằng đây là giải pháp tự động hóa tốt nhất. Dưới đây, bạn có thể tìm thấy hướng dẫn nhanh về cách thực hiện:
-
- Tải xuống và cài đặt Trình cập nhật trình điều khiển TweakBit .

- Sau khi cài đặt, chương trình sẽ tự động bắt đầu quét PC của bạn để tìm các trình điều khiển lỗi thời. Trình cập nhật trình điều khiển sẽ kiểm tra các phiên bản trình điều khiển đã cài đặt của bạn dựa trên cơ sở dữ liệu đám mây của các phiên bản mới nhất và đề xuất các bản cập nhật thích hợp. Tất cả những gì bạn cần làm là đợi quá trình quét hoàn tất.
 Sau khi hoàn tất quá trình quét, bạn sẽ nhận được báo cáo về tất cả các trình điều khiển sự cố được tìm thấy trên PC của bạn. Xem lại danh sách và xem bạn có muốn cập nhật từng trình điều khiển riêng lẻ hay tất cả cùng một lúc. Để cập nhật từng trình điều khiển một, hãy nhấp vào liên kết 'Cập nhật trình điều khiển' bên cạnh tên trình điều khiển. Hoặc chỉ cần nhấp vào nút 'Cập nhật tất cả' ở dưới cùng để tự động cài đặt tất cả các bản cập nhật được đề xuất.
Sau khi hoàn tất quá trình quét, bạn sẽ nhận được báo cáo về tất cả các trình điều khiển sự cố được tìm thấy trên PC của bạn. Xem lại danh sách và xem bạn có muốn cập nhật từng trình điều khiển riêng lẻ hay tất cả cùng một lúc. Để cập nhật từng trình điều khiển một, hãy nhấp vào liên kết 'Cập nhật trình điều khiển' bên cạnh tên trình điều khiển. Hoặc chỉ cần nhấp vào nút 'Cập nhật tất cả' ở dưới cùng để tự động cài đặt tất cả các bản cập nhật được đề xuất.
- Tải xuống và cài đặt Trình cập nhật trình điều khiển TweakBit .

Lưu ý: Một số trình điều khiển cần được cài đặt theo nhiều bước, do đó bạn sẽ phải nhấn nút 'Cập nhật' nhiều lần cho đến khi tất cả các thành phần của nó được cài đặt.
Bạn có biết rằng phần lớn người dùng Windows 10 có trình điều khiển đã lỗi thời? Hãy đi trước một bước bằng cách sử dụng hướng dẫn này.
Giải pháp 9 - Điều chỉnh cài đặt Hiệu suất
Có thể cài đặt hiệu suất hiện tại của bạn ảnh hưởng đến DWM. Nếu thực sự là như vậy, có thể bạn sẽ muốn thay đổi các cài đặt này.
Thực tiễn đã cho chúng ta thấy rằng cài đặt tốt nhất, trong trường hợp này, là Điều chỉnh để có hiệu suất tốt nhất . Vì vậy, chúng tôi sẽ thay đổi nó. Đây là cách thực hiện:
- Đi tới Tìm kiếm, nhập hiệu suất và mở Điều chỉnh giao diện và hiệu suất của Windows .
- Trong tab Hiệu ứng hình ảnh , chọn Điều chỉnh để có hiệu suất tốt nhất .
- Lưu các thay đổi và khởi động lại máy tính của bạn.
Hầu hết người dùng không biết phải làm gì khi hộp tìm kiếm của Windows bị mất. Đọc bài viết này để tìm hiểu cách bạn có thể lấy lại nó chỉ trong một vài bước.
Giải pháp 10 - Chạy quét SFC
Nếu không có giải pháp nào ở trên giải quyết được sự cố, chúng ta sẽ chuyển sang một số tùy chọn khắc phục sự cố có sẵn trong Windows. Trình gỡ rối đầu tiên mà chúng tôi sẽ thử là quét SFC.
Dưới đây là cách chạy quét SFC trong Windows 10:
- Đi tới Tìm kiếm, nhập cmd và mở Command Prompt với tư cách Quản trị viên.
- Nhập lệnh sau và nhấn Enter: sfc / scannow
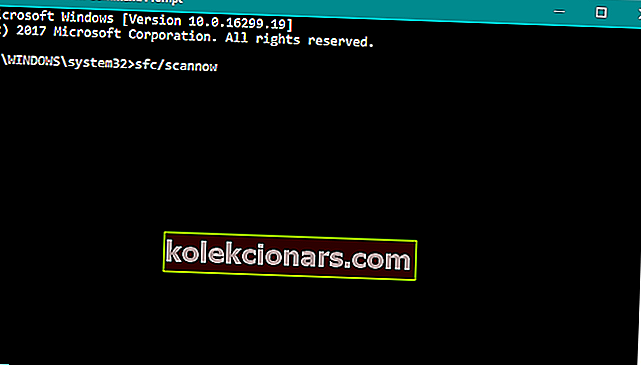
- Chờ quá trình kết thúc (có thể mất một lúc).
- Khởi động lại máy tính của bạn.
lệnh scannow đã dừng trước khi quá trình kết thúc? Đừng lo lắng, chúng tôi có một bản sửa lỗi dễ dàng cho bạn.
Giải pháp 11 - Chạy DISM
Công cụ khắc phục sự cố tiếp theo mà chúng tôi sẽ thử là DISM (Quản lý và phục vụ hình ảnh triển khai). Công cụ này triển khai các tệp hình ảnh hệ thống bị hỏng, để khắc phục các sự cố khác nhau.
Vì vậy, nó cũng có thể hữu ích trong trường hợp này. Đây là cách chạy DISM trong Windows 10:
- Mở Command Prompt với tư cách Quản trị viên .
- Trong dòng lệnh, hãy sao chép-dán từng dòng một và nhấn Enter sau mỗi dòng:
- DISM / trực tuyến / Cleanup-Image / ScanHealth
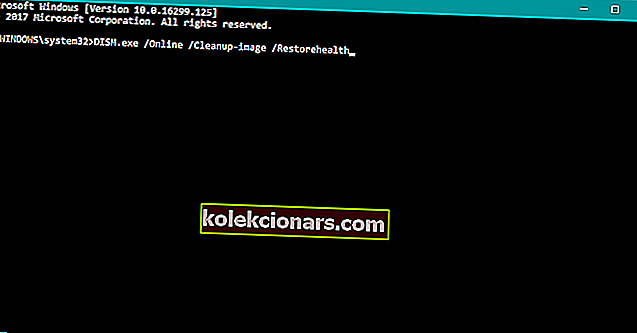
- DISM / Trực tuyến / Cleanup-Image / RestoreHealth
- DISM / trực tuyến / Cleanup-Image / ScanHealth
- Chờ cho đến khi quy trình kết thúc (có thể mất đến 10 phút).
- Khởi động lại PC của bạn.
Có vẻ như mọi thứ bị mất khi DISM bị lỗi trên Windows? Hãy xem hướng dẫn nhanh này và loại bỏ những lo lắng.
Giải pháp 12 - Thử với trình khắc phục sự cố Hiệu suất
Và trình khắc phục sự cố cuối cùng mà chúng tôi sẽ thử là trình khắc phục sự cố Hiệu suất của chính Windows. Đây là cách chạy nó:
- Mở Command Prompt với tư cách Quản trị viên .
- Nhập lệnh sau và nhấn Enter: msdt.exe / id PerformanceDiagnostic
- Chờ cho quá trình kết thúc.
- Khởi động lại máy tính của bạn.
Nếu Trình khắc phục sự cố dừng trước khi hoàn tất quy trình, hãy khắc phục sự cố với sự trợ giúp của hướng dẫn đầy đủ này.
Giải pháp 13 - Thay đổi hình nền / bảo vệ màn hình
Mặc dù nghe có vẻ khó xảy ra, nhưng thực tế hình nền hoặc trình bảo vệ màn hình của bạn có thể gây ra sự cố này. Vì DWM xử lý chúng.
Vì vậy, nếu không có giải pháp nào trước đó quản lý để hoàn thành công việc, hãy thay đổi cài đặt chủ đề của bạn và tắt trình bảo vệ màn hình (nếu bạn vẫn đang sử dụng, tho).
Để thay đổi cài đặt chủ đề của bạn, chỉ cần nhấp chuột phải vào Màn hình nền và chuyển đến Cá nhân hóa. Từ đây, bạn sẽ có thể thay đổi hình nền của mình và các cài đặt khác. Để tắt trình bảo vệ màn hình, hãy làm theo các hướng dẫn sau:
- Đi tới Tìm kiếm, nhập màn hình khóa và mở Cài đặt màn hình khóa .
- Bây giờ, hãy chuyển đến Cài đặt Trình bảo vệ màn hình .
- Trong Trình bảo vệ màn hình , hãy chọn từ danh sách thả xuống.
- Lưu các thay đổi và khởi động lại máy tính của bạn.
Giải pháp 14 - Tắt tăng tốc phần cứng trong các chương trình Office
Nếu bạn đang sử dụng Microsoft Office, có khả năng khả năng tăng tốc phần cứng của nó gây trở ngại cho DWM. Vì vậy, giải pháp rõ ràng là tắt tăng tốc phần cứng:
- Mở bất kỳ ứng dụng Office nào.
- Đi tới Tệp> Tùy chọn> Nâng cao .
- Xác định vị trí Tăng tốc phần cứng và vô hiệu hóa nó.
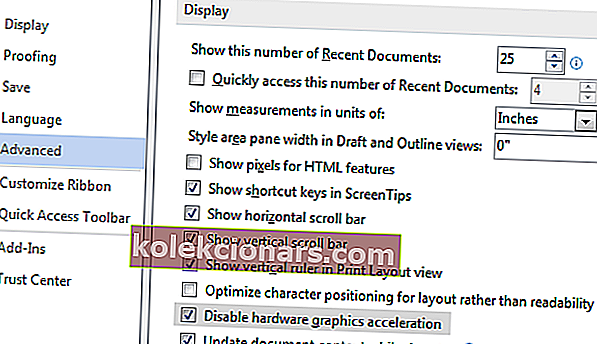
- Sau khi làm điều đó, hãy thử khởi động lại Word 2016.
Nếu bạn không thể tắt Tăng tốc phần cứng theo cách này, chúng tôi sẽ chuyển sang Trình chỉnh sửa sổ đăng ký một lần nữa:
- Mở Registry Editor .
- Trong ngăn bên trái, điều hướng đến HKEY_CURRENT_USERSoftwareMicrosoftOffice16.0 Khóa thông dụng.
- Bấm chuột phải vào Khóa chung và chọn Mới> Khóa từ menu.
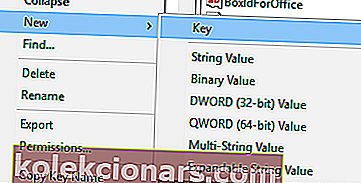
- Nhập Graphics làm tên của khóa mới.
- Bây giờ nhấp chuột phải vào Khóa đồ họa và chọn Giá trị mới> DWORD (32-bit) . Đặt tên cho giá trị mới là DisableHardwareAcceleration .
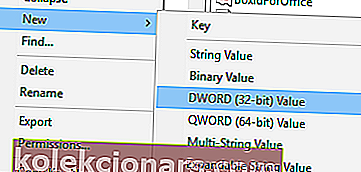
- Nhấp đúp vào giá trị DisableHardwareAcceleration và đặt dữ liệu Giá trị của nó thành 1 . Bấm OK để lưu các thay đổi.
- Đóng Registry Editor và kiểm tra xem sự cố đã được giải quyết chưa.
Nếu bạn không thể chỉnh sửa sổ đăng ký Windows 10 của mình, hãy đọc hướng dẫn hữu ích này và tìm các giải pháp nhanh nhất cho sự cố.
Không thể truy cập vào Registry Editor? Mọi thứ không đáng sợ như chúng có vẻ. Hãy xem hướng dẫn này và giải quyết vấn đề một cách nhanh chóng.
Giải pháp 15 - Xóa phần mềm Logitech SetPoint
Theo người dùng, các công cụ như Logitech SetPoint cũng có thể gây ra sự cố với dwm.exe, do đó, bạn nên tìm và gỡ cài đặt công cụ này. Người dùng đã báo cáo rằng việc xóa công cụ này đã khắc phục được sự cố, vì vậy hãy nhớ thử điều đó.
Dwn.exe là một quá trình quan trọng của Windows 10 và nhiều vấn đề với nó có thể xảy ra, nhưng chúng tôi hy vọng rằng bạn đã khắc phục được những vấn đề đó bằng cách sử dụng một trong các giải pháp của chúng tôi.
Như mọi khi, nếu bạn có bất kỳ đề xuất hoặc câu hỏi nào khác, vui lòng để lại chúng trong phần bình luận bên dưới.
Câu hỏi thường gặp: Tìm hiểu thêm về DWM
- Tôi có thể kết thúc DWM.exe không?
Bạn có thể thực hiện việc này trong các phiên bản Windows trước như Vista hoặc Windows 7. Chạy lệnh services.msc để mở cửa sổ Dịch vụ. Định vị Trình quản lý Windows trên Máy tính để bàn. Nhấp đúp vào nó và nhấn Stop. Phiên bản mới hơn là không thể.
- DWM EXE có cần thiết không?
Vâng, đúng vậy. Nó là một quy trình hệ thống cốt lõi. Tuy nhiên, đôi khi phần mềm độc hại ngụy trang thành một quy trình hợp pháp. Bạn cần thực hiện quét bằng phần mềm chống vi-rút được khuyến nghị để đảm bảo rằng đó là quy trình hợp pháp.
- Tại sao DWM exe sử dụng CPU?
DWM chịu trách nhiệm về hiệu ứng hình ảnh trên màn hình của bạn. Không bình thường khi quá trình này báo cáo mức sử dụng CPU cao liên tục. Nếu điều này xảy ra, nó cho thấy sự cố với phần mềm được cài đặt hoặc phần mềm độc hại.
- Tại sao exe DWM sử dụng quá nhiều bộ nhớ?
Lý do phổ biến nhất khiến DWM sử dụng nhiều bộ nhớ hệ thống của bạn là do một số lượng lớn thông báo. Tìm hiểu cách khắc phục sự cố thông báo DWM trên Windows 10.
Lưu ý của biên tập viên: Bài đăng này ban đầu được xuất bản vào tháng 8 năm 2016 và đã được sửa đổi và cập nhật hoàn toàn vào tháng 3 năm 2020 để có độ mới, độ chính xác và tính toàn diện.
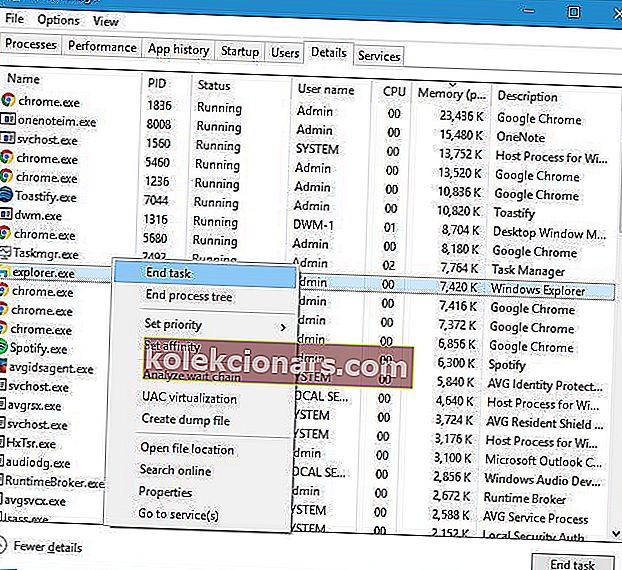

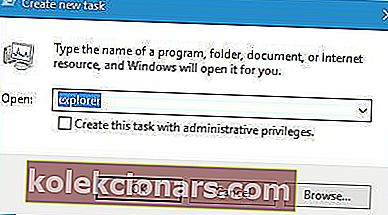
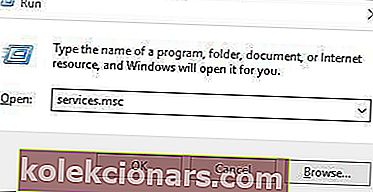
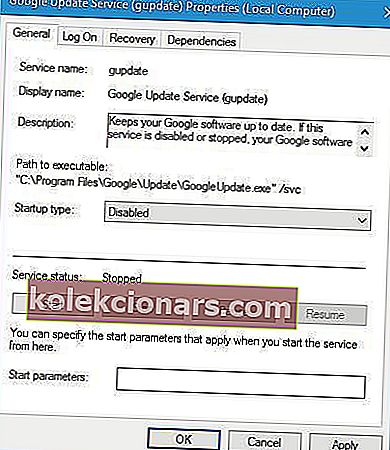
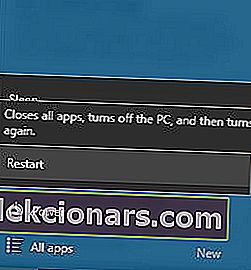
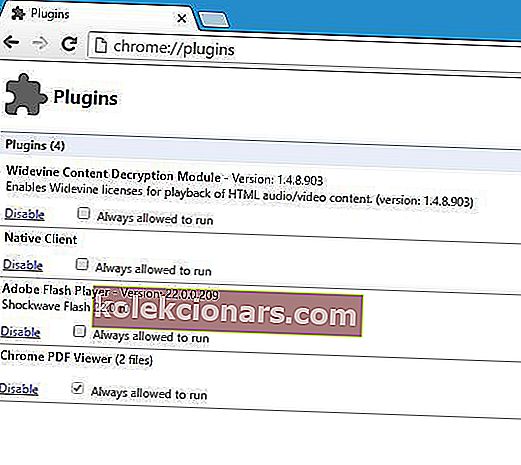
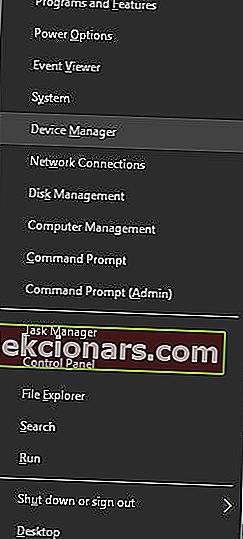
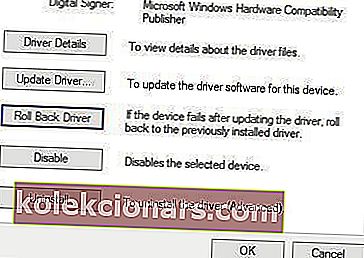

 Sau khi hoàn tất quá trình quét, bạn sẽ nhận được báo cáo về tất cả các trình điều khiển sự cố được tìm thấy trên PC của bạn. Xem lại danh sách và xem bạn có muốn cập nhật từng trình điều khiển riêng lẻ hay tất cả cùng một lúc. Để cập nhật từng trình điều khiển một, hãy nhấp vào liên kết 'Cập nhật trình điều khiển' bên cạnh tên trình điều khiển. Hoặc chỉ cần nhấp vào nút 'Cập nhật tất cả' ở dưới cùng để tự động cài đặt tất cả các bản cập nhật được đề xuất.
Sau khi hoàn tất quá trình quét, bạn sẽ nhận được báo cáo về tất cả các trình điều khiển sự cố được tìm thấy trên PC của bạn. Xem lại danh sách và xem bạn có muốn cập nhật từng trình điều khiển riêng lẻ hay tất cả cùng một lúc. Để cập nhật từng trình điều khiển một, hãy nhấp vào liên kết 'Cập nhật trình điều khiển' bên cạnh tên trình điều khiển. Hoặc chỉ cần nhấp vào nút 'Cập nhật tất cả' ở dưới cùng để tự động cài đặt tất cả các bản cập nhật được đề xuất.