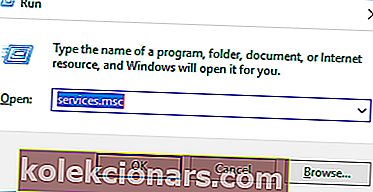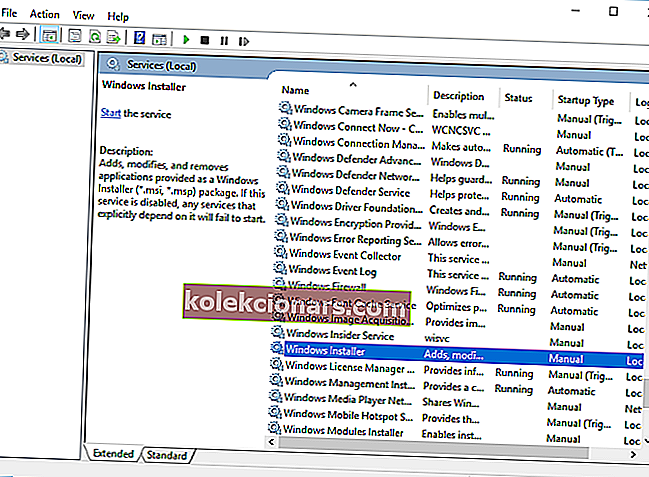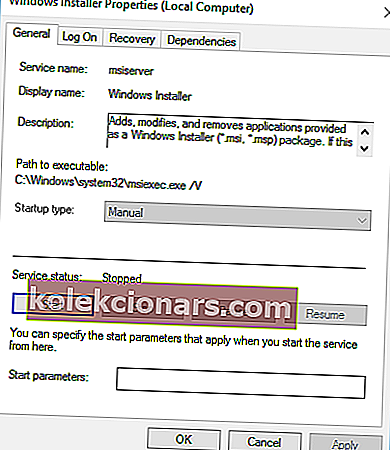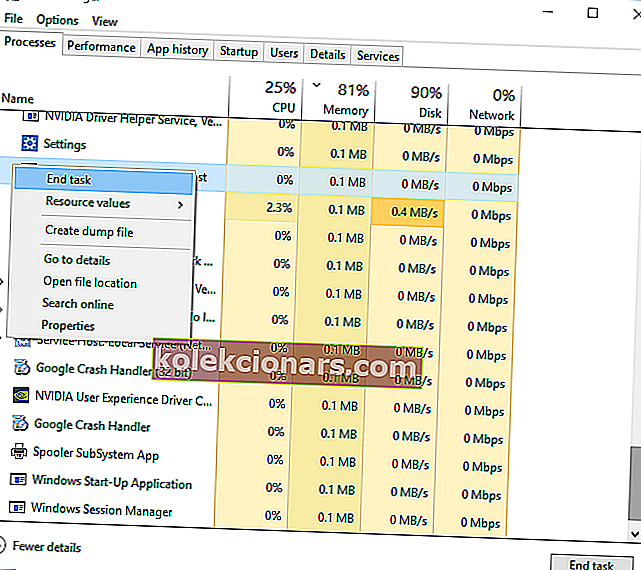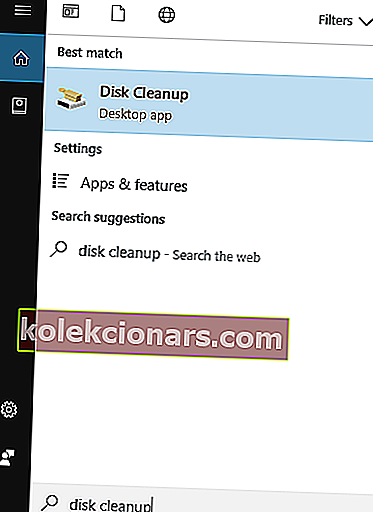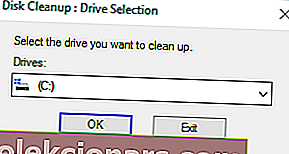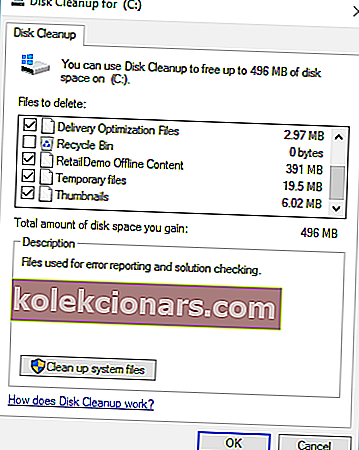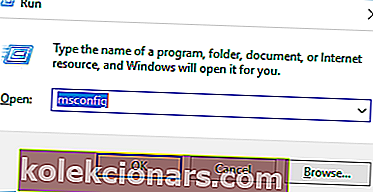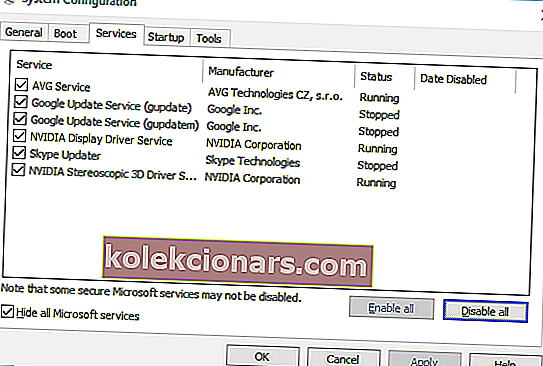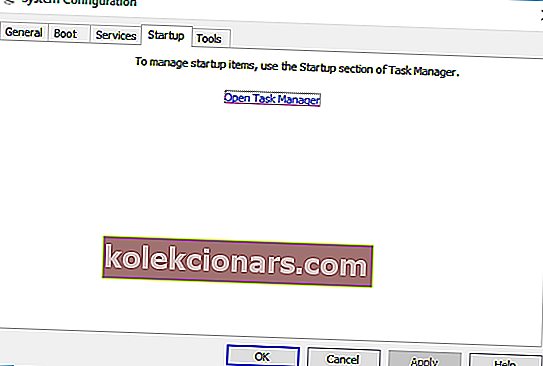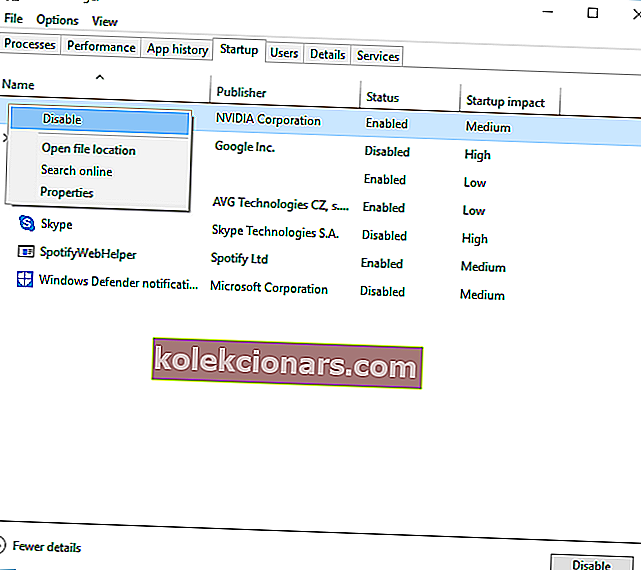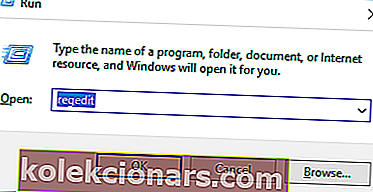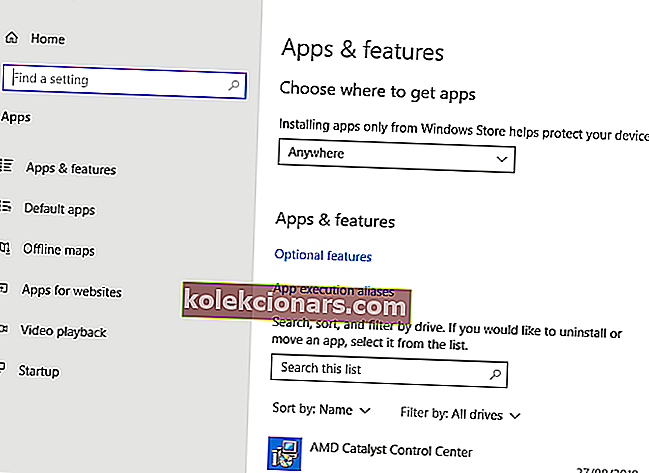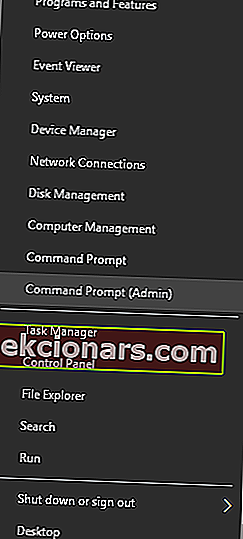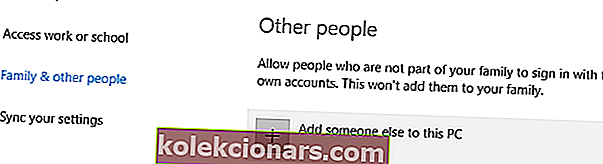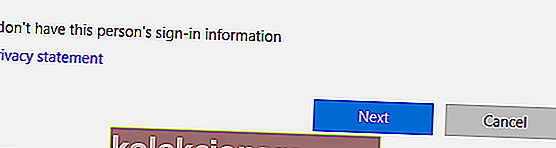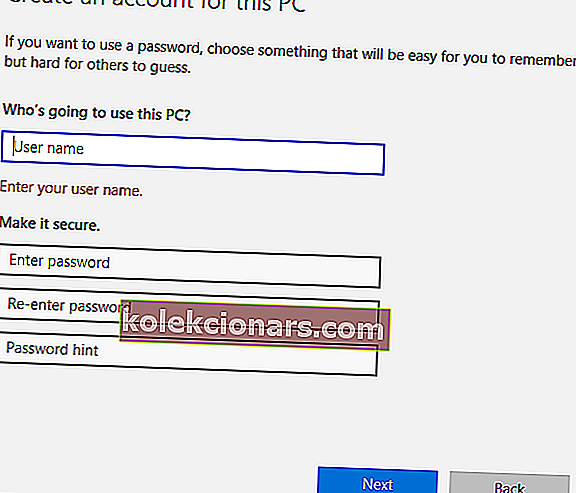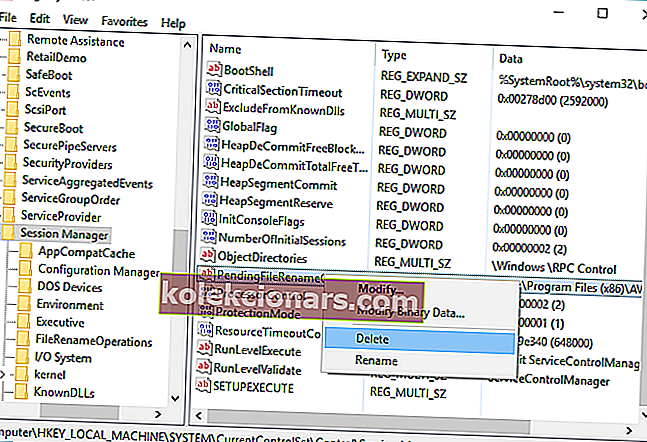- Thông báo lỗi cài đặt khác đang diễn ra có thể hiển thị khi cài đặt hầu như bất kỳ phần mềm nào cho Windows. Vì có thể chỉ có một tiến trình cài đặt đang chạy nên đôi khi chúng ta gặp trường hợp này.
- Nếu bạn không cố gắng cài đặt bất kỳ thứ gì khác đồng thời, các bản sửa lỗi nhanh là kết thúc quá trình Windows Installer hoặc khởi động lại nó. Các tùy chọn khác có trong bài báo.
- Bài viết này là một phần của loạt bài về Trình cài đặt Windows mà bạn có thể tìm thấy trên trang web của chúng tôi. Kiểm tra nó cho các phần tương tự.
- Chúng tôi thích sửa lỗi. Đó là lý do tại sao bạn có thể truy cập Trung tâm khắc phục sự cố Windows 10, nơi chứa nhiều hướng dẫn và hướng dẫn.

Có điều tồi tệ nhất là không thể cài đặt ứng dụng của bên thứ ba, dường như có thứ gì đó khác hiện đang cài đặt trong nền?
Đó là toàn bộ thỏa thuận với Cài đặt khác đang bị lỗi trên Windows 10. Có giải pháp nào không? Thực tế là hơn một vài.
Để khai thác tối đa PC, bạn cần cài đặt các ứng dụng của bên thứ ba. Cài đặt ứng dụng thường là một quá trình đơn giản và dễ hiểu, nhưng đôi khi có thể xảy ra một số lỗi nhất định.
Người dùng đã báo cáo Một cài đặt khác đang xảy ra lỗi khi cố cài đặt một số ứng dụng nhất định, vì vậy hôm nay chúng tôi sẽ hướng dẫn bạn cách khắc phục lỗi đó trên Windows 10.
Cách khắc phục Một cài đặt khác đang được tiến hành trên Windows 10?
- Khởi động lại dịch vụ Windows Installer
- Kết thúc quá trình Windows Installer
- Tắt dịch vụ Windows Installer và khởi động lại PC của bạn
- Thực hiện dọn dẹp đĩa
- Thực hiện Khởi động sạch
- Kiểm tra sổ đăng ký của bạn
- Gỡ cài đặt và cài đặt lại Office
- Gỡ cài đặt Java và tải xuống trình cài đặt ngoại tuyến
- Gỡ bỏ các ứng dụng có vấn đề với IObit Uninstaller
- Đăng ký lại Windows Installer
- Tạo người dùng Windows mới
- Khắc phục lỗi “Đang tiến hành cài đặt khác” cho Visual Studio 2015
Chúng tôi đã viết nhiều về vấn đề này trước đây. Đánh dấu trang này trong trường hợp bạn cần nó sau này.
1. Khởi động lại dịch vụ Windows Installer
Windows dựa vào các dịch vụ của nó để chạy đúng cách và có một dịch vụ gọi là Windows Installer chịu trách nhiệm cài đặt phần mềm mới.
Bất cứ khi nào bạn cố gắng cài đặt một ứng dụng mới, dịch vụ này sẽ khởi động và giúp bạn cài đặt nó.
Đôi khi các quy trình sửa chữa hoặc gỡ cài đặt nhất định có thể tự động bắt đầu trong nền và nó có thể yêu cầu dịch vụ Windows Installer để chạy.
Nếu bạn cố gắng cài đặt một phần mềm khác trong khi Windows Installer đang chạy, bạn sẽ gặp phải lỗi này. Một trong những cách đơn giản nhất để khắc phục sự cố này là mở cửa sổ Dịch vụ và khởi động lại dịch vụ Windows Installer.
Để làm điều đó, hãy làm theo các bước sau:
- Nhấn phím Windows + R để mở hộp thoại Chạy. Nhập services.msc và nhấn Enter hoặc nhấp vào nút OK .
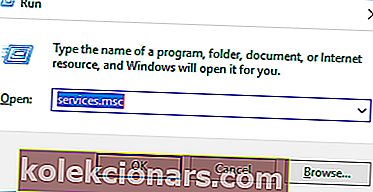
- Danh sách tất cả các dịch vụ hiện có sẽ xuất hiện. Tìm Windows Installer trên danh sách và nhấp đúp vào nó để mở các thuộc tính của nó.
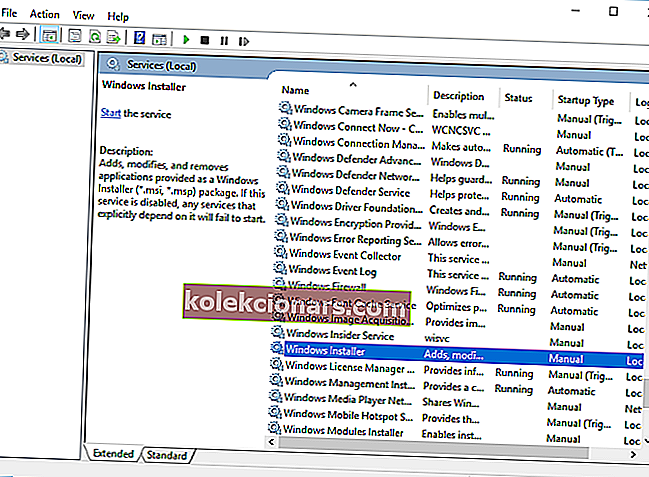
- Nếu dịch vụ đang chạy, hãy nhấp vào nút Dừng để dừng dịch vụ đó. Chờ trong vài giây và sau đó nhấp vào nút Bắt đầu để bắt đầu lại.
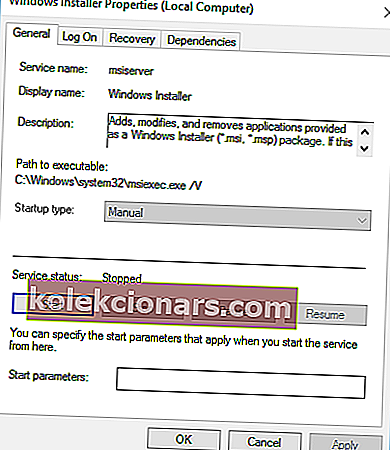
- Đóng cửa sổ Dịch vụ và kiểm tra xem sự cố đã được giải quyết chưa.
Không thể truy cập Windows Installer? Mọi thứ không đáng sợ như chúng có vẻ! Đọc hướng dẫn của chúng tôi để giải quyết vấn đề!
2. Kết thúc quá trình Windows Installer
Như chúng tôi đã đề cập trước đây, dịch vụ Windows Installer chịu trách nhiệm cài đặt các ứng dụng mới trên PC của bạn.
Quá trình Windows Installer có liên quan đến dịch vụ này và theo một số người dùng, bạn có thể khắc phục sự cố này đơn giản bằng cách kết thúc quá trình Msiexec bằng Trình quản lý tác vụ.
Điều này khá đơn giản và bạn có thể thực hiện bằng cách làm theo các bước sau:
- Nhấn Ctrl + Shift + Esc trên bàn phím của bạn để mở Trình quản lý tác vụ.
- Điều hướng đến tab Processes và tìm Windows Installer .
- Nhấp chuột phải vào nó và chọn End Task từ menu. Thường thì bạn sẽ thấy phiên bản Windows Installer 32 bit và 64 bit đang chạy. Nếu bạn có nhiều quy trình Windows Installer đang chạy, hãy đảm bảo dừng cả hai.
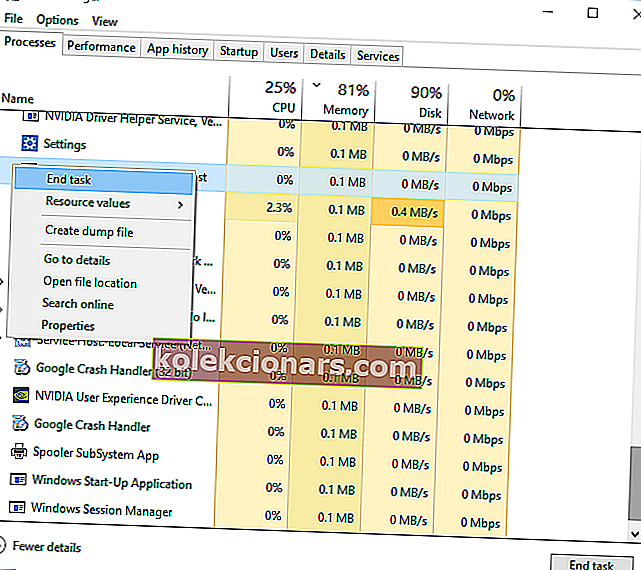
- Đóng Trình quản lý tác vụ và thử cài đặt lại ứng dụng.
Giải pháp 3 - Tắt dịch vụ Windows Installer và khởi động lại PC của bạn
Dịch vụ Windows Installer là thủ phạm phổ biến gây ra lỗi Cài đặt khác đang diễn ra và nếu việc khởi động lại dịch vụ không hữu ích, bạn có thể tạm thời vô hiệu hóa nó.
Đây là một quá trình đơn giản và bạn có thể thực hiện nó bằng cách làm theo các bước sau:
- Mở cửa sổ Dịch vụ . Để biết hướng dẫn chi tiết về cách thực hiện điều đó, hãy xem Giải pháp 1 .
- Khi cửa sổ Dịch vụ đang mở, hãy tìm dịch vụ Windows Installer và nhấp đúp vào nó để mở thuộc tính của nó.
- Đặt Loại khởi động thành Tắt và nhấp vào Áp dụng và OK để lưu các thay đổi.
- Sau khi làm điều đó, hãy khởi động lại PC của bạn.
- Sau khi PC của bạn khởi động lại, hãy mở lại cửa sổ Dịch vụ .
- Định vị dịch vụ Windows Installer và mở các thuộc tính của nó.
- Đặt Loại khởi động thành Thủ công và nhấp vào OK và Áp dụng để lưu các thay đổi.
- Đóng cửa sổ Dịch vụ và thử thực hiện lại cài đặt.
Một số người dùng cũng báo cáo rằng họ đã khắc phục sự cố chỉ đơn giản bằng cách thay đổi Loại khởi động của dịch vụ Trình cài đặt Windows thành Tự động . Đây là một thủ tục đơn giản và bạn có thể thực hiện bằng cách làm theo các bước ở trên.
4. Thực hiện Dọn dẹp Đĩa
Một số người dùng báo cáo rằng việc thực hiện Dọn dẹp Đĩa đã khắc phục được sự cố cho họ. Có vẻ như Lỗi cài đặt khác đang diễn ra là do các tệp tạm thời do cài đặt trước để lại.
Bằng cách chạy Disk Cleanup, bạn sẽ dễ dàng loại bỏ mọi tệp tạm thời do các bản cài đặt cũ hơn để lại. Chạy Disk Cleanup khá đơn giản và bạn có thể thực hiện bằng cách làm theo các bước sau:
- Nhấn phím Windows + S và nhập dọn dẹp ổ đĩa . Chọn Disk Cleanup từ menu.
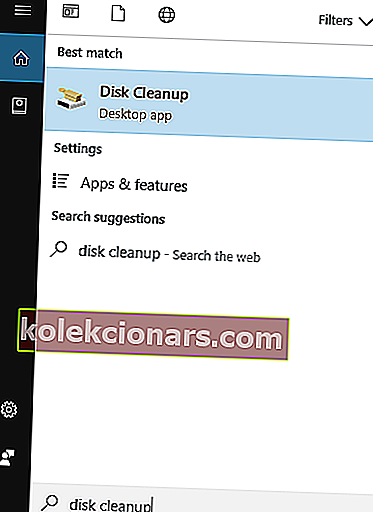
- Chọn ổ đĩa hệ thống, theo mặc định, nó phải là C và nhấp vào OK . Chờ trong khi Disk Cleanup quét PC của bạn.
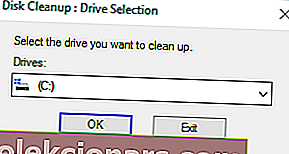
- Khi Disk Cleanup mở ra, hãy chọn tất cả các tùy chọn và nhấp vào nút OK để dọn dẹp đĩa của bạn.
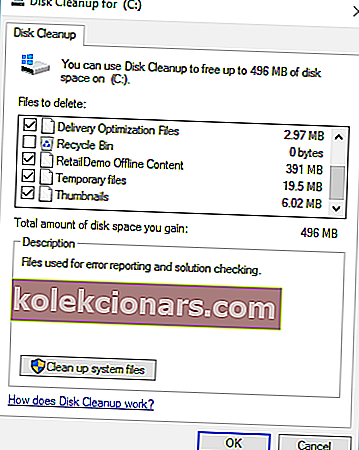
- Chờ quá trình kết thúc và thử cài đặt lại phần mềm.
Để làm sạch nâng cao hơn, chúng tôi khuyên bạn nên kiểm tra một số công cụ tốt nhất để xóa các tệp rác mà chúng tôi đã chọn. Bạn có thể tải xuống phiên bản miễn phí của những phiên bản phổ biến nhất từ các liên kết sau:
- Tải xuống CCleaner
- Tải xuống Wise Registry Cleaner
5. Thực hiện Khởi động sạch
Theo người dùng, đôi khi Lỗi cài đặt khác đang diễn ra có thể xuất hiện do các ứng dụng hoặc dịch vụ khởi động. Để khắc phục sự cố này, bạn cần thực hiện Khởi động sạch và bạn có thể làm điều đó bằng cách làm theo các bước sau:
- Nhấn phím Windows + R và nhập msconfig . Nhấn Enter hoặc nhấp vào OK .
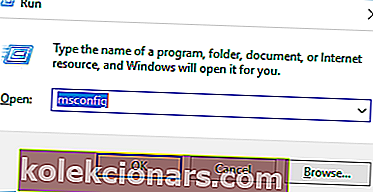
- Cửa sổ Cấu hình Hệ thống sẽ xuất hiện. Chuyển đến tab Dịch vụ .
- Chọn tùy chọn Ẩn tất cả các dịch vụ của Microsoft và sau đó nhấp vào Tắt tất cả .
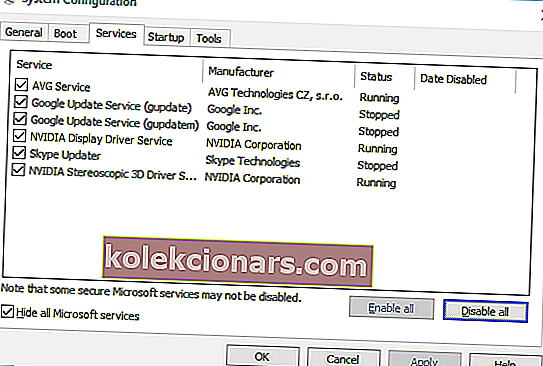
- Bây giờ, hãy chuyển đến tab Startup và nhấp vào Open Task Manager .
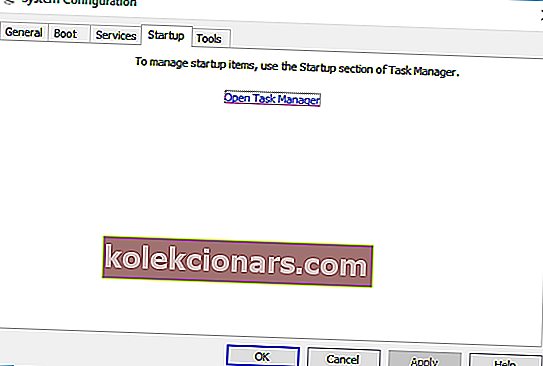
- Danh sách tất cả các mục khởi động có sẵn sẽ xuất hiện. Nhấp chuột phải vào từng mục trong danh sách và chọn Tắt từ menu.
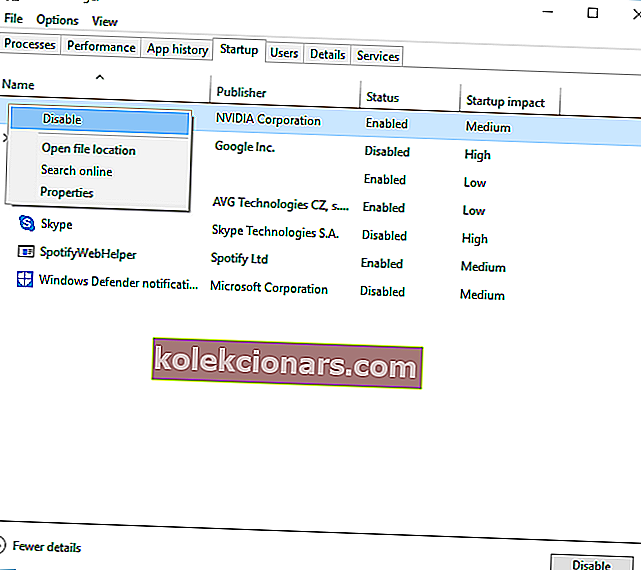
- Sau khi tắt tất cả các mục khởi động, hãy đóng Trình quản lý tác vụ .
- Quay lại cửa sổ Cấu hình Hệ thống và nhấp vào Áp dụng và OK để lưu các thay đổi.
- Khởi động lại PC của bạn.
Khi PC của bạn khởi động lại, hãy kiểm tra xem sự cố vẫn tiếp diễn. Nếu sự cố được giải quyết, điều đó có nghĩa là ứng dụng hoặc dịch vụ của bên thứ ba đã gây ra sự cố.
Để xác định sự cố, hãy mở cửa sổ Cấu hình Hệ thống và bật từng dịch vụ bị vô hiệu hóa. Hãy nhớ rằng bạn sẽ cần khởi động lại PC của mình sau khi bật dịch vụ để áp dụng các thay đổi.
Đảm bảo lặp lại quy trình tương tự trong Trình quản lý tác vụ cho các ứng dụng Khởi động.
Windows không khởi động được? Đừng hoảng sợ! Dưới đây là các mẹo tốt nhất để khắc phục sự cố!
6. Kiểm tra sổ đăng ký của bạn
Đôi khi sự cố này có thể do các giá trị nhất định trong sổ đăng ký của bạn gây ra, vì vậy bạn sẽ phải chỉnh sửa các giá trị đó theo cách thủ công.
Chỉnh sửa sổ đăng ký của bạn có thể là một quá trình nguy hiểm, vì vậy chúng tôi khuyên bạn nên xuất sổ đăng ký của mình và sử dụng nó làm bản sao lưu trong trường hợp có bất kỳ sự cố nào xảy ra. Để khắc phục sự cố này, hãy làm như sau:
- Nhấn phím Windows + R và nhập regedit . Nhấn OK hoặc nhấn Enter .
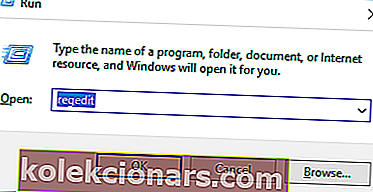
- Trong ngăn bên trái, điều hướng đến
HKEY_LOCAL_MACHINE\SOFTWARE\Microsoft\Windows\Installer\InProgress
- Nếu bạn không thể tìm thấy khóa này, hãy điều hướng đến
HKEY_LOCAL_MACHINE\SOFTWARE\Microsoft\Windows\CurrentVersion\Installer
- Trong ngăn bên phải, định vị giá trị Mặc định và nhấp đúp vào nó. Xóa các giá trị khỏi trường Giá trị dữ liệu và nhấp vào OK để lưu thay đổi.
- Đóng Registry Editor.
Sau khi thực hiện các thay đổi đối với sổ đăng ký của mình, bạn cần đặt loại Khởi động của dịch vụ Windows Installer thành Tắt . Sau đó, khởi động lại PC của bạn và đặt loại Khởi động cho Windows Installer thành Thủ công .
Để biết hướng dẫn chi tiết về cách thực hiện việc đó, hãy xem Giải pháp 3 .
Đừng đánh mất mình trong tất cả các kỹ thuật này và cài đặt một trình chỉnh sửa sổ đăng ký để làm cho cuộc sống của bạn dễ dàng hơn!
7. Gỡ cài đặt và cài đặt lại Office
Người dùng đã báo cáo Cài đặt khác đang diễn ra thông báo lỗi trong khi cài đặt Microsoft Office. Điều này có thể xảy ra do cài đặt hoặc cập nhật Office khác đang chạy trong nền khi bạn bắt đầu thiết lập.
Để khắc phục sự cố này, hãy kiểm tra biểu tượng Office trên khay hệ thống để xem liệu cài đặt có đang chạy hay không. Nếu Office đang cài đặt hoặc cập nhật, bạn sẽ cần đợi quá trình kết thúc.
Nếu không có biểu tượng Office trong khay hệ thống, bạn cần gỡ cài đặt và cài đặt lại Office. Để gỡ cài đặt Office, chỉ cần làm theo các bước sau:
- Tải xuống công cụ này.
- Sau khi tải xuống xong, hãy chạy công cụ.
- Làm theo hướng dẫn để gỡ bỏ Office khỏi PC của bạn.
- Sau khi quá trình gỡ cài đặt kết thúc, hãy khởi động lại máy tính của bạn.
- Sau đó, hãy thử cài đặt lại Office và kiểm tra xem sự cố đã được giải quyết chưa.
8. Gỡ cài đặt Java và tải xuống trình cài đặt ngoại tuyến
Người dùng đã báo cáo thông báo lỗi này khi cài đặt Java trên PC của họ. Để khắc phục sự cố này, bạn cần gỡ cài đặt phiên bản Java hiện tại của mình. Để làm điều đó, hãy làm theo các bước sau:
- Nhấn phím Windows + I để mở ứng dụng Cài đặt.
- Chọn Ứng dụng .
- Tìm Java trên danh sách và nhấp vào nút Gỡ cài đặt để xóa nó.
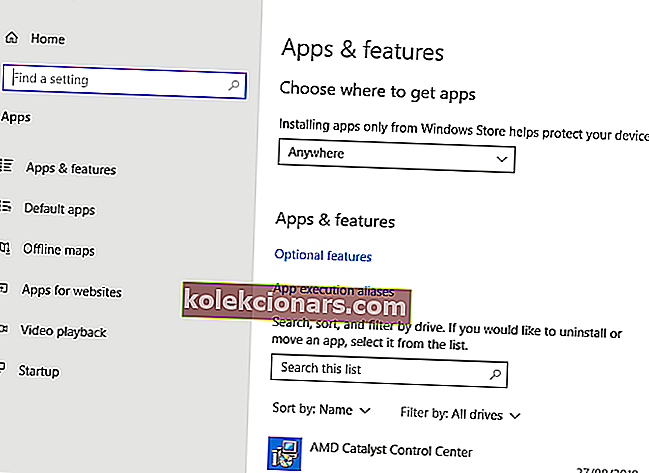
Sau khi Java được gỡ cài đặt khỏi PC của bạn, bạn cần tải xuống cài đặt ngoại tuyến của Java. Sau khi bạn tải xuống, hãy khởi động nó và làm theo hướng dẫn trên màn hình.
9. Gỡ bỏ các ứng dụng có vấn đề với IObit Uninstaller
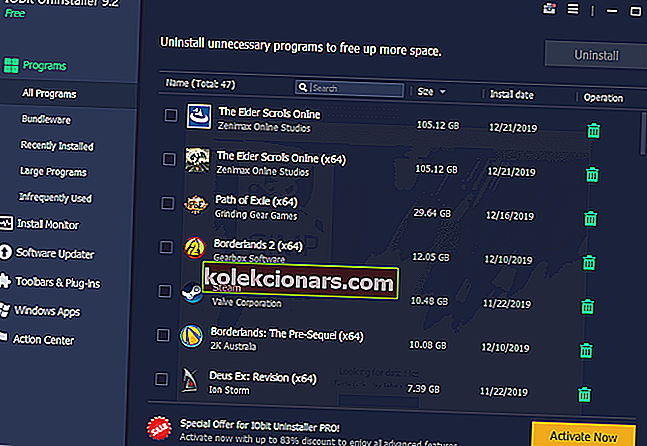
Một quá trình cài đặt khác đang diễn ra, lỗi có thể do hầu hết mọi ứng dụng đã cài đặt trên PC của bạn gây ra. Để khắc phục sự cố này, bạn cần nghiên cứu một chút và tự tìm ứng dụng có vấn đề.
Sau khi tìm thấy ứng dụng, bạn cần sử dụng IObit Uninstaller hoặc bất kỳ công cụ tương tự nào khác. Tất nhiên, bạn cũng có thể gỡ bỏ ứng dụng bằng cách vào ứng dụng Cài đặt.
Nhiều người dùng đề xuất sử dụng trình gỡ cài đặt của bên thứ ba vì những trình gỡ cài đặt này sẽ thực hiện gỡ cài đặt chi tiết.
IOBit giám sát tất cả các thay đổi xảy ra trong hệ thống để đảm bảo rằng sau khi bạn gỡ cài đặt phần mềm, mọi phần mềm còn sót lại cũng sẽ bị xóa. Điều này giúp giải phóng dung lượng trên ổ đĩa của bạn mà còn duy trì ánh sáng máy tính của bạn. Nó cũng làm giảm nguy cơ bị lỗi xung đột từ các phần mềm khác đang chạy.
Gỡ cài đặt thông thường có thể không xóa các mục đăng ký hoặc tệp còn sót lại và đây là lý do tại sao thường tốt hơn nếu sử dụng trình gỡ cài đặt của bên thứ ba như IObit. Sau khi gỡ bỏ hoàn toàn ứng dụng có vấn đề, hãy kiểm tra xem sự cố đã được giải quyết chưa.
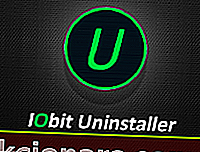
IObit Uninstaller
Tải IObit Uninstaller để gỡ cài đặt hoàn toàn phần mềm không mong muốn hoặc hoạt động kém khỏi máy tính của bạn. Cài đặt miễn phí10. Đăng ký lại Windows Installer
Trong hầu hết các trường hợp, lỗi này là do Windows Installer gây ra và một giải pháp tiềm năng là đăng ký lại Windows Installer. Điều này tương đối đơn giản để thực hiện và nó yêu cầu bạn nhập hai lệnh trong Command Prompt.
Để làm điều đó, hãy làm theo các bước sau:
- Nhấn phím Windows + X để mở menu Win + X. Chọn Command Prompt (Admin) từ danh sách.
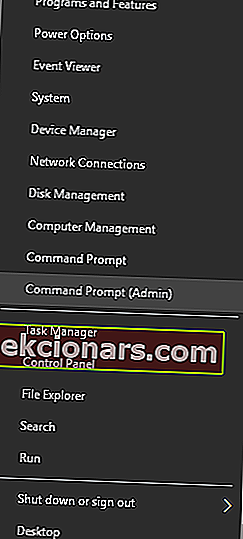
- Khi Command Prompt khởi động, bạn cần nhập các dòng sau:
- msiexec.exe / hủy đăng ký
- msiexec / regserver
- Sau khi cả hai lệnh được thực thi, hãy đóng Dấu nhắc lệnh và kiểm tra xem sự cố đã được giải quyết chưa.
Đọc hướng dẫn của chúng tôi để trở thành chuyên gia trong Command Prompt!
11. Tạo người dùng Windows mới
Nếu không có giải pháp nào trước đó hoạt động, hồ sơ người dùng Windows của bạn có thể bị hỏng. Nếu đúng như vậy, bạn sẽ cần tạo hồ sơ người dùng mới và sử dụng hồ sơ đó.
Tạo một tài khoản người dùng Windows mới khá đơn giản và bạn có thể thực hiện bằng cách làm theo các bước sau:
- Nhấn phím Windows + I để mở ứng dụng Cài đặt .
- Chọn Tài khoản> Gia đình và những người khác .
- Trong phần Người khác, chọn Thêm người khác vào PC này .
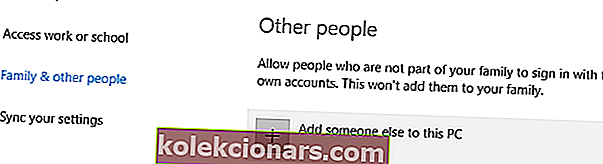
- Chọn Tôi không có thông tin đăng nhập của người này .
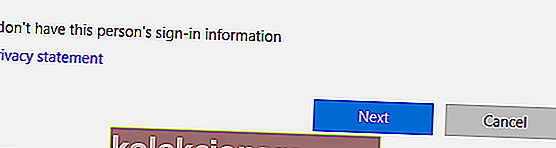
- Chọn Thêm người dùng không có tài khoản Microsoft .
- Đặt tên người dùng cho tài khoản người dùng mới và nhấp vào Tiếp theo . Nếu muốn, bạn cũng có thể bảo vệ tài khoản mới bằng mật khẩu.
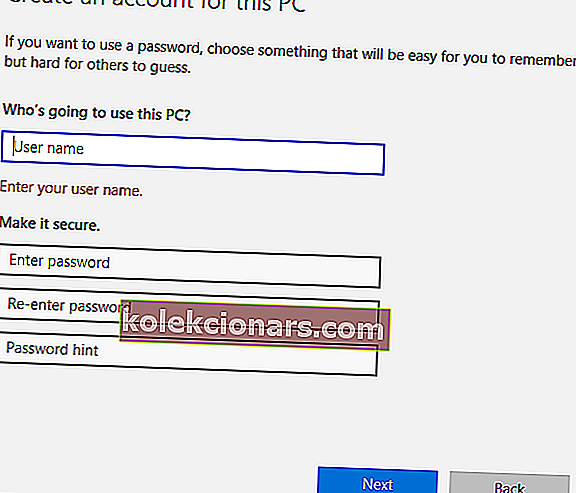
Sau khi tạo tài khoản người dùng mới, hãy đăng xuất khỏi tài khoản hiện tại của chúng tôi và chuyển sang tài khoản mới. Kiểm tra xem thông báo lỗi có xuất hiện trên tài khoản người dùng mới hay không.
Nếu mọi thứ đều theo thứ tự, bạn có thể muốn chuyển các tệp cá nhân của mình sang một tài khoản mới và bắt đầu sử dụng nó làm tài khoản chính của mình.
12. Sửa lỗi “Đang tiến hành cài đặt khác” cho Visual Studio 2015
Giải pháp - Chỉnh sửa sổ đăng ký của bạn
Một cài đặt khác đang diễn ra, lỗi có thể xuất hiện trong khi cài đặt bất kỳ ứng dụng nào và người dùng đã báo cáo rằng nó xuất hiện trong khi cài đặt Visual Studio 2015.
Để khắc phục sự cố này, bạn cần xóa một giá trị khỏi sổ đăng ký của mình. Điều này tương đối đơn giản, nhưng trước khi bạn thực hiện bất kỳ thay đổi nào đối với sổ đăng ký của mình, chúng tôi đặc biệt khuyên bạn nên tạo một bản sao lưu.
Bằng cách đó, bạn có thể khắc phục mọi sự cố tiềm ẩn có thể xảy ra sau khi sửa đổi sổ đăng ký. Để khắc phục sự cố này, hãy làm theo các bước sau:
- Mở Registry Editor . Bạn có thể làm điều đó bằng cách nhấn phím Windows + R và nhập regedit .
- Khi Registry Editor khởi động, hãy điều hướng đến
HKEY_LOCAL_MACHINE\SYSTEM\CurrentControlSet\Control\Session Manager
- Trong ngăn bên phải, định vị giá trị PendingFileRenameOperations . Nhấp chuột phải vào nó và chọn Xóa từ menu. Chúng tôi phải đề cập rằng việc xóa các giá trị khỏi sổ đăng ký có thể dẫn đến một số vấn đề nhất định, vì vậy chúng tôi khuyên bạn nên tạo bản sao lưu sổ đăng ký của mình để đề phòng.
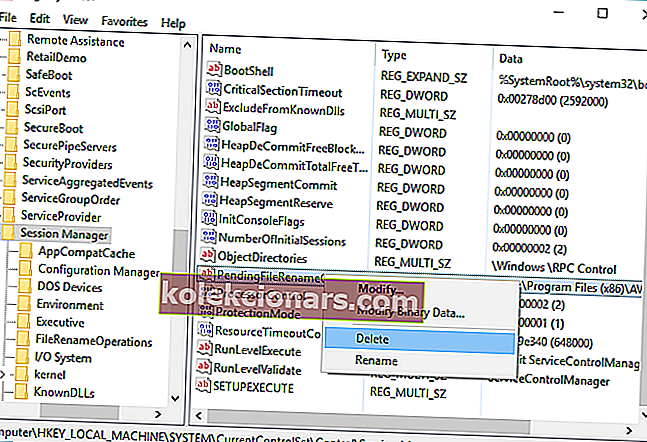
- Sau khi xóa giá trị này, hãy đóng Registry Editor .
- Thử cài đặt lại Visual Studio 2015.
Không thể truy cập Registry Editor? Mọi thứ không đáng sợ như chúng có vẻ. Hãy xem hướng dẫn này và giải quyết vấn đề một cách nhanh chóng.
Lỗi cài đặt khác đang diễn ra sẽ ngăn bạn cài đặt phần mềm mới. Đây có thể là một vấn đề tẻ nhạt, nhưng chúng tôi hy vọng rằng bạn đã giải quyết được nó bằng cách sử dụng một trong các giải pháp của chúng tôi.
Câu hỏi thường gặp: Tìm hiểu thêm về một cài đặt khác đang bị lỗi
- Làm cách nào để bạn kiểm tra xem có quá trình cài đặt khác đang diễn ra hay không?
Cơ hội tốt nhất của bạn là mở Trình quản lý tác vụ và tìm kiếm biểu tượng thiết lập cài đặt Windows chung hoặc tên liên quan đến một số phần mềm mà bạn đã cài đặt hoặc cập nhật gần đây.
- Làm cách nào để xem những chương trình nào đã được cài đặt?
Tìm chúng trong Start Menu. Nếu không, hãy đi tới Bảng điều khiển -> Chương trình và tính năng -> Thêm hoặc Loại bỏ chương trình. Danh sách có thể không chứa các chương trình Windows. Bạn có thể tìm thấy những thứ đó trong phần Ứng dụng và tính năng trong Ứng dụng Cài đặt. Trình gỡ cài đặt cũng sẽ liệt kê mọi thứ đã cài đặt.
- Làm cách nào để buộc dừng cài đặt?
Nhấp chuột phải vào thanh tác vụ và mở Trình quản lý tác vụ. Nhấp vào tab Quy trình . Chọn msiexec.exe , nhấp chuột phải vào nó và kết thúc quá trình .
Lưu ý của biên tập viên: Bài đăng này ban đầu được xuất bản vào tháng 2 năm 2017 và đã được sửa đổi và cập nhật hoàn toàn vào tháng 5 năm 2020 để có sự mới mẻ, chính xác và toàn diện.