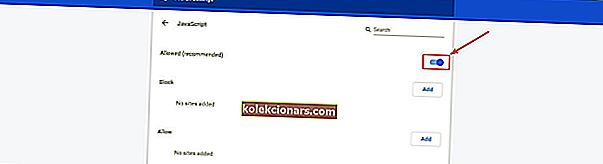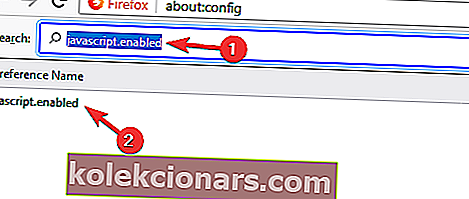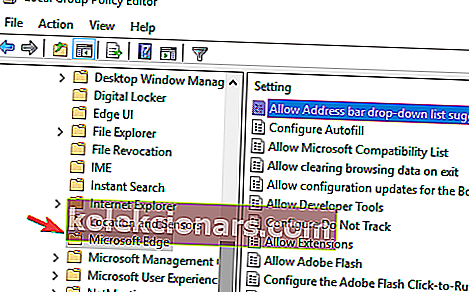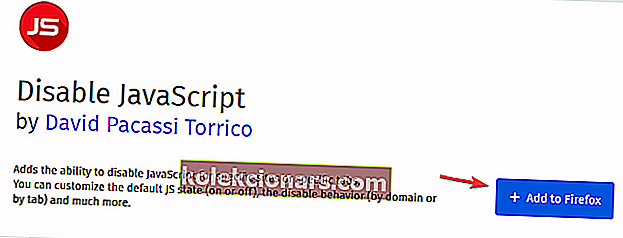- Sao chép-dán văn bản là một trong những điều đầu tiên chúng ta học khi tiếp xúc với máy tính lần đầu tiên.
- Tính năng hữu ích này cho phép bạn lưu trữ nội dung trong khay nhớ tạm của mình và sau đó di chuyển nó sang một công cụ khác để sử dụng hoặc chỉnh sửa thêm.
- Nếu bạn gặp bất kỳ sự cố nào khác với trình duyệt của mình, chúng tôi có toàn bộ phần Gỡ rối trình duyệt với đầy đủ các giải pháp.
- Nói về trình duyệt, nếu bạn không hài lòng với trình duyệt hiện tại của mình, vui lòng khám phá bộ sưu tập hướng dẫn từ Trung tâm trình duyệt của chúng tôi.
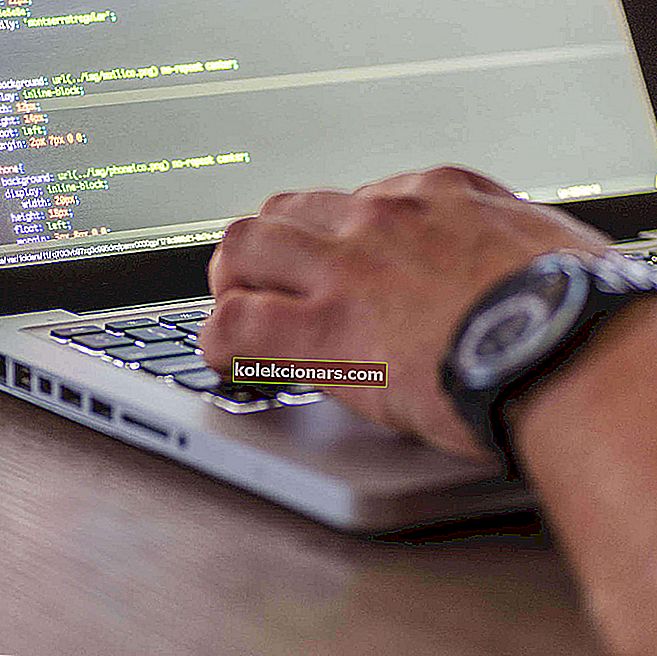
Thông thường, sao chép và dán là một hành động rất đơn giản có thể được thực hiện bởi bất kỳ ai, nhưng bây giờ và sau đó, trình duyệt của bạn sẽ không cho phép bạn sao chép và dán văn bản từ một số trang web nhất định.
Hơn nữa, nó thậm chí sẽ không cho phép bạn chọn nội dung.
Điều này có thể khá khó chịu, đặc biệt nếu bạn cần một lượng lớn văn bản từ một trang web cho mục đích nghiên cứu.
Để biết thêm thông tin về cách thực hiện điều đó, hãy xem các bước bên dưới.
Giải pháp này cũng bao gồm 4 vấn đề sau:
- Cách sao chép và dán trên các trang web không cho phép chrome
- Cách sao chép và dán khi nó không cho phép bạn
- Cách sao chép văn bản từ trang web không thể sao chép
- Cách sao chép văn bản từ một trang web không cho phép bạn
Mẹo nhanh: Hãy thử Opera, một trình duyệt hoàn toàn có thể tùy chỉnh

Không nhiều trình duyệt ngoài kia có thể khoe khoang về tính linh hoạt tuyệt vời của chúng như Opera.
Ví dụ: bạn có thể chọn một công cụ tìm kiếm được xác định trước để sử dụng theo mặc định hoặc bạn có thể tùy chỉnh tìm kiếm bằng cách thêm công cụ tìm kiếm yêu thích của riêng mình nếu bạn không tìm thấy nó trong danh sách.
Opera cũng đi kèm với rất nhiều tính năng được nhúng như dự báo thời tiết trên thanh công cụ của trình duyệt hoặc dịch trang tự động.
Có hơn 1.000 cách để tùy chỉnh Opera với danh mục tiện ích bổ sung theo ý của bạn.
Và về vấn đề sao chép-dán của bạn, trong Opera, bạn có thể đặt các tổ hợp phím của riêng mình cho hầu hết mọi hành động trên trình duyệt, do đó bạn không cần phải dựa vào độ chính xác của chuột. Điều đó cũng có nghĩa là hành động nhanh chóng!

Opera
Với Opera, bạn có thể tùy chỉnh phím tắt của mình theo ý muốn, do đó bạn sẽ không gặp phải bất kỳ vấn đề sao chép-dán nào nữa. Nhận miễn phí Truy cập trang webTôi có thể làm gì nếu tính năng sao chép-dán không hoạt động trong trình duyệt?
1. Tắt JavaScript
Đối với Chrome
- Đi tới Cài đặt và ở dưới cùng nhấp vào Nâng cao , sau đó là Quyền riêng tư và bảo mật.
- Chuyển đến Cài đặt trang web, sau đó đến JavaScript và Bị chặn . Bạn có thể đạt được kết quả tương tự bằng cách nhập dòng sau vào thanh địa chỉ:
chrome://settings/content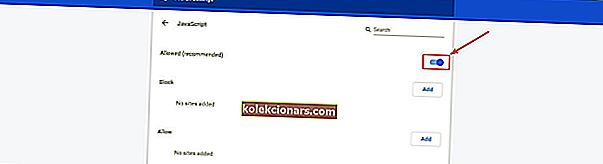
Firefox
- Nhập dòng sau vào thanh địa chỉ và xác nhận là có bất kỳ thông báo nào xuất hiện:
about:config - Sau đó, bạn sẽ thấy một danh sách các tùy chọn của Firefox.
- Trong hộp tìm kiếm ở đầu trang, nhập javascript.enabled , sau đó nhấp đúp vào hộp tìm kiếm để thay đổi giá trị của nó từ true thành false.
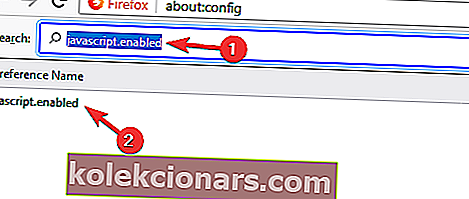
Opera
- Đi tới Cài đặt , sau đó chọn Trang web từ bảng điều khiển bên trái.
- Chọn tùy chọn thứ ba, JavaScript và nhấp vào Không cho phép bất kỳ trang web nào chạy JavaScript.
Cạnh
- Khởi chạy Trình chỉnh sửa chính sách nhóm , sau đó đi tới Cấu hình người dùng > Mẫu quản trị > Thành phần Windows > Microsoft Edge .
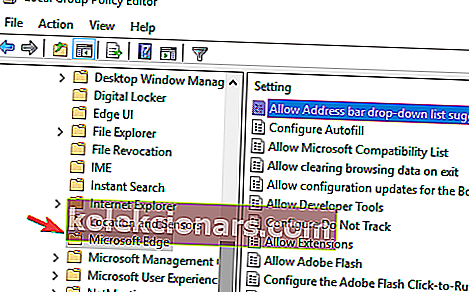
- Double-click vào Cho phép bạn chạy các kịch bản, như JavaScript , và chọn Disabled .
- Bấm OK .
Hãy nhớ kích hoạt lại JavaScript sau khi bạn sao chép nội dung bạn cần. Một số trang web dựa vào nó, vì vậy để tránh các sự cố trong tương lai, hãy kích hoạt lại nó.
2. Sao chép từ mã nguồn
- Nhấn Ctrl + U trên trang mong muốn và bạn sẽ thấy mã của nó.
- Sử dụng Ctrl + F để điều hướng và tìm chính xác những gì bạn cần.

Lưu ý: Bên cạnh tất cả văn bản, bạn sẽ thấy rất nhiều mã, liên kết đến hình ảnh và những thứ khác, nhưng không chắc rằng bạn sẽ có thể sao chép chúng để sử dụng thêm mà không phải nhảy qua một vài vòng.
3. Các phương pháp hữu ích khác
- Sử dụng các tiện ích mở rộng và tiện ích bổ sung như Tắt JavaScript cho Firefox hoặc Bật tuyệt đối Nhấp chuột phải & Sao chép
dành cho Chrome. Cũng có các phần mở rộng tương tự cho các trình duyệt khác.
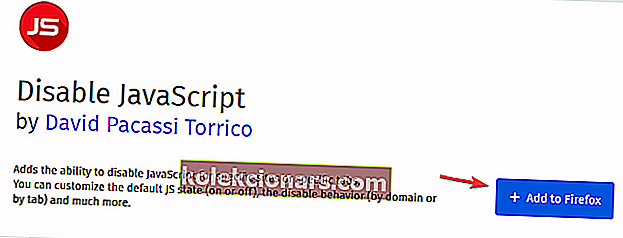
- Sử dụng trang web proxy cho phép bạn tắt JavaScript trước khi mở trang web mà bạn quan tâm. Chỉ cần truy cập công cụ tìm kiếm của bạn và tìm một trang web proxy miễn phí.
- In trang web sang PDF và sau đó truy cập nội dung bạn cần. Chúng tôi cũng có hướng dẫn về cách in sang PDF vì vậy hãy nhớ xem qua.
- Chụp ảnh màn hình của trang web, nếu bạn quan tâm hơn đến ảnh hoặc sử dụng OCR (Nhận dạng ký tự quang học) cho văn bản.
Đó là nó. Hy vọng rằng một trong những giải pháp này đã giúp bạn sao chép nội dung bạn cần. Hãy nhớ rằng bạn có thể sao chép văn bản và nội dung khác chỉ để sử dụng cá nhân.
Nếu bạn biết về một phương pháp khác để sao chép nội dung từ các trang web không cho phép nó, hãy chia sẻ nó trong phần nhận xét bên dưới cùng với bất kỳ câu hỏi nào khác mà bạn có thể có.
Câu hỏi thường gặp: Tìm hiểu thêm về sao chép-dán
- Làm thế nào để bạn sao chép và dán trên máy tính?
Cách sao chép-dán cổ điển là sử dụng phím tắt Ctrl + C và Ctrl-V. Nếu vì lý do nào đó, bạn không thể sao chép-dán, chúng tôi có một hướng dẫn tuyệt vời để giúp bạn khắc phục điều đó cho Windows 10.
- Làm thế nào để bạn sao chép từ một trang web không cho phép bạn?
Nếu bạn muốn sao chép văn bản từ một trang web đã tắt tính năng chọn văn bản, hãy nhấn CTRL + U để mở mã nguồn của trang web và sao chép văn bản trực tiếp từ đó. Ngoài ra, bạn cũng có thể in trang web tương ứng sang PDF.
- Khi bạn sao chép văn bản, nó sẽ đi đâu?
Khi bạn sao chép văn bản, đoạn văn bản tương ứng được lưu tạm thời trong khay nhớ tạm thời của bạn. Dưới đây là danh sách các trình quản lý khay nhớ tạm tốt nhất cho Windows 10.
Ghi chú của người biên tập: Bài đăng này ban đầu được xuất bản vào tháng 4 năm 2020 và đã được sửa đổi và cập nhật vào tháng 8 năm 2020 để có độ mới, độ chính xác và tính toàn diện.